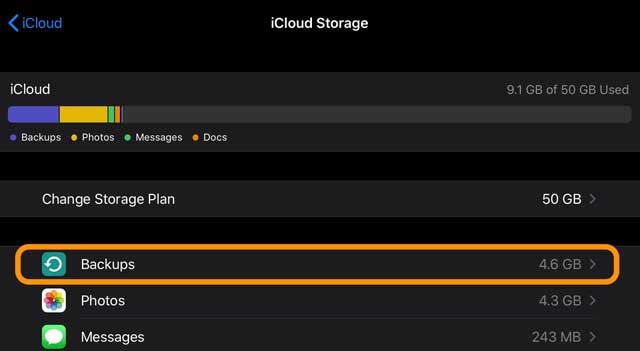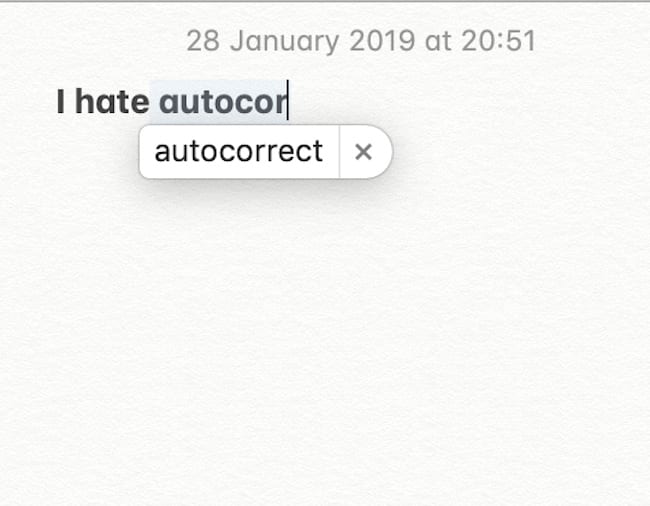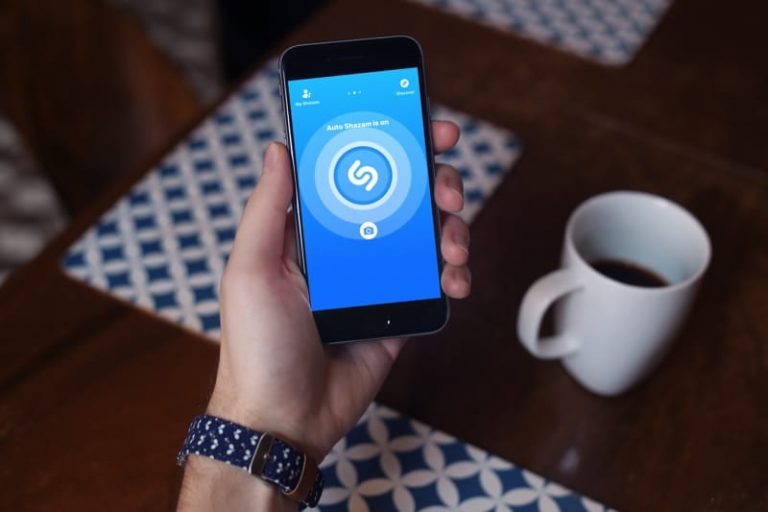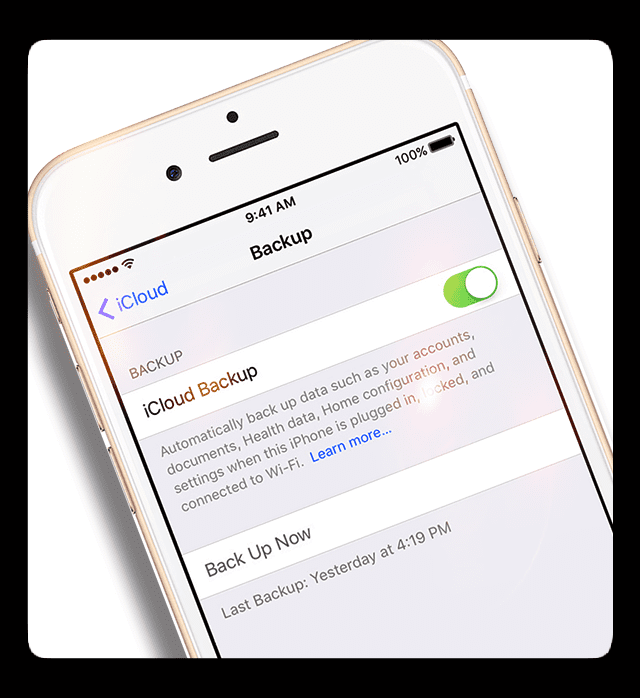Почта не работает в macOS Catalina, как исправить
Функции поиска по почте также работают лучше. Если вы недавно обновились до macOS Catalina, и ваша Почта дает сбой или показывает другие проблемы, это руководство для вас.
Быстрые советы 
- Повторно введите свой Apple ID и пароль iCloud в Системные настройки> Нажмите значок Apple ID и введите свой пароль
- Попробуйте перестроить свои почтовые ящики
Похожие сообщения
Сбой почты или зависание на macOS Catalina
Это распространенная проблема с Apple Mail, с которой некоторые пользователи сталкиваются после обновления своей macOS.
Вы пытаетесь запустить приложение «Почта» на своем MacBook с macOS Catalina, но каждый раз оно дает сбой. Убийство почтовых процессов и перезапуск MacBook тоже, похоже, не помогает решить проблему.
Во-первых, убедитесь, что вы запустили резервную копию своего MacBook с помощью машины времени (или любого другого метода резервного копирования, который вы используете), прежде чем устранять проблему.
Если вы застряли в почтовом сбое в macOS Catalina, попробуйте выполнить каждый из следующих шагов.
-
- открыто Монитор активности из утилит или с помощью Launchpad.
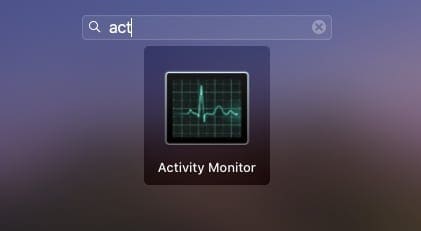
- Искать что-нибудь с Почта, выделите их и нажмите на ‘ИКС’ в верхнем левом углу экрана, чтобы принудительно закрыть приложение
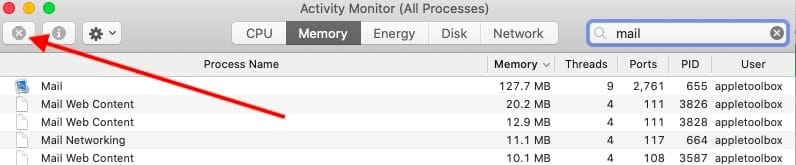
- Откройте Приложение Finder сессия
- Вам понадобится доступ к вашей пользовательской библиотеке
- Перейти в папку ‘Контейнеры> com.apple.mail> Данные> Библиотека> Сохраненное состояние приложения‘
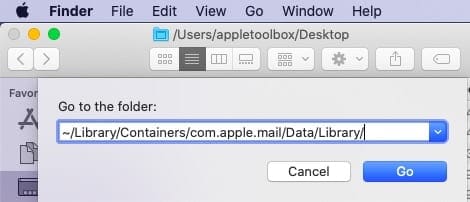
Нажмите Go> Go To Folder и введите, как показано выше. - Переехать com.apple.mail.savedState громить

Переместите эту папку в корзину - Затем в приложении Finder нажмите кнопку Ключ опции и нажмите на Идти вверху меню
- Печатать ~ / Библиотека / Контейнеры
- Бремя com.apple.mail и com.apple.MailServiceAgent на рабочий стол
- Аналогичным образом удалите файлы конверта из ~ / Библиотека / Mail / V7 / MailData и перетащите их в корзину
- 1. Указатель конвертов
- 2. Конверт Index-shm
- 3. Envelope Index-wal
- Очистите свой Мусор и рестарт ваш Mac
- открыто Монитор активности из утилит или с помощью Launchpad.
Если ваша почта работает без сбоев, вы можете переместить файлы со своего рабочего стола в корзину (файл из шага 8 выше).
Некоторые пользователи могут по-прежнему сталкиваться с проблемой сбоя приложения Mail даже после очистки файлов сохраненного состояния, как показано на предыдущих шагах.
Если у вас возникла проблема, попробуйте еще несколько вещей:
-
- Запустите First Aid на главном разделе
- Используя Finder, удалите всю почтовую папку в корзину из ~ / Библиотека
- Когда вы перезагружаете MacBook и запускаете Почту, он автоматически создает ваши почтовые ящики и папки и заполняет их вашей старой почтой.
Почта не открывается, так как в домашней папке недостаточно места
Некоторые пользователи обнаруживают, что после обновления до macOS Catalina они не могут открыть Почту. При попытке открыть показывает сообщение «Почта не может сохранять информацию около ваши почтовые ящики, потому что недостаточно места в ваша домашняя папка ».
Если вы столкнулись с этой проблемой в macOS Catalina и Mail, лучше всего удалить папку Mail Plist и повторить попытку.
-
- Откройте свой Приложение Finder на вашем Mac
- Нажмите на Идти с последующим Идти к из верхнего меню
- Печатать
~/Library/Containers/com.apple.mail/Data/Library/Preferences - Искать com.apple.mail.plist сюда и перетащите на рабочий стол
- Перезагрузите Mac и попробуйте снова запустить программу Mail на macOS Catalina.
Содержимое электронной почты не отображается правильно после обновления macOS
Несколько пользователей обнаружили, что они могут только просматривать заголовки сообщений электронной почты, но не могут получить доступ к подробному содержанию.
Если у вас возникли проблемы с тем, что Почта правильно форматирует ваш контент или не отображает его, вам следует проверить следующее:
-
- Восстановите свои почтовые ящики и посмотрите, решена ли проблема.
- Удалите с MacBook все антивирусные программы или подобное программное обеспечение сторонних производителей и перезапустите почту.
Невозможно отправить или получить новую почту после обновления macOS Catalina
Некоторые пользователи сталкиваются с этой проблемой после обновления macOS Catalina. Приложение Mail открывается без каких-либо проблем, и вы можете просматривать свои старые электронные письма в папках, НО по какой-то причине вы не можете получать новые электронные письма или отправлять электронные письма.
Если у вас возникла эта проблема после macOS Catalina, ознакомьтесь с некоторыми из этих советов.
-
- Прежде всего, вы хотите исключить любые проблемы с подключением.
- Нажмите «Окно» вверху в главном меню «Почта» и выберите «Доктор связи‘
- Если вы видите какие-либо проблемы с подключениями, вы можете щелкнуть «Журнал активности подключения» и повторно запустить процесс.
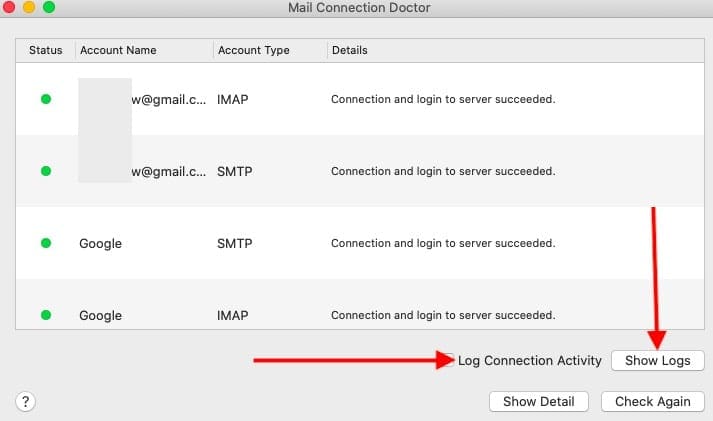
- Если все соединения зеленые, переходите к шагу 8.
- Затем нажмите “Открыть журналы‘и проверьте, является ли это проблемой аутентификации или другой проблемой
- В случае серьезных проблем удалите учетную запись электронной почты из своего почтового приложения и повторно добавьте ее.
- Запустите Connection Doctor, чтобы проверить
- открыто Связка ключей из папки Utilities или панели запуска
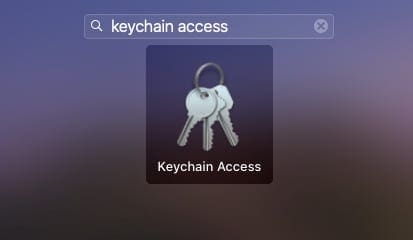
- Печатать ‘@‘без кавычек в поле поиска справа

- Выберите учетную запись, щелкните правой кнопкой мыши и Удалить пароль с вашей связки ключей iCloud
- Теперь откройте Почтовое приложение
- Нажмите на Почта> Настройки> Учетные записи
- удалять учетная запись электронной почты
- Добавьте учетную запись электронной почты обратно с подробностями
- Перезагрузите MacBook и повторно запустите Почту.
Проверьте, работает ли ваш процесс отправки / получения снова. Иногда соответствующие записи учетных данных в Связке ключей iCloud могут быть повреждены (дублируются и т. Д.). Приведенные выше действия удаляют эти записи из вашей связки ключей iCloud, и после переустановки учетной записи Mail учетные данные будут работать должным образом, и вы сможете отправлять и получать электронные письма.
Вы также можете посетить форумы или страницы поддержки вашего поставщика услуг электронной почты, чтобы узнать, есть ли какие-либо проблемы с их поддержкой приложения Mail в macOS Catalina. Иногда у более мелких провайдеров возникают проблемы с почтой после обновления macOS.
Если вашим провайдером электронной почты является Gmail от Google, и вы постоянно сталкиваетесь с проблемами аутентификации, вы можете прочитать этот пост.
Мы надеемся, что с помощью этого сообщения вы смогли решить некоторые из распространенных проблем с почтой в macOS Catalina.
Пожалуйста, дайте нам знать в комментариях ниже, если у вас есть какие-либо вопросы или если вы хотите поделиться советом, который помог вам получить почту и работать с macOS Catalina.
Советы читателям 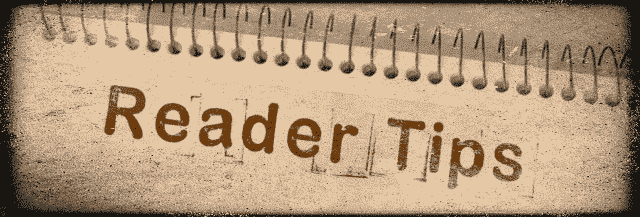
- Все, что мне нужно было сделать, это открыть мои системные настройки для iCloud и повторно ввести мой Apple ID / пароль iCloud.
- Попробуйте подход Рича! Откройте Почту и выберите Настройки> Учетные записи. Выберите учетную запись, в которой возникает проблема. Посмотрите на вкладку Mailbox Behaviors, проверьте, не установлено ли для вашего почтового ящика Trash значение none. Если это так, измените его на «Корзина» или «Удаленные сообщения» или на то, что вы считаете подходящим. Закройте настройки и перезапустите приложение «Почта». После перезапуска попробуйте удалить сообщения электронной почты.