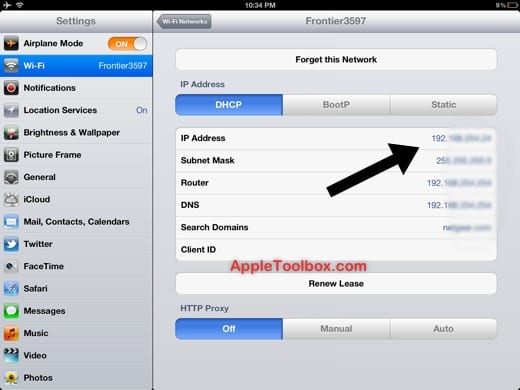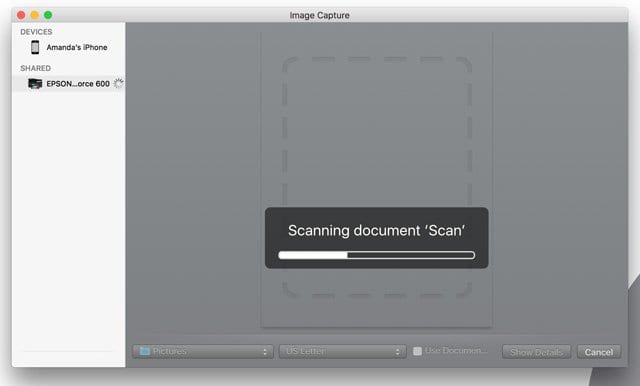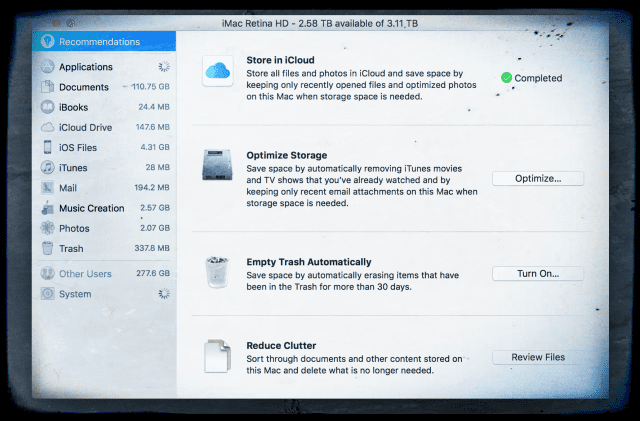Как исправить проблемы с автозаменой на iOS или macOS
Легко думать, что автокоррекция больше раздражает, чем экономит время. Частые ошибки веселые и приводящие в бешенство, но сомнительная функция была введена не зря.
Вы не поверите, но автозамена, вероятно, исправляет больше ошибок, чем вызывает.
Миниатюрный размер, гладкость и рассеянное использование клавиатуры смартфона делают нас склонными к бесчисленным печатным ошибкам. И навыки людей на компьютере не обязательно лучше: мы все видели электронные письма с опечатками или документы, которые можно было бы улучшить с помощью автокоррекции.
Никто не будет жаловаться, если hprse исправлено на лошадь Однако всем известно, что автокоррекция редко бывает такой простой. Наше использование языка сложно, постоянно развивается и в конечном итоге непредсказуемо. Объедините это с группировкой похожих букв на клавиатуре QWERTY – например, U, I и O – и легко увидеть, как автозамена идет не так, как надо.
Возьмите предложение ниже:
«Я застрял за hrse. »
Не могли бы вы сказать наверняка, имел ли автор в виду лошадь или же катафалк? Автозамена должна принять это решение, но обычно мы замечаем это только тогда, когда оно ошибается.
Похожие сообщения:
Автозамена на iOS
Если вы уже на грани ума, вы можете просто отключить автокоррекцию. Однако было бы лучше научить автозамене, какие слова вы пытаетесь использовать.
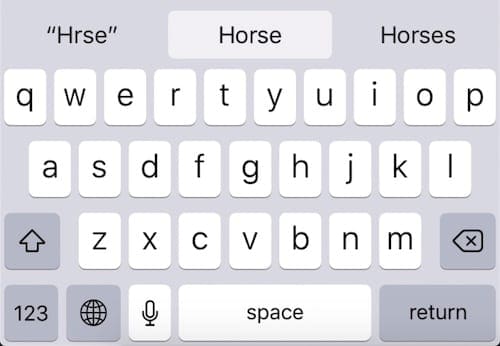
Прогнозирование и автозамена на iOS
Когда вы печатаете на устройстве iOS, выбор подсказываемых слов отображается в серых полях над клавиатурой. Эти слова меняются в зависимости от того, что вы набираете. В любой момент вы можете нажать на один из вариантов, чтобы заполнить слово. Это со временем научит автоматически исправлять, какие слова вы пытаетесь использовать.
Эта функция прогнозирования обычно предлагает три варианта. В центре находится то, что, по мнению iOS, вы хотите ввести, а слева – то, что вы на самом деле ввели в цитаты. Правильно, как правило, – это второе предположение о том, чего вы хотите.
Нажатие на пробел позволяет iOS заменить то, что вы вводите, тем, что находится в центральном поле. Иногда это происходит, когда вы находитесь в конце слова, которое iOS не распознает, в результате чего правильный ввод заменяется неправильным исправлением.
Учите iOS новым словам
Во время набора постарайтесь запомнить, что предсказала iOS, прежде чем нажимать пробел. Если центральное предсказание неверно, либо вернитесь назад и правильно произнесите слово, либо вместо этого коснитесь левого предсказания – того, что вы на самом деле набрали.
Так автозамена запоминает новые слова.
Когда вы отменяете подобные прогнозы iOS, автозамена распознает, как это новое слово используется грамматически, и лучше предсказывает, когда вы хотите его использовать.
Проблема в том, что это может занять много времени. И всякий раз, когда вы забываете отменить прогнозы, автокоррекция будет думать, что вы с меньшей вероятностью будете использовать это новое слово. На скриншоте ниже вы можете видеть, что мне приходилось более 20 раз отменять прогнозы над выдуманным словом, прежде чем iOS начала предлагать его.
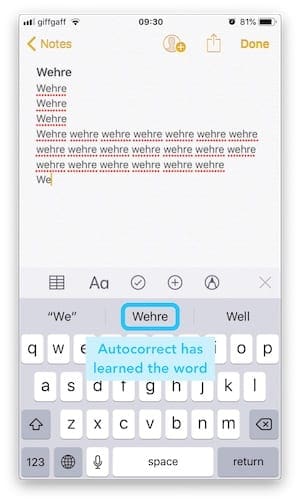
Пробелы в замене текста
Альтернативой этому длительному и трудоемкому методу является создание лазейки с помощью замены текста.
Замена текста позволяет вам набирать ярлыки, которые быстро вводят длинные фразы, которые вы часто используете. По умолчанию Apple вводит «omw» для ввода «В пути!».
Создание замены текста для слов, для которых автозамена продолжает ошибаться, означает, что вам больше не нужно беспокоиться о выборе правильного прогноза. iOS автоматически заменит то, что вы напечатали, с помощью Text Replacement – даже если эти две вещи идентичны!
Как добавить замену текста:
- Выберите «Настройки»> «Основные»> «Клавиатура»> «Замена текста».
- Нажмите «+», чтобы добавить новую замену текста.
- Введите правильно написанное слово в поле фраза
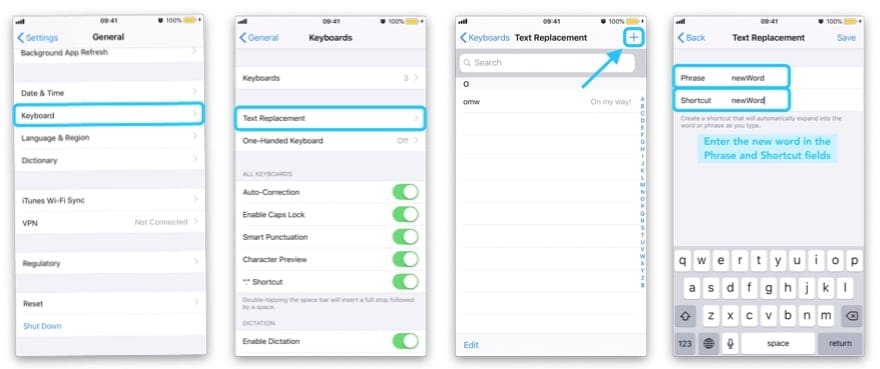
Удалить слова из словаря iOS
Если вы несколько раз ошибетесь в написании слова, iOS может ошибочно подумать, что это новое слово, которое вы хотите использовать. Когда это произойдет, вы обнаружите, что автокоррекция заменяет идеально напечатанные слова опечатками!
Лучшее средство от этого – продолжать печатать правильно и нажимать левый прогноз всякий раз, когда автозамена заменяет ваше слово чем-то неправильным. Но если это займет слишком много времени, вы можете сбросить весь словарь клавиатуры.
Словарь клавиатуры хранит новые слова, которые выучила iOS. Также здесь iOS запоминает, какие слова вы используете чаще других. После сброса словаря вашему устройству нужно будет начать с нуля изучение вашего набора текста.
К сожалению, удалить отдельные слова из словаря клавиатуры iOS невозможно.
Как сбросить словарь клавиатуры на iOS:
- Зайдите в Настройки> Общие> Сброс
- Коснитесь Сбросить словарь клавиатуры
- Введите пароль, нажав «Сбросить словарь».
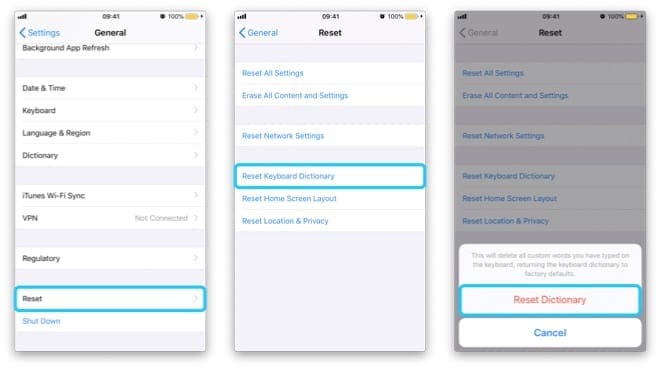
Сторонние клавиатуры
Если у вас много проблем с автозаменой, вы можете загрузить и установить стороннюю клавиатуру для использования на вашем устройстве iOS. Многие из лучших сторонних клавиатур имеют улучшенные функции автокоррекции.
Некоторые из самых популярных сторонних клавиатур:
- Gboard: Эта клавиатура, разработанная Google, позволяет выполнять поиск в Google из любого приложения. Мало того, у него есть умные предложения как для слов, так и для смайликов.
- SwiftKey: Отличное предсказание текста в сочетании с возможностью скользить по нужным буквам делают эту клавиатуру полезной для многих пользователей iOS. Вы также можете дать ему разрешение на свои учетные записи Microsoft и Google, чтобы он мог анализировать, как вы пишете, для более точных прогнозов.
- Гибкий: Гораздо менее инвазивная версия SwiftKey, которая включает жесты скольжения, но не обладает такими хорошими возможностями прогнозирования.
- Грамматика: Эта клавиатура от превосходного программного обеспечения для редактирования наверняка обнаружит больше грамматических и орфографических ошибок, чем большинство других. Но будет не очень приятно, если вы начнете использовать сленг или случайные структуры предложений.
Отключить автозамену на iOS
Если все вышеперечисленное звучит как много хлопот с небольшой отдачей, вы можете полностью отключить автокоррекцию. Это может привести к тому, что у вас будет больше опечаток, чем когда-либо, но, по крайней мере, вы будете нести личную ответственность за каждую из них.
Я сделал это недавно и немного сосредоточился, и мне не потребовалось много времени, чтобы улучшить свои навыки набора текста. В результате мне никогда не нужно думать об автокоррекции, и я могу произносить слова как угодно.
Если у вас все идет не так хорошо, легко снова включить эту функцию позже.
Как отключить автозамену на iOS:
- Зайдите в Настройки> Общие> Клавиатура.
- В разделе “Все клавиатуры” отключите автокоррекцию.
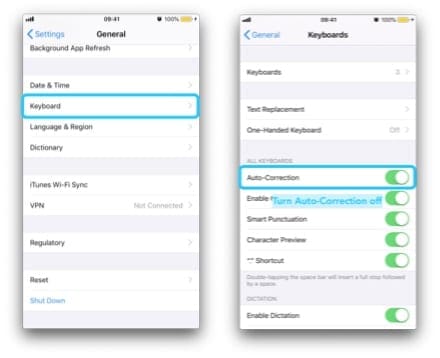
Автозамена в macOS
iOS – не единственное место, где Apple реализовала функцию автозамены. Вы также выиграете – или, возможно, пострадаете – от эффектов автокоррекции на вашем компьютере. К счастью, macOS значительно упрощает добавление или удаление отдельных слов из словаря автозамены.
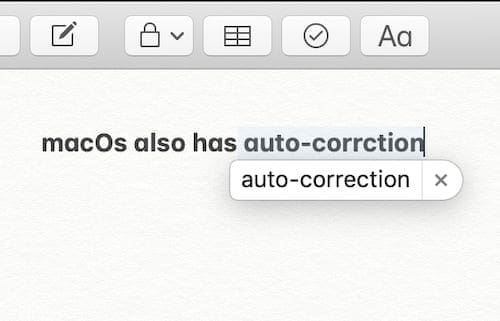
Прогнозирование и автозамена в macOS
По мере того, как вы вводите собственные приложения для macOS – Почта, Сообщения, Заметки и т. Д. – вы увидите, как предполагаемые исправления ваших опечаток отображаются в пузырьках над словом.
Чтобы принять исправление, просто продолжайте печатать как обычно, и когда вы нажмете пробел, подсказка заменит то, что вы написали. Однако если вы хотите отклонить предсказанное слово, вам нужно либо нажать кнопку «X» на пузыре, либо нажать esc на клавиатуре.
Добавление или удаление слов в словаре macOS
Как и в случае с iOS, когда вы принимаете или отклоняете предсказанные слова, ваш компьютер узнает, что вы, вероятно, захотите ввести в любой момент. Однако этот процесс занимает много времени, и в macOS есть гораздо более быстрый способ.
В отличие от iOS, macOS позволяет сразу добавлять или удалять любое слово из словаря macOS. А сделать это невероятно просто!
Как добавить или удалить слова в словаре macOS:
- Введите слово в собственном приложении для macOS, не принимайте никаких исправлений
- Щелкните слово, удерживая клавишу Control, и выберите “Изучить правописание” или “Отучить правописание”.
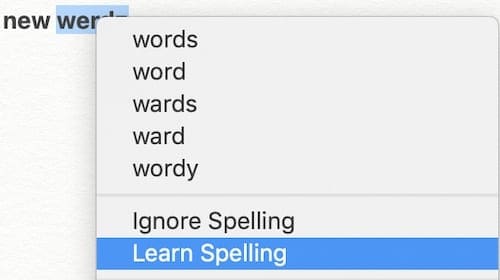
Отключить автозамену в macOS
Опять же, не все хотят, чтобы их текст был изменен функцией автозамены macOS. Вместо того, чтобы тратить время на изучение и разучивание всех необходимых слов, вы можете полностью отключить автокоррекцию.
Вы можете обнаружить, что печатаете не так хорошо, как вы думали, но после небольшой практики вам не понадобится много времени, чтобы начать работу. По крайней мере, автокоррекция не будет делать ошибок там, где их не было раньше!
Как отключить автокоррекцию в macOS:
- Откройте Системные настройки> Клавиатура> Текст.
- Снимите флажок “Автоматическое исправление орфографии”.
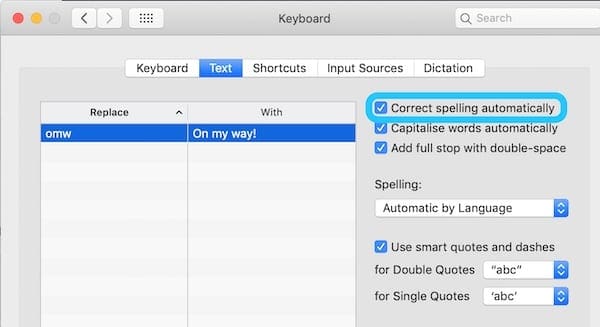
Это все, что нужно сделать. Сообщите нам о ваших собственных проблемах с автозаменой в iOS или macOS и сообщите нам, что этот пост помог вам их решить!