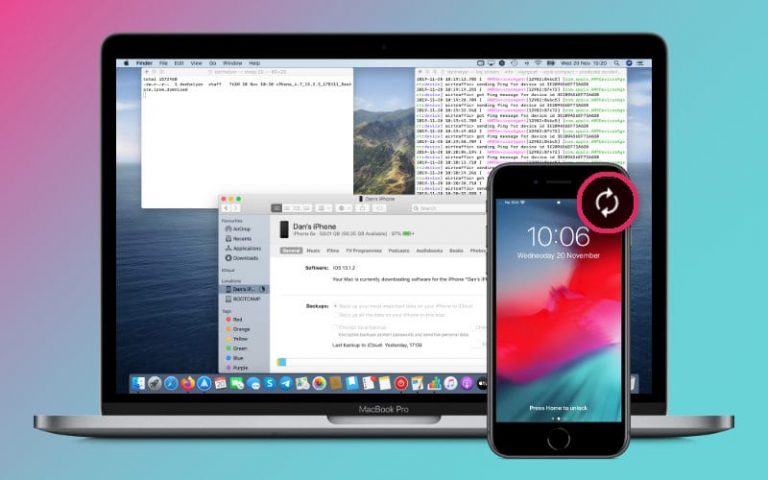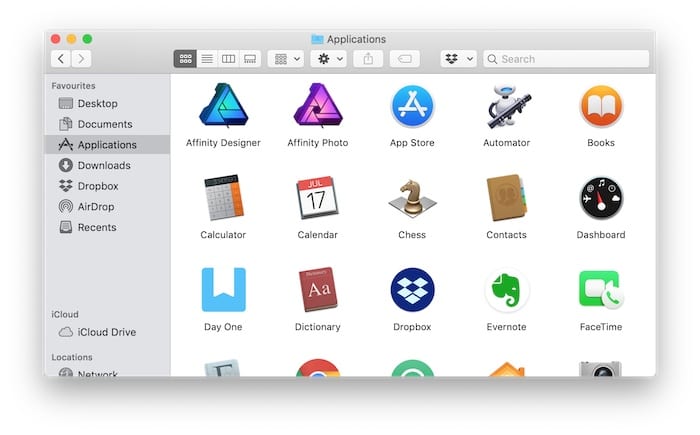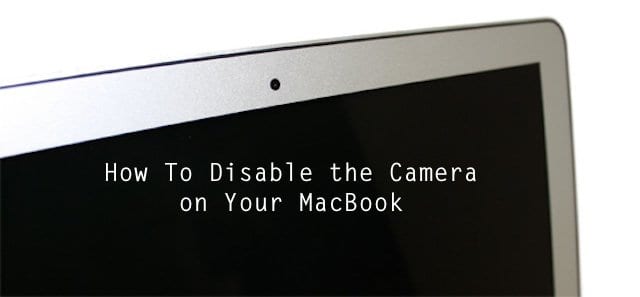Получите возможность просмотра веб-страниц в новой версии Safari для iPadOS
Связанный:
Apple внесла несколько существенных изменений в работу Safari на iPadOS. Вкратце, все они позволяют просматривать на iPad гораздо больше возможностей, чем на рабочем столе. Это большое дело, так что вот все усовершенствования, которые вы можете ожидать.
Просмотр на рабочем столе

Safari на iPadOS работает не только как настольный браузер – он также будет выглядеть как настольный браузер для сайтов, которые вы посещаете.
Это потому, что Safari теперь будет идентифицировать себя как настольный браузер для веб-серверов. По сути, это должно означать, что на каждом посещаемом вами веб-сайте будет автоматически отображаться версия для ПК, а не для мобильных устройств.
Звучит как небольшое и фундаментальное изменение – и оно есть. Но это означает совершенно другой опыт просмотра для пользователей.
Во-первых, это устраняет одно из препятствий на пути использования iPad в качестве замены компьютера. Откройте Gmail, Facebook или YouTube в iPadOS Safari, и вы увидите те же сайты, что и при открытии их на Mac.
Apple оптимизировала входы Safari для сенсорного ввода. Это означает, что вы сможете получить доступ ко всем элементам сайта с помощью пальца, как с помощью мыши (а с новой функцией специальных возможностей в iPadOS вы действительно можете использовать мышь).
Наконец, вместо того, чтобы явно «запрашивать веб-сайт рабочего стола», пользователи iPad сделают обратное, если захотят.
Множество новых сочетаний клавиш Safari на iPadOS
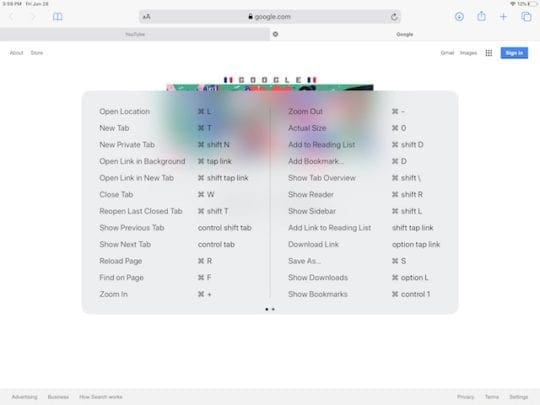
Опытные пользователи часто являются большими поклонниками сочетаний клавиш. И чтобы подчеркнуть тот факт, что Safari на iPadOS по сути похож на своего аналога на macOS, Apple добавила в приложение множество сочетаний клавиш.
Если к iPad подключена внешняя клавиатура, вы сможете использовать сочетания клавиш. Это касается собственных смарт-клавиатур Apple, а также различных сторонних Bluetooth и проводных опций.
Как и в macOS, сочетания клавиш позволяют пользователям легко перемещаться по веб-страницам, получать доступ к определенным функциям или просто очень быстро открывать новую вкладку. Некоторые из них полагаются исключительно на клавиши, в то время как другие сочетают клавиши с нажатиями на экран.
Хотя Apple заявляет, что в Safari на iPadOS можно использовать более 30 сочетаний клавиш, вот лишь несколько примеров для начала.
- Новая личная вкладка: Command + стрелка вверх + N
- Открыть ссылку в фоновом режиме: Command + Tap
- Использовать выделение для поиска: Command + E
- Открыть ссылку в новом окне: Command + Option + Tap
- Добавить ссылку в список для чтения: Стрелка вверх + касание
- Открыть ссылку в новой вкладке: Command + стрелка вверх + касание
- Вставить без форматирования: Command + Shift + Option + V
- Закрыть веб-просмотр в приложение: Command + W
- Приблизить: Command + Еще
- Уменьшить: Command + минус
- Сохранить веб-страницу: Command + S
- Переключить загрузки: Command + Option
- Скачать файл из ссылка: Option + Tap
Наконец-то заработал менеджер загрузок
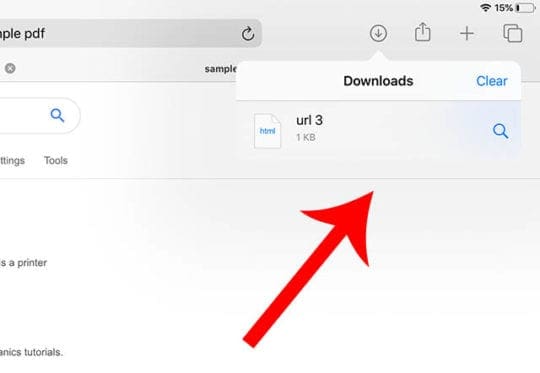
Отсутствие диспетчера загрузок и посредственная поддержка локально хранимых данных – две вещи, которые серьезно мешают iPad стать заменой ноутбуку. В iPadOS дело обстоит иначе.
В Safari появился полноценный менеджер загрузок. Вы найдете его на панели инструментов Safari. Если вы также являетесь пользователем Mac, он будет выглядеть смутно знакомым – что имеет смысл, поскольку это своего рода клон менеджера загрузок Safari для macOS.
На практике менеджер означает, что вам будет проще сохранять различные типы файлов на iPad без необходимости работать с листом общего доступа. Просто скачайте файл, и он попадет прямо в папку «Загрузки».
Щелкните Диспетчер загрузок, вы также можете увидеть список ваших активных или недавних загрузок. Вы также можете отменить более крупные загрузки, которые выполняются, щелкнув значок X – если вы передумаете, вы можете возобновить их, щелкнув значок обновления.
По умолчанию iPadOS отправляет файлы в папку «Загрузки», которая на самом деле является просто папкой в iCloud Drive.
Но вы можете редактировать, где в конечном итоге загружаются файлы. Просто зайдите в «Настройки» -> «Safari» -> «Загрузки», и вы увидите вариант сохранения загруженных файлов «На моем iPad». Отсюда вы можете создать и отредактировать новую папку для хранения ваших загрузок.
Небольшие улучшения панели инструментов Safari
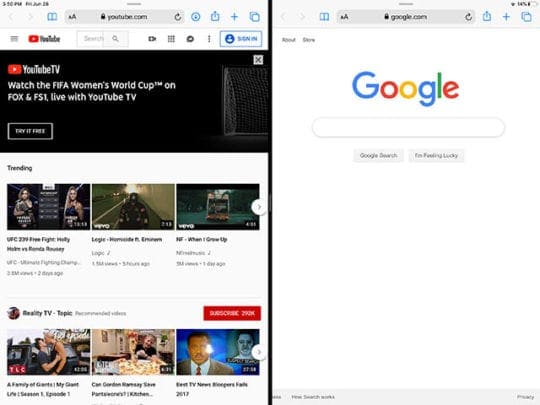
Предыдущие три улучшения – это важные функции, которые должны позволить iPad – и приложению Safari – стать намного лучше для повышения производительности. Но есть и другие, более мелкие усовершенствования версии Safari для iPad.
Например, панель инструментов Safari была немного изменена с некоторыми удобными параметрами. Там есть вышеупомянутый значок диспетчера загрузок, а также текстовый значок в строке URL-адреса, который позволит вам настроить размер текста на веб-сайте.
Если вы часто загружаете фотографии на веб-сайты или другие платформы с помощью своего iPad, вы будете рады узнать, что Safari теперь имеет встроенную опцию, которая позволяет пользователям изменять размер фотографий до малого, среднего, большого или фактического размера. Да, это то же подменю, которое появляется, когда вы отправляете изображение по почте.
Некоторые улучшения основаны не только на Safari, но значительно улучшат использование браузера.
Это постоянно упоминается в iPadOS покрытие, но возможность иметь два экземпляра одного и того же приложения, открытые бок о бок, является серьезным изменением. Для пользователей Safari это означает, что вы можете открыть одно окно Safari в Документах Google рядом с другим окном Safari с исследовательскими материалами. По сути, это новаторский для планшета.
Какие ключевые функции iPadOS вы ждете с нетерпением?