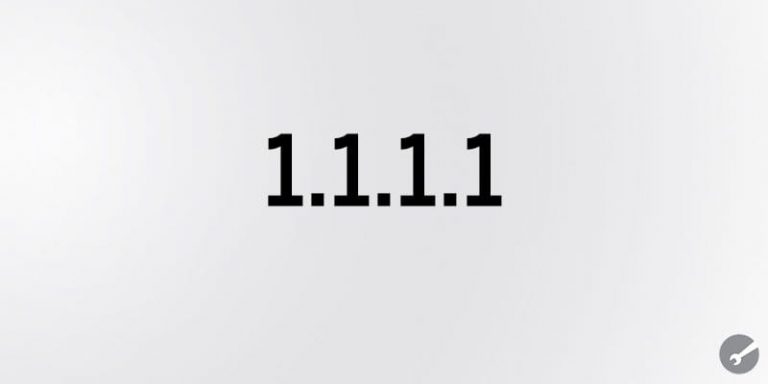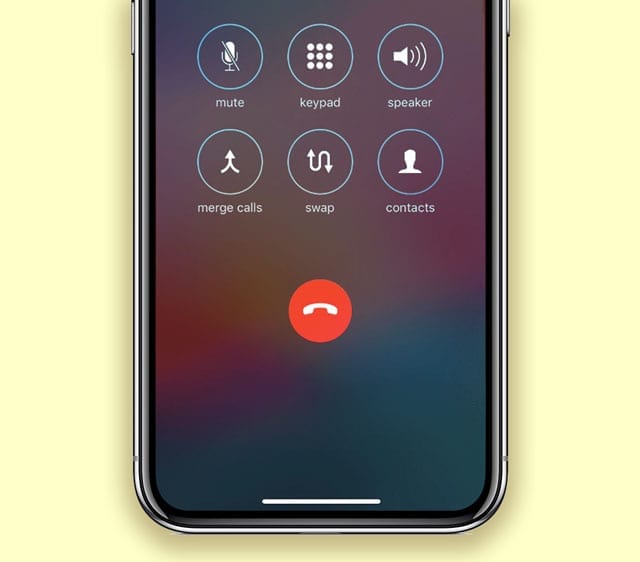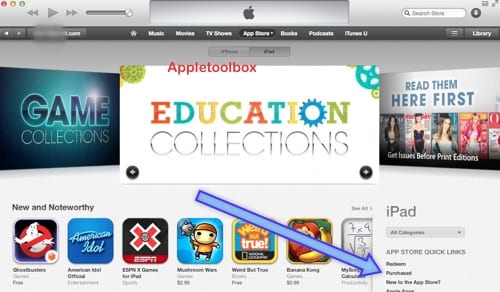Проблемы со звуком в наушниках Bluetooth на MacBook? Попробуйте эти исправления
Связанный:
Согласно множеству пользовательских отчетов, качество наушников Bluetooth резко падает при подключении к macOS (даже если они звучат нормально при использовании с iPhone).
Вот почему – и как это исправить.
Что вызывает такое падение качества звука?
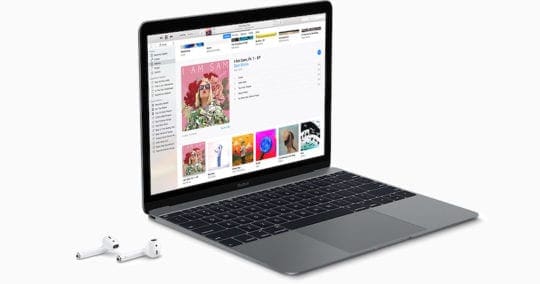
Почему наушники Bluetooth часто звучат хуже, когда вы подключаете их к Mac? Короче говоря, это из-за аудиокодека.
Большинство современных компьютеров Mac пытаются использовать аудиокодек AAC с аудиоустройствами. Это предпочтительный кодек Apple, и он объективно более качественный, чем кодеки SCO или SBC.
Но иногда устройства, подключенные по Bluetooth, «возвращаются» к кодеку SCO или SBC. Обычно это происходит, когда macOS думает, что вы собираетесь использовать встроенный микрофон на устройстве Bluetooth (на самом деле внешний микрофон устройства).
Вот почему хорошие наушники Bluetooth часто звучат хуже при подключении к Mac, чем iPhone. Это также объясняет, почему более глубокие попытки исправить качество звука, такие как команды терминала или сброс SMC, не решают проблему.
Некоторые пользователи могут не заметить падения качества, но это не значит, что этого не происходит. К сожалению, не так много простых, естественных способов предотвратить переход устройств Bluetooth по умолчанию на кодеки более низкого качества. Но есть несколько обходных путей, которые вы можете использовать, чтобы заставить macOS использовать AAC, когда это возможно.
Не используйте микрофон
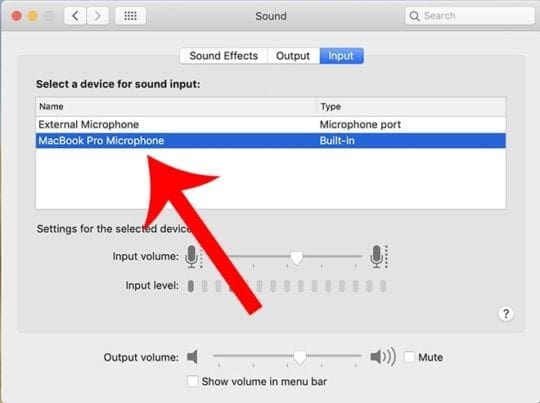
Перво-наперво: проверьте, не использует ли ваш Mac по умолчанию микрофон для наушников в качестве устройства ввода.
Обычно это происходит при использовании AirPods. Даже если наушники используют кодек AAC при первом подключении, они могут переключиться на кодек более низкого качества, если вы откроете приложение, в котором используются микрофоны.
Один из самых простых способов справиться с этим – просто переключить вход микрофона на встроенный микрофон на вашем устройстве.
Вы можете сделать это, перейдя в Системные настройки -> Звук. Выберите вкладку «Вход» и убедитесь, что в качестве устройства ввода выбран микрофон Mac. Например, на нем будет написано «Микрофон MacBook Air» или «Микрофон MacBook Pro».
Если у вас есть значок громкости в строке меню, вы можете щелкнуть его и изменить устройство ввода по умолчанию на встроенный микрофон.
Стоит отметить, что если на вашем Mac нет встроенного микрофона, на который можно переключиться, используйте другой микрофон, который не подключен к вашим наушникам Bluetooth. Если вы этого не сделаете, возможно, вам придется воспользоваться некоторыми другими решениями, указанными ниже.
Убейте приложения или системные настройки, которые слушают
Одно из самых эффективных решений – это маловероятная стратегия, на которую наткнулся читатель. По сути, вы захотите найти и отключить приложения или системные функции, использующие микрофон.
Проверьте настройки диктовки
В случае с читателем именно встроенная функция диктовки заставила macOS переключиться на кодек более низкого качества.
Это может быть ваш случай – просто перейдите на Системные настройки> Клавиатура> Диктовка и выключите диктовку (или включите и выключите).
Также проверьте микрофон, указанный в Диктовке, переключите его на внутренний микрофон. 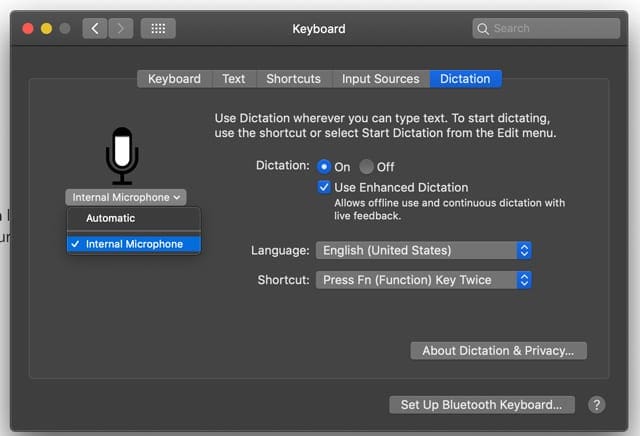
Но, как вы, возможно, знаете, Диктовка – не единственное приложение или системная настройка, в которых используется микрофон. В зависимости от вашей конкретной настройки виновником вашего более низкого качества аудиосоединения может быть нечто совершенно иное.
Вот почему мы рекомендуем просмотреть приложения, которые используют ваш микрофон.
Вы можете найти некоторые из этих приложений в Системные настройки> Безопасность и конфиденциальность. Просто выберите, у каких приложений есть разрешение на использование вашего микрофона.
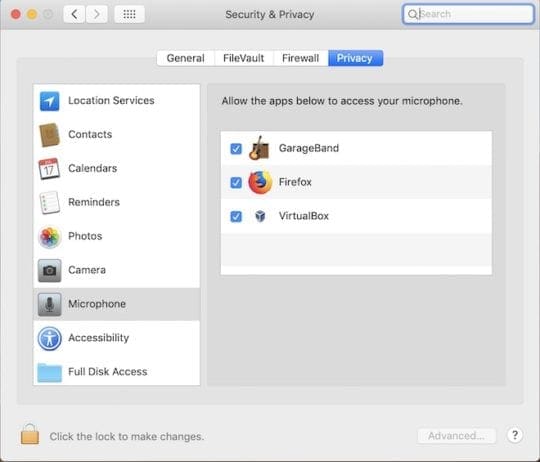
В других случаях вам может потребоваться еще немного покопаться. Просто постарайтесь найти все, что позволяет вам говорить или диктовать. Конкретное рассматриваемое «проблемное приложение» может удивить.
Подумайте об использовании Toothfairy

Ранее мы писали о Toothfairy, простом приложении, созданном разработчиком Майклом Цаем, которое в значительной степени необходимо, если вы используете AirPods на своем Mac.
Как мы уже говорили в прошлом, Toothfairy значительно упрощает переключение между различными устройствами Apple с помощью одной пары AirPods (или других наушников Bluetooth).
Но Toothfairy также может помочь улучшить качество звука, не допуская возврата ваших устройств к кодеку SCO. Вы можете найти возможность предпочитать кодировку AAC в расширенных настройках приложения.
Когда он включен, macOS не будет использовать кодек SCO, даже если в ваших наушниках Bluetooth есть встроенный микрофон.
Мы рекомендуем попробовать Toothfairy и посмотреть, решит ли она вашу проблему. Вы можете найти дополнительную информацию о приложении и скачать ее здесь.
Проблемы со звуком в macOS Catalina

Стоит отметить, что вы можете столкнуться с той же проблемой при запуске версий macOS Catalina (или ее бета-версии).
Поскольку это не кажется ошибкой (или, по крайней мере, серьезной), Apple может не замечать ее. Фактически, переключение на кодек более низкого качества может быть запланировано для macOS.
Все это означает, что macOS Catalina не решает эту проблему. Если вы столкнулись с этим на Mac с последней версией программного обеспечения, просто попробуйте решения, указанные выше.