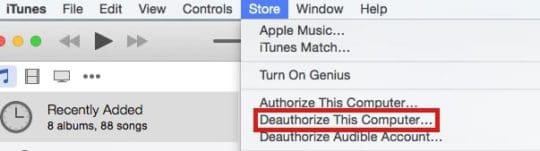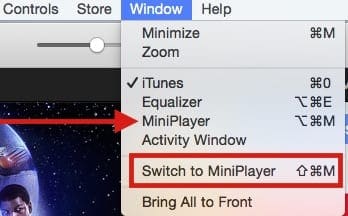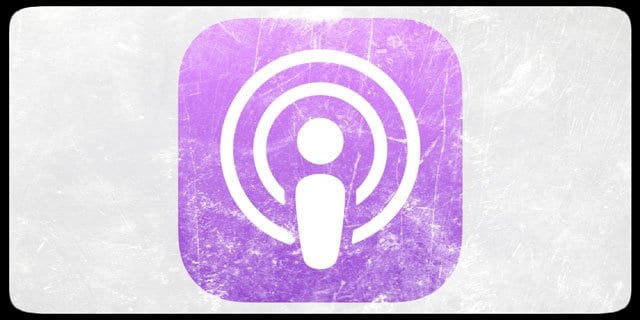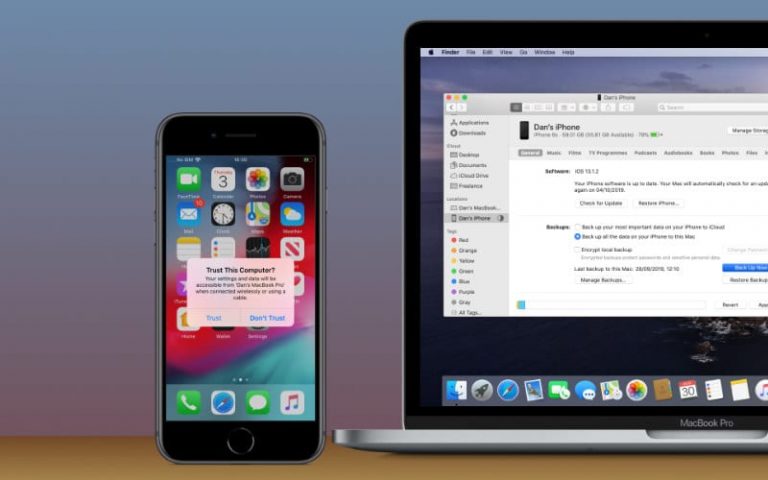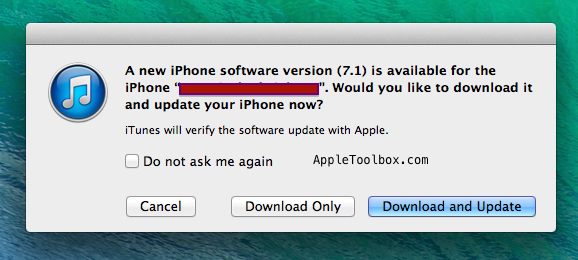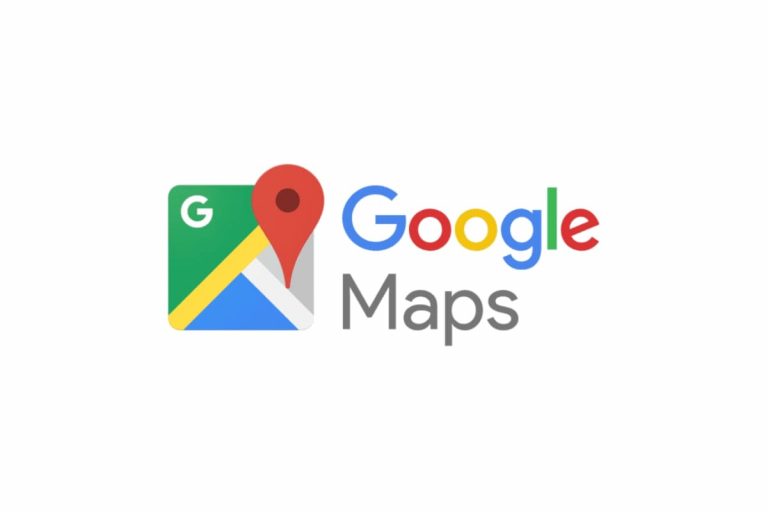Прокат фильмов в iTunes не работает, инструкции
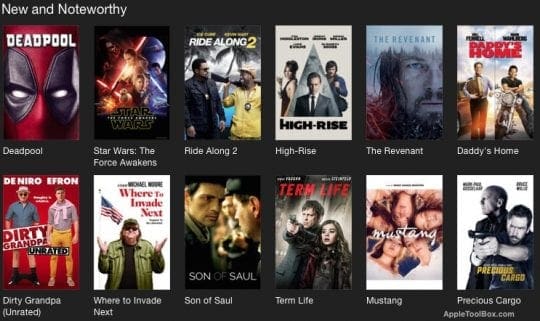
При использовании проката фильмов в iTunes Store пользователи столкнулись с двумя серьезными проблемами. Первая из этих проблем связана с медленной загрузкой контента или с остановкой загрузки на полпути, а второй набор проблем относится к аспектам воспроизведения контента после того, как вы действительно успешно его загрузили. Вы нажимаете кнопку воспроизведения на загруженном контенте, и он останавливается в 0:00 с черным экраном. Нет звука и нет изображения.
СТАТЬИ ПО ТЕМЕ
Последняя версия iTunes
Первый шаг к тому, чтобы убедиться, что на вашем компьютере или iDevice установлена последняя версия iTunes. Большое количество проблем iTunes связано с запуском старой версии программного обеспечения на вашем компьютере. Пожалуйста, проверьте сайт Apple на предмет последней версии iTunes и обязательно ознакомьтесь с системными требованиями.
Как долго длится прокат фильма в iTunes?
Apple дает вам 30 дней, чтобы начать просмотр фильма после того, как вы взяли его напрокат. Как только вы начнете смотреть фильм, у вас будет 24 часа (в США) или 48 часов (в остальном мире), чтобы закончить его просмотр. И Apple позволяет вам смотреть фильм сколько угодно раз, пока не истекут 24 или 48 часов.
Однако, если вы не начнете смотреть фильм в течение 30 дней, вам придется снова взять его напрокат. Все взятые напрокат фильмы исчезнут из вашей медиатеки iTunes по окончании проката.
Не можете найти взятый напрокат фильм iTunes?
После того, как вы загрузите взятый напрокат фильм iTunes, он станет доступен в разделе «Библиотека» вашего ТВ-приложения (для США) или в приложении «Видео» (для остального мира) на вашем устройстве iOS в разделе «Прокат».
Когда вы берете фильм напрокат в iTunes на своем iPhone, iPad или iPod, вы можете смотреть его только на этом iDevice или транслировать его на Apple TV. Вы не можете смотреть его на Mac или ПК. Если вы берете фильм напрокат на Mac или ПК и хотите смотреть его на iPhone или iDevice, перенесите этот фильм на свое устройство, подключившись к iTunes и синхронизируя его. Взятые напрокат фильмы Apple TV можно смотреть на других Apple TV, но не на любых других устройствах.
Проблемы с загрузкой взятого напрокат фильма из iTunes
Если у вас возникли проблемы с загрузкой видеоконтента из магазина, вы можете проверить настройки Wi-Fi. Если ваш сигнал Wi-Fi слабый, вы можете загрузить контент с помощью кабеля Ethernet. Другой вариант – убедиться, что уровень сигнала вашего интернет-провайдера высокий, в противном случае вы можете переопределить настройки DNS и использовать более высокоскоростной сервис, такой как общедоступные DNS-серверы Google. Ознакомьтесь со статьей, чтобы решить любые проблемы с Wi-Fi, которые могут у вас возникнуть, которые мешают вам загружать контент.
Если вы успешно загрузили контент и у вас возникли проблемы с воспроизведением контента, вот несколько шагов, которые могут помочь вам с этой проблемой. Пожалуйста, попробуйте каждый из шагов, чтобы найти тот, который вам подходит.
- Деавторизовать учетную запись в магазине iTunes. Откройте свою учетную запись iTunes на своем компьютере. Нажмите на Магазин в верхнем меню и выберите Деавторизовать этот компьютер

- Закройте iTunes и перезагрузите компьютер.
- Снова откройте iTunes и повторно авторизуйте компьютер, нажав «Магазин» в меню, а затем Авторизовать этот компьютер
- Проверьте наличие загрузок, нажав «Проверить наличие доступных загрузок» в меню магазина.
- Загрузите фильм и затем воспроизведите его
Взятый напрокат фильм iTunes не работает на iPad или iPhone?
- Для США: откройте приложение TV и нажмите «Библиотека», затем посмотрите раздел «Прокат».
- Для всех остальных стран откройте приложение “Видео” и нажмите “Прокат”.
- Если вы не видите текущих арендованных товаров, убедитесь, что вы используете правильный Apple ID.
- Войдите в свою учетную запись в iTunes и найдите возможность загрузки объектов, ожидающих в iTunes.
- Снова нажмите кнопку «АРЕНДА» и найдите сообщение «Вы уже взяли это напрокат, но еще не загрузили». Перейдите в раздел “Загрузки”, чтобы управлять своими загрузками “. Посмотрите, отображается ли теперь кнопка «Загрузить в облаке» рядом с вашими «Покупками»
- Ошибка загрузки? Попробуйте этот совет читателя
- Скопировал случайный элемент из моей библиотеки iTune (телешоу) на iPad
- Затем удалил указанное выше с iPad. Затем вернулся к функции загрузки на iPad (пришлось повторно вводить имя пользователя и пароль)
- Нажмите синюю стрелку (рядом с ошибкой загрузки) рядом с прокатом фильмов, которые я пытался скачать
- Два проката, которые вызывали проблемы, сразу же завершили загрузку.
Советы читателям 
- Несколько пользователей также предложили альтернативные обходные пути. Первый из них – попытаться установить часы вашего компьютера на день заранее. Установив часы на День + 1, попробуйте воспроизвести видео.
- Вторая альтернатива – открыть видео с помощью миниплеера. На вашем компьютере есть две команды меню, которые вызывают MiniPlayer. В меню Windows вы можете выбрать MiniPlayer, чтобы отобразить MiniPlayer над окном iTunes, или переключиться на MiniPlayer, который закроет полное окно iTunes и отобразит MiniPlayer. Когда появится мини-проигрыватель, вы можете нажать кнопку воспроизведения и развернуть его в полноэкранном режиме, чтобы воспроизвести взятый напрокат фильм.

Хотите вернуть деньги за прокат фильма в iTunes? Вот как!
Согласно действующей политике Apple, вы должны без каких-либо вопросов запросить возврат средств за любой товар в течение 14 дней или меньше с момента покупки. Если у вас есть конкретная причина, запрос на возврат средств может быть сделан в течение 90 дней после первоначальной покупки.
Самый простой способ получить возмещение – открыть письмо с подтверждением заказа и выбрать сообщить о проблеме внизу письма.
- Откройте приложение Mail на iPhone, iPad, iPod, Mac или ПК
- Ищите электронные письма от Apple с темой «Квитанция от Apple»
- Откройте квитанцию с фильмом (или другим контентом), который Apple должна вернуть.
- Нажмите «Сообщить о проблеме» рядом с покупкой, о которой хотите сообщить.
- Это перенаправит вас на сайт отчетов Apple
- При запросе введите свой Apple ID и пароль.
- Нажмите Выбрать проблему и выберите проблему из списка.
- Введите сведения о проблеме и отправьте ее
Apple потребуется несколько дней, чтобы ответить на любые сообщения о проблемах и проблемах с выставлением счетов.
- Откройте iTunes. Войдите в систему со своим Apple ID, выбрав «Учетная запись»> «Войти».
- Выберите Учетная запись> Просмотреть мою учетную запись и введите свой пароль Apple ID.
- Прокрутите вниз до истории покупок и выберите Просмотреть все.
- Найдите свой конкретный прокат фильма и коснитесь серой стрелки слева от даты заказа и информации.
- В нем перечислены все элементы этого заказа, включая дату, номер заказа, номер счета-фактуры и другую информацию.
- Нажмите кнопку “Сообщить о проблеме”.
- Для загрузки часто требуется немного времени – наберитесь терпения
- Следуйте инструкциям на экране
- Войдите снова, используя свой Apple ID и пароль.
- Выберите приложение, книгу, музыку, фильм или телешоу
- Выберите Сообщить о проблеме справа от покупки, за которую вы хотите вернуть деньги.
- Выберите Проблема, а затем выберите свою проблему из списка.
- Введите сведения о своей проблеме и отправьте
Или зайти в Apple Сайт сообщений о проблемах Apple и следуйте инструкциям на экране
- Этот метод работает для любой покупки, совершенной за последние 90 дней.
- Войдите, используя свой Apple ID и пароль
- Просмотрите свои товары в разделе покупок (или коснитесь вкладки «Фильм») и найдите фильм напрокат (или другой контент), о котором идет речь.
- Нажмите кнопку Сообщить о проблеме
- Выберите проблему из раскрывающегося списка
- Введите любые соответствующие данные и отправьте
Мы надеемся, что один из этих шагов сработает для вас, если и когда у вас возникнут проблемы с воспроизведением фильмов, взятых напрокат из iTunes. Сообщите нам, что сработало для вас, и поделитесь статьей.