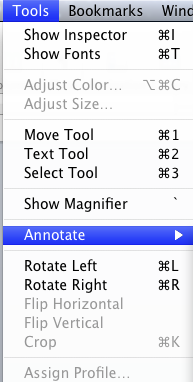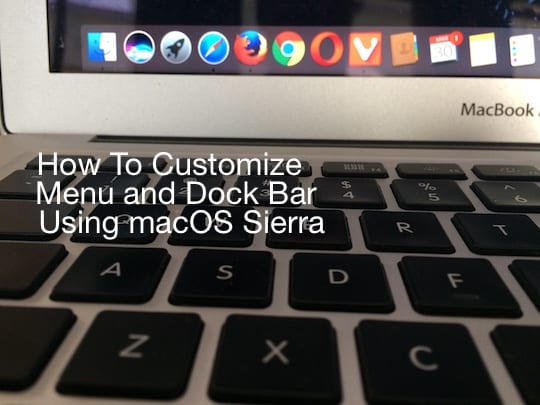Руководство для начинающих по началу работы с Apple Watch Series 6
Наряду со всеми другими стандартными функциями Apple Watch Series 6 предлагает быструю зарядку, более яркий постоянно включенный дисплей и мониторинг кислорода в крови.
Если это ваши самые первые часы Apple Watch, следуйте приведенному ниже руководству для начинающих, чтобы настроить и узнать, как начать использовать их сегодня.
Связанный:
Шаг 1. Распакуйте Apple Watch
Apple хорошо известна своей элегантной упаковкой продуктов, и Apple Watch не исключение. Если вы заказываете онлайн или забираете в магазине, ваши Apple Watch поставляются в минималистичной белой коробке с тисненым логотипом Apple Watch наверху.
Снимите пластик и откройте всю упаковку, чтобы увидеть ваши новые часы. Вы должны найти:
- Ваши Apple Watch
- Выбранный вами ремешок для часов
- Кабель для зарядки Apple Watch
- Документация «Разработано Apple»
Возможно, вы заметили, что в Apple Watch Series 6 нет адаптера питания. Для зарядки часов вам необходимо использовать уже имеющийся у вас USB-адаптер питания или приобрести его отдельно от Apple.
Чтобы прикрепить ремешок, вставьте каждый конец ремешка в пазы на Apple Watch, пока не почувствуете, что они встали на место. Убедитесь, что серебристый разъем на ремешке обращен к нижней части Apple Watch.
Если вам нужно снять ремешок, нажмите и удерживайте одну из кнопок освобождения ремешка, затем вытащите этот конец ремешка из паза.

Шаг 2. Сопряжение Apple Watch с iPhone
Прикрепив ремешок к Apple Watch, наденьте его на запястье. Убедитесь, что колесико Digital Crown направлено на вашу руку, чтобы часы были повернуты правильно.
Теперь нажмите и удерживайте боковую кнопку рядом с цифровой короной, чтобы включить Apple Watch.
После запуска Apple Watch переместите iPhone рядом с ним, чтобы начать процесс настройки. Обычно для использования Apple Watch требуется iPhone. Но если у вас нет iPhone, теперь вы можете использовать iPhone члена семьи для настройки Apple Watch.
Следуйте инструкциям на вашем iPhone, чтобы настроить Apple Watch. Эти шаги включают сканирование закрученного рисунка на циферблате, создание пароля для ваших часов и включение или отключение различных настроек.
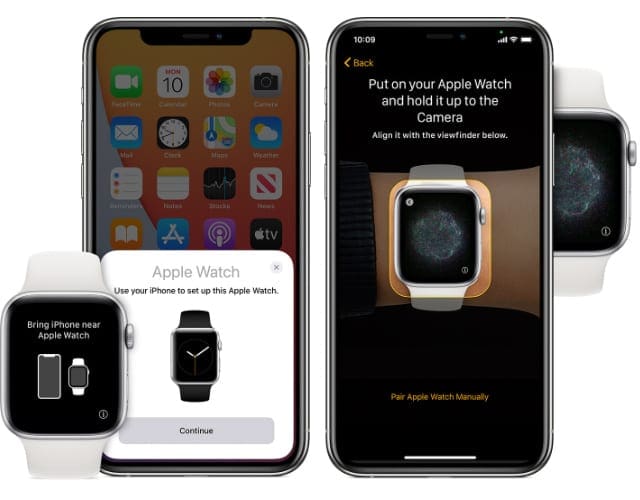
Мы рекомендуем для начала включить все настройки на Apple Watch. Вы всегда можете отключить их в приложении «Настройки», если передумаете позже.
Это также хорошее время, чтобы убедиться, что у вас есть приложение Watch, загруженное на ваш iPhone – вы будете использовать его для управления различными настройками на своих часах. Приложение должно быть предустановлено на вашем iPhone, но если вы удалили его, вы можете снова бесплатно загрузить его из App Store.
Скачать: Часы (Свободный)
Шаг 3. Выберите циферблат
После завершения настройки на Apple Watch должен появиться циферблат. Apple Watch Series 6 оснащены постоянно включенным дисплеем, который становится еще ярче, когда вы поднимаете запястье, чтобы посмотреть на него.
На Apple Watch доступны различные циферблаты, от калейдоскопических узоров до фотографий и Микки Мауса.
Вы также можете выбрать из целого ряда различных усложнений для отображения на Apple Watch. Это небольшие значки приложений или фрагменты информации, которые отображаются на циферблате. Вы можете использовать их, чтобы просмотреть информацию, например о погоде, или получить быстрый доступ к таким приложениям, как Workout.
Чтобы сменить циферблат, поднимите запястье, затем нажмите и удерживайте циферблат. Теперь проведите пальцем влево и коснитесь Добавить (+), чтобы создать новый циферблат. Используйте колесико Digital Crown для просмотра всех вариантов. После того, как вы выберете один, снова нажмите и удерживайте циферблат и выберите редактировать Это.
Каждый циферблат предлагает разные варианты редактирования. Но обычно вы можете выбрать цвет, стиль чисел и усложнения, которые хотите добавить.
После внесения изменений вы даже можете поделиться циферблатами Apple Watch в watchOS 7.
Проведите пальцем влево или вправо от экрана часов на Apple Watch, чтобы быстро переключаться между разными лицами.
Шаг 4. Откройте каждое приложение
Конечно, Apple Watch – это не только циферблат. На ваших часах предустановлено около двух десятков приложений, и их бесчисленное множество доступно в App Store.
Возможно, вы даже решили установить различные приложения, уже установленные на вашем iPhone.
Щелкните цифровую корону, чтобы закрыть циферблат и просмотреть все приложения на Apple Watch. Теперь вы можете перемещаться пальцем, вращая колесико Digital Crown, чтобы увеличивать или уменьшать масштаб, и нажимать приложение, чтобы открыть его.
Мы рекомендуем вам потратить несколько минут, чтобы открыть все приложения на Apple Watch.
Это не только поможет вам узнать, какие приложения вам доступны, но многие приложения не начнут ничего делать, пока вы не откроете их в первый раз.
Следуйте любым появляющимся подсказкам и внимательно изучите каждое приложение, чтобы начать учиться им пользоваться. Затем щелкните колесико Digital Crown, чтобы выйти из этого приложения и попробовать другое.
Вы также можете нажать боковую кнопку, чтобы быстро переключаться между недавно использованными приложениями.
Загрузите и включите дополнительные приложения
Удивительно, но некоторые из флагманских функций Apple Watch Series 6 не включены по умолчанию. Если вы хотите сделать ЭКГ, измерить уровень кислорода в крови или включить таймер для мытья рук, вам необходимо включить эти функции вручную.
Открыть Настройки приложение на Apple Watch и выберите Мытье рук повернуть Таймер для мытья рук на.

Затем откройте Магазин приложений на Apple Watch, чтобы загрузить ЭКГ и Кислород крови Программы. Убедитесь, что вы получаете их от Apple, а не от сторонних приложений.
Скачать: ЭКГ (Свободный)
Скачать: Кислород крови (Свободный)
Шаг 5. Откройте Центр уведомлений и Центр управления
После настройки Apple Watch вы должны немедленно начать получать на них уведомления iPhone. Они появляются всякий раз, когда вы поднимаете часы или касаетесь экрана после того, как часы завибрируют и зазвонят. Но вы также можете просмотреть все свои уведомления в любое время в Центре уведомлений.
Проведите по циферблату вниз от верхнего края экрана, чтобы открыть Центр уведомлений Apple Watch.
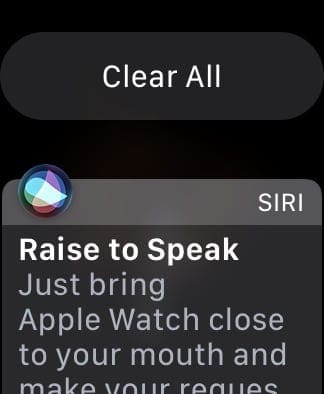
Коснитесь каждого уведомления, чтобы просмотреть дополнительные сведения, или смахните влево и коснитесь значка X, чтобы удалить его.
Если вы видите красную точку в верхней части Apple Watch, это означает, что у вас есть еще непрочитанные уведомления для просмотра.
Понимание Центра управления
Вы также можете быстро изменить различные настройки на Apple Watch, что можно сделать из Центра управления. Для просмотра проведите вверх от нижней части циферблата.
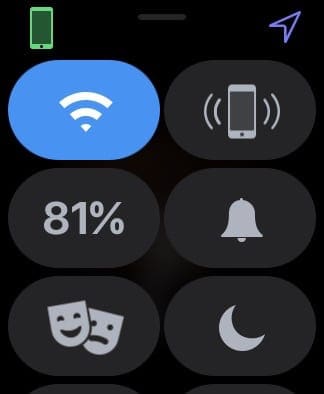
Вы увидите различные значки в Центре управления, вот что они делают:
- Значок Wi-Fi или сотовой связи: Включите или отключите Wi-Fi или сотовую передачу данных.
- Значок iPhone: Отправьте эхо-запрос на подключенный iPhone, чтобы он воспроизвел звук и вы его нашли.
- Процент батареи: Посмотрите оставшийся заряд батареи или включите режим Power Reserve.
- Значок колокольчика: Включите беззвучный режим, чтобы отключить звук.
- Значок театра: Включите режим “Театр”, чтобы затемнить экран и отключить уведомления.
- Значок Луны: Включите режим «Не беспокоить», чтобы временно отключить уведомления.
- Значок кровати: Включите спящий режим, чтобы затемнить экран и отключить уведомления.
- Значок фонарика: Используйте экран Apple Watch как фонарик.
- Значок самолета: Включите режим полета, чтобы отключить Wi-Fi, сотовую передачу данных и Bluetooth.
- Значок воды: Включите водный режим, чтобы предотвратить случайные прикосновения к экрану и защитить динамики от повреждения водой.
- Значок AirPlay: Откройте меню AirPlay, чтобы отправить звук на подключенное устройство.
- Значок радио: Включите или выключите функцию радио, чтобы легко связываться с другими людьми с помощью Apple Watch.
Начните использовать Apple Watch Series 6
К настоящему времени вы должны чувствовать себя более комфортно с основами Apple Watch Series 6, но вам еще предстоит многому научиться. Вам следует попробовать использовать приложение Workout, чтобы отслеживать тренировку, измерять свои жизненно важные показатели с помощью приложения Heart Rate, а также работать, чтобы закрыть кольца в приложении Activity.
Если вы ищете дальнейшие шаги, узнайте, как использовать Siri с Apple Watch, чтобы начать пользоваться преимуществами интеллектуального виртуального помощника Apple. Оттуда попробуйте некоторые сторонние приложения и поэкспериментируйте с разными циферблатами.