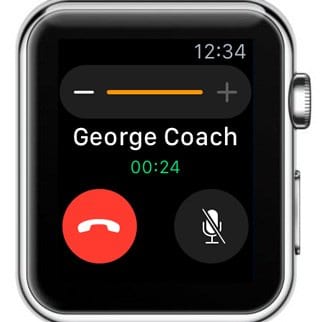Учетная запись пользователя Mac исчезла? Вот как это вернуть
Некоторые пользователи вернулись к своим Mac после заслуженного разрыва экрана и обнаружили, что их учетная запись исчезла. Это может быть одна или несколько учетных записей, которые ушли в самоволку, но суть в том же: пользователь не может войти в систему, чтобы получить доступ к своим данным.
Связанный:
Восстановление учетной записи пользователя Mac
Если ваша учетная запись пользователя Mac исчезла, у нас есть два решения.
Первый – восстановить заводские настройки Mac. Однако этот вариант потенциально требует много времени и удалит все данные с вашего Mac, поэтому вам следует делать это только в том случае, если у вас есть резервная копия Time Machine для восстановления.
Второе решение – выполнить следующие шаги и, надеюсь, восстановить доступ к своей учетной записи. без жертвуя любыми данными. Вам нужно будет ввести три компьютерные команды, но, внимательно следуя инструкциям, у вас не должно возникнуть никаких проблем.
1. Выключите Mac и подождите.
Чтобы это решение работало правильно, вам необходимо выключить Mac и подождать пять минут. Я серьезно. Подождите, пока Mac полностью выключится (экран погаснет). полностью черный) и установите таймер на пять минут. Только по прошествии этого времени можно продолжать.
2. Загрузите Mac в оболочку Unix, используя однопользовательский или подробный режим (не действует для Mac с чипом T2).
По прошествии пяти минут вам нужно нажать кнопку питания, а затем удерживать следующие две клавиши:
Command + V для macOS Mojave и выше
Command + S для macOS High Sierra и ниже
(Если вы используете пароль прошивки, вы должны отключить пароль, прежде чем вы сможете запустить в подробном режиме)
Если на экране мигает маленький белый прямоугольник, отпустите клавиши. И НЕ ПАНИКА.
Вы должны увидеть много непонятного белого кода на черном фоне. Это оболочка Unix вашего Mac, и это совершенно нормально.

3. Введите первую ключевую команду.
Нижняя строка кода Unix должна что-то читать аналогичный кому:
localhost: / root # pci пауза: SDXC
Вам нужно нажать на войти key, создав новую строку, которая будет только читать:
локальный: / корень #
Теперь введите следующую ключевую команду – стараясь сохранить все пробелы – в эту новую строку:
/ sbin / mount -ваш /
Нажмите войти снова, и вы увидите, что на экране появятся многочисленные строки кода. Эта команда должна смонтировать файловую систему жесткого диска вашего Mac.
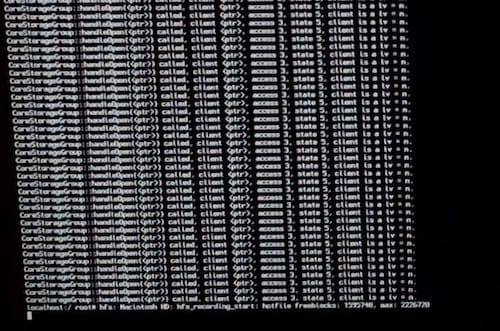
4. Введите вторую ключевую команду.
Последняя строка должна отличаться от всех вышеперечисленных. Вот как вы можете сказать, что ваш компьютер готов к следующей команде.
Нажмите войти снова, чтобы создать новую строку, которая должна читать:
локальный: / корень #
Теперь в этой строке введите вторую ключевую команду, как показано ниже, убедившись, что пробелы и заглавные буквы точно такие же:
rm /var/db/.AppleSetupDone
Нажмите войти. Вы только что удалили файл конфигурации на своем Mac, что позволит вам выполнить начальную настройку, чтобы снова создать нового пользователя, не жертвуя данными на вашем компьютере.
5. Введите третью ключевую команду.
После нажатия Enter в последний раз вы должны были увидеть еще одну новую строку:
локальный: / корень #
Не вводите последнюю ключевую команду, которая перезагрузит ваш Mac, и введите:
перезагружать
Это было попроще, а?
6. Пройдите настройку.
После ввода этой последней ключевой команды ваш Mac перезагрузится и появится на экране начальной настройки, как если бы он был совершенно новым. Не волнуйтесь, вы не должны были потерять какие-либо данные, мы просто обманом заставили ваш Mac думать, что вы никогда не выполняли эту настройку.
Следуйте инструкциям на экране, чтобы выбрать язык, регион, настройки Wi-Fi и т. Д.
Тем не мение, не делайте перенести любые данные из резервной копии или подключиться к своему Apple ID. Это займет много времени, да и в этом нет необходимости.
Когда вас попросят сделать это, создайте новую учетную запись администратора и пароль. Если все пойдет хорошо, вы удалите эту учетную запись – однако есть вероятность, что вместо этого вам придется скопировать все свои старые данные и использовать эту новую учетную запись в будущем. Так назовите его соответственно.
7. Разблокируйте старую учетную запись через «Пользователи и группы».
После создания и входа в новую учетную запись откройте Системные настройки приложение из док-станции или с помощью значка Apple в строке меню.
Нажмите Пользователи и группы и полюбуйтесь своей старой учетной записью (-ами) на боковой панели. Чтобы получить доступ к этим учетным записям, сначала необходимо нажать кнопку «Замок» и ввести новый пароль администратора.
С разблокированным замком выберите свою старую учетную запись на боковой панели и нажмите Сброс пароля появляется кнопка. Создайте новый запоминающийся пароль для своей старой учетной записи.
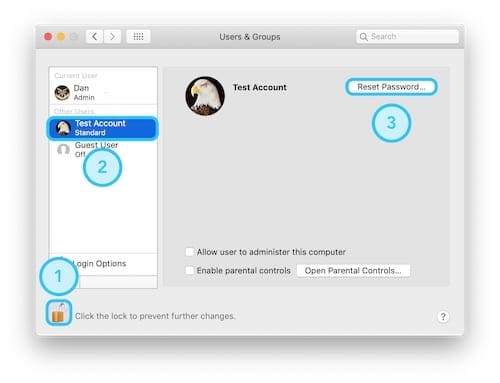
8. Войдите в свою старую учетную запись (если можете).
С новым паролем, созданным для вашей старой учетной записи, вы, надеюсь, сможете увидеть его и снова войти в систему с экрана входа в систему. Чтобы проверить это, нажмите кнопку яблоко в строке меню и выйдите из системы. Затем щелкните свою старую учетную запись пользователя на странице входа и введите новый пароль.
И вуаля! Вы вернулись в свою старую учетную запись со всеми своими старыми данными. Не стесняйтесь вернуться в раздел «Пользователи и группы», чтобы удалить учетную запись администратора, которую мы создали в этом руководстве.
9. Если ваша учетная запись все еще отсутствует, откройте приложение Finder.
К сожалению, для некоторых из вас этот последний шаг не сработает. Если ваша старая учетная запись все еще отсутствует на странице входа в Mac, мы все равно можем восстановить ваши данные, скопировав их в новую учетную запись администратора.
Для этого сначала войдите в новую учетную запись администратора, затем откройте Finder.
Нам нужен доступ к жесткому диску вашего Mac, и, чтобы мы могли это сделать, вам нужно открыть Finder’s Предпочтения из строки меню. Под заголовком Общие установите флажок, чтобы ваш жесткий диск отображался на рабочем столе.
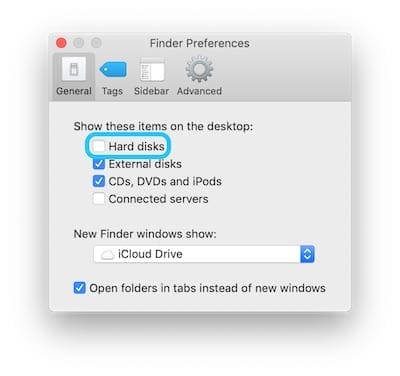
10. Скопируйте свои данные в новую учетную запись.
Дважды щелкните значок жесткого диска, появившийся на рабочем столе, чтобы открыть новое окно Finder.
Перейдите к Пользователи папку, а затем перейдите в свою старую учетную запись пользователя.
Вот все ваши старые данные. Если в папках нет значков красных блоков, вы можете зайти в них и скопировать любые данные, которые хотите восстановить. Иначе, щелкните, удерживая клавишу Control любую папку с красным значком блока и нажмите Дубликат.
Введите новый пароль администратора и нажмите «Продолжить». Появится дублирующая версия этой папки и все данные в ней, к которым вы можете получить доступ и переместить в свою новую учетную запись.
Сделайте это для всех данных, которые вы хотите восстановить, и когда вы будете уверены, что у вас есть все, вы можете удалить свою старую учетную запись пользователя в настройках пользователей и групп, чтобы освободить место на жестком диске.
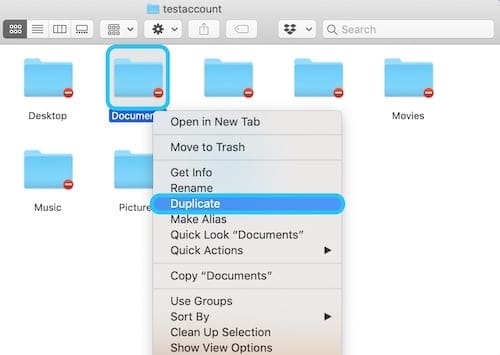
Надеюсь, после всего, что вы вернетесь в свою учетную запись с вашими данными в безопасности. Если эти советы не помогли, возможно, вам останется только вернуться к заводским настройкам и восстановить данные из резервной копии. Сообщите нам в комментариях, как это руководство сработало для вас!