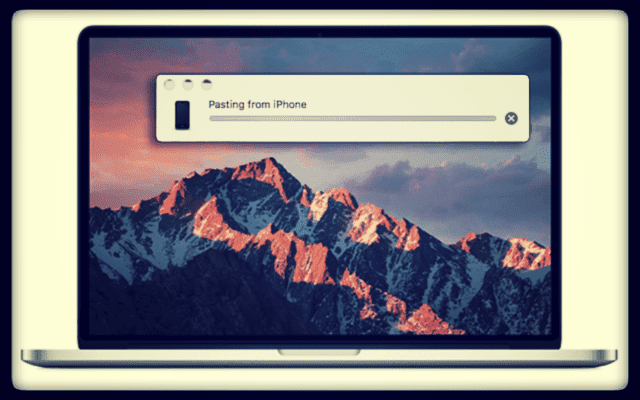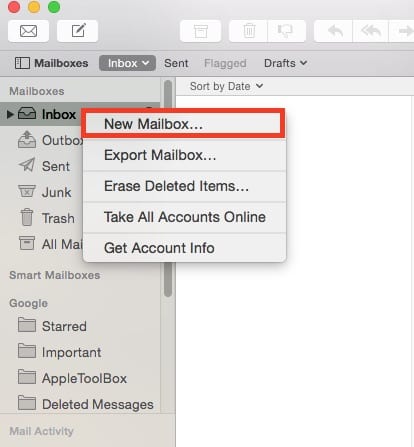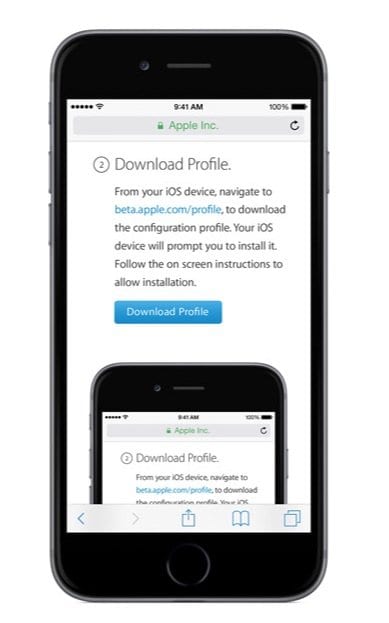Универсальный буфер обмена iCloud: копирование, вставка во все
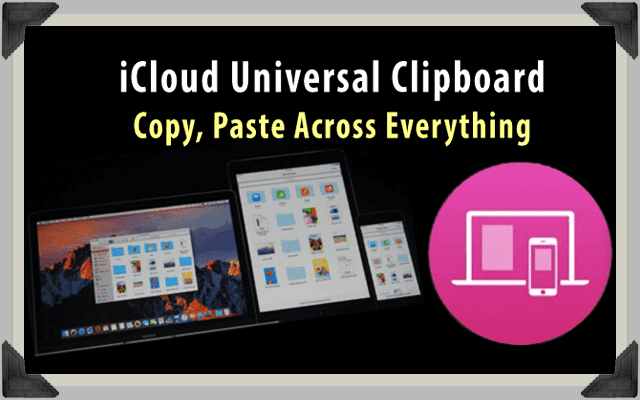
Представляем универсальный буфер обмена iCloud
С помощью универсального буфера обмена iCloud вы копируете текст, изображения, фотографии, видео и многое другое на одном устройстве Apple, а затем вставляете этот же контент на еще один iDevice или компьютер Apple. Итак, если вы похожи на меня, вы используете разные устройства в течение дня, в зависимости от времени и того, где вы на самом деле находитесь. Например, я обычно использую свой iPad ночью перед сном и, надеюсь, сплю. Итак, теперь, с включенным iCloud, я копирую вещи ночью, например, забавную картинку или отличный рецепт, которые можно опробовать при просмотре веб-страниц на моем iPad перед сном. На следующее утро я вставляю это изображение или рецепт в заметку, электронное письмо или Photoshop на моем MacBook. Довольно потрясающе!
Базовые требования
Универсальный буфер обмена – это часть того, что Apple называет функциями непрерывности. К ним относятся такие вещи, как Handoff, Instant Hotspot, Auto Unlock, iPhone Cellular Calls, SMS / MMS-сообщения и, конечно же, универсальный буфер обмена.
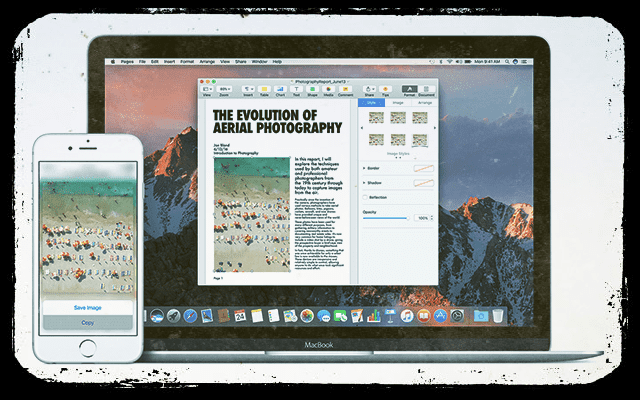
Универсальный буфер обмена iCloud работает на моделях iPhone 5 и новее, iMac и MacBook 2012 года или новее, а также на моделях Mac Pro конца 2013 года и новее. Универсальный буфер обмена iCloud поддерживает iPad 4-го поколения, все модели iPad Pro, модели iPad Air, iPad mini 2 и выше, а также iPod Touch 6-го поколения и новее. Дополнительные сведения о системных требованиях для универсального буфера обмена и других функций обеспечения непрерывности см. Здесь. статья поддержки Apple.
Извините, но в настоящее время универсального буфера обмена для Apple Watch нет, так как ОС Apple Watch еще не поддерживает копирование и вставку. Это потому, что на Apple Watch нет стандартных текстовых полей для ввода текста, кроме диктовки. Мы надеемся, что эти функции скоро появятся в WatchOS.
И ваши основные правила
Все устройства должны быть в одной сети Wi-Fi и в пределах обычного диапазона Bluetooth друг от друга, 33 фута или 10 метров. На устройствах должны быть включены Bluetooth и Handoff в системных настройках (Mac) и в настройках (устройства iOS). Вы должны войти в iCloud, используя один и тот же Apple ID на всех своих устройствах.
Universal Clipboard действительно работает с сотовыми данными, поэтому подключение к Wi-Fi не обязательно. Но наши читатели отмечают, что использование сотовых данных вместо Wi-Fi приводит к несогласованности результатов и нестабильной производительности – иногда это работает, а иногда нет. По этой причине мы рекомендуем подключение к Wi-Fi.
Интересно, что хотя Bluetooth и Wi-Fi должны быть включены на обоих устройствах, их, по-видимому, не нужно сопрягать. Иди и подумай об этом!
Настройка универсального буфера обмена iCloud
Убедитесь, что следующие настройки включены
- Все устройства вошли в iCloud с одним и тем же Apple ID.
- Bluetooth включен
- WiFi включен, и все устройства подключаются к одной и той же сети WiFi.
- Убедитесь, что вы используете iOS 10 и macOS Sierra.
- Устройства находятся в пределах 33 футов (10 метров)
- Убедитесь, что «Handoff» включен для ОБЕИХ iOS и macOS.
- Для iOS это в Настройки> Общие.
- Для macOS это в Системные настройки> Общие.
На одном устройстве скопируйте текст, изображение или видео как обычно. Следовательно, этот же контент автоматически добавляется в буфер обмена всех ваших ближайших устройств. Это содержимое остается в буфере обмена подключенных iDevices и компьютеров с помощью команды paste. Содержимое буфера обмена остается доступным в течение короткого периода времени или до тех пор, пока вы не замените его, скопировав что-то другое.
Подводя итоги копирования в универсальный буфер обмена
- Выбрать Копировать
- Выберите контент, который хотите скопировать, затем скопируйте его.
- На Mac
- Копировать и вставить из меню “Правка”
- На iOS
- Копирование и вставка одним касанием и удержанием
- Этот контент доступен для вставки на другие устройства в течение короткого времени.
- На Mac
- Выберите контент, который хотите скопировать, затем скопируйте его.
- выберите Вставить
- Поместите туда, куда вы хотите вставить контент, затем вставьте его
- При вставке на Mac в небольшом всплывающем окне вы узнаете, что вставка выполняется из…
- При вставке на iPhone, iPad или iPod Touch появится большое всплывающее окно с сообщением «Вставить из…
Резюме
Универсальный буфер обмена iCloud – это действительно изящная и малоизвестная функция, которая на самом деле весьма полезна, особенно для пользователей iFolk, которые используют разные устройства в течение дня. Он похож на AirDrop, но без дополнительных шагов – как ленивая версия AirDrop. Основным недостатком универсального буфера обмена iCloud является то, что он позволяет одновременно размещать в буфере обмена только один файл. И вы никогда не знаете, как долго этот файл остается активным в буфере обмена. Иногда это минуты, а иногда и часы – не знаю почему. И Apple не сообщает здесь какой-либо конкретный показатель времени, хотя в обсуждениях разработчиков есть некоторые утверждения о 2 минутах или около того. Но я определенно пережил гораздо более длительные времена. Так что ознакомьтесь с правилами этого.
Но самое замечательное в том, что универсальный буфер обмена iCloud позволяет копировать и вставлять между большинством ваших продуктов Apple, независимо от macOS или iOS. Допустим, вы копируете изображение на свой Mac. Затем вы вставляете его в электронное письмо на своем iPhone. Или, наоборот, вы копируете изображение на свой iPhone и вставляете его в электронное письмо на MacBook. Все это работает с простыми командами копирования и вставки, которые мы знаем наизусть!
Мы только находимся в начале новой экосистемы Apple, которая безупречно работает между iOS, macOS и, надеюсь, watchOS (и, возможно, даже tvOS).