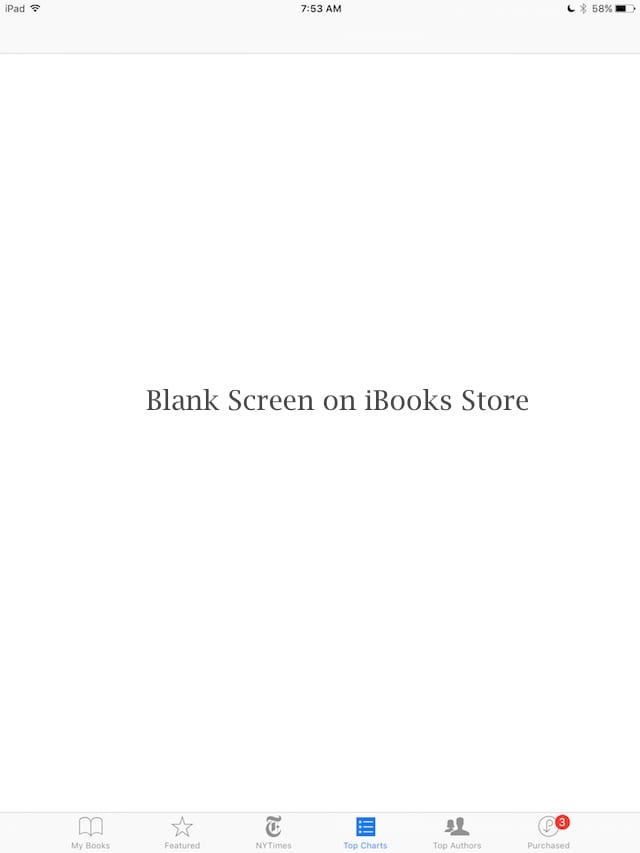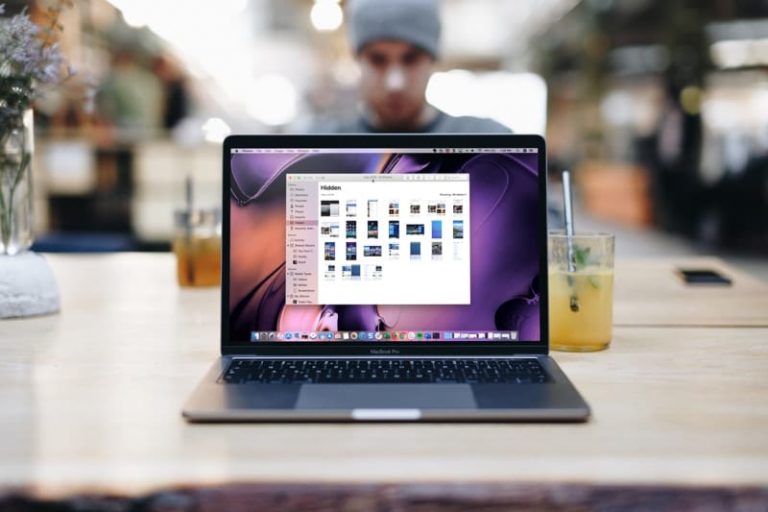Невозможно печатать с помощью macOS Sierra, инструкции
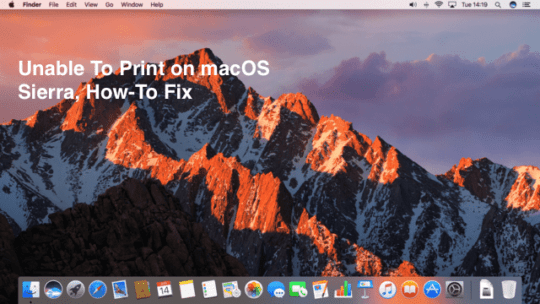
В этом посте мы расскажем вам о некоторых ключевых аспектах, которые необходимо изучить, пока вы пытаетесь устранить эту проблему на своем Macbook / Mac. Пожалуйста, следуйте инструкциям ниже для устранения неполадок.
Шаг – 1 Проверьте совместимость устройства macOS Sierra
При каждом новом обновлении ОС важно проверять совместимость, особенно если вы давно не обновляли свои принтеры. Чтобы проверить совместимость устройства с вашим принтером, нажмите на это Список Apple чтобы увидеть, не пострадает ли ваш принтер.
Обязательно обновите Mac до последней версии ОС.
Шаг – 2 Убедитесь, что ваш принтер поддерживает Airprint
Apple предоставляет список производителей принтеров и их продуктов, совместимых с Airprint. кликните сюда и убедитесь, что модель вашего принтера включена в последний список от Apple.
Шаг – 3 Есть ли у производителя вашего принтера приложения?
Некоторые производители принтеров, такие как HP и Epson, опубликовали свои приложения в магазине Apple. Загрузка приложения производителя из магазина Apple и его использование с macOS Sierra иногда может помочь в решении проблем, связанных с вашим принтером, особенно если у вас возникли проблемы, связанные со сканированием.
Шаг – 4 Выключите принтер
Иногда для решения проблемы может помочь старомодный перезапуск. Просто выключите принтер, подождите 30 секунд и снова включите его. После запуска проверьте, работает ли функция печати.
Шаг – 5 Принтер подключен к USB-порту
Если вы настроили свой принтер в системе, в которой он подключен к USB-порту вашего Mac, отключите его.
- Выключите компьютер и принтер, подождите 30 секунд.
- Включите компьютер, дождитесь полной загрузки
- Теперь включите принтер, подождите, пока он полностью загрузится.
- повторно подключите принтер к USB-порту
- В Finder выберите меню Apple > Системные настройки, затем щелкните Принтеры и сканеры.
- Выберите свой принтер в списке устройств. Возможно, вам придется немного подождать, пока он появится.
После подключения попробуйте снова распечатать.
Шаг – 6 Принтер подключен через сеть
Если ваш принтер подключен через сеть, попробуйте сбросить настройки сети на вашем принтере.
- Убедитесь, что ваш принтер и компьютер находятся в одной сети Wi-Fi или если они подключены через одну и ту же сеть Ethernet.
- Затем откройте системные настройки
- Выберите принтеры и сканеры
- Если принтер отображается в левом столбце, выберите его и удалите с помощью знака минус (-)
- Подтвердите удаление принтера
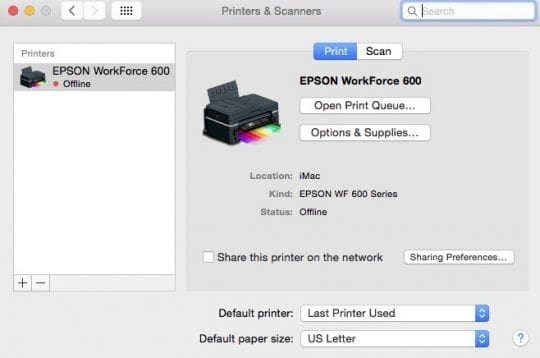
- Перезагрузите компьютер
- Открытые системные настройки и сканеры
- Выберите знак плюса (+), чтобы добавить принтер
- По умолчанию:Выберите «По умолчанию», чтобы отобразить список принтеров, подключенных к вашему Mac или доступных для обнаружения в вашей локальной сети. Вы можете использовать поле поиска в верхней части окна, чтобы сузить область поиска.
- IP: Выберите IP, если ваше устройство подключено к вашей сети, и вы знаете IP-адрес устройства (или имя хоста) и протокол. Если у вас нет этой информации, проверьте настройки сети на вашем принтере, чтобы узнать, доступна ли эта информация.
После завершения настройки попробуйте распечатать и проверить, решена ли проблема.
Шаг – 7 Сброс систем принтера
Иногда сброс системы печати может решить проблемы, связанные с принтером. Для этого
- Щелкните любое место в списке устройств в настройках принтеров и сканеров, удерживая клавишу Control.
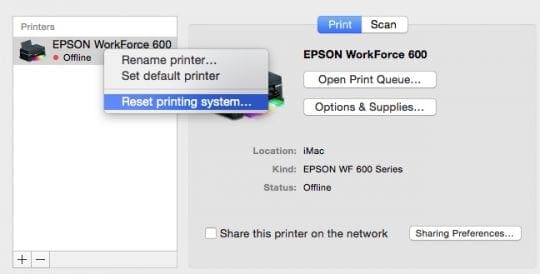
- В появившемся контекстном меню выберите «Сбросить систему печати».
- Сброс системы печати приводит к тому, что все принтеры и сканеры – включая их очереди, задания и пользовательские настройки – удаляются из настроек принтеров и сканеров.
Выполните шаг 6 выше, чтобы снова добавить принтер и протестировать печать.
Шаг – 8 Обновите / сбросьте папку принтеров на вашем Mac
В Finder выберите «Перейти»> «Перейти к папке».
Введите / Библиотека / Принтеры / и нажмите Перейти.
Откроется папка «Ваши принтеры».
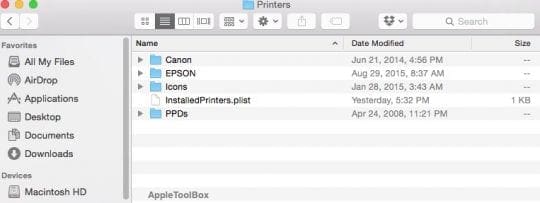
- Выберите «Правка»> «Выбрать все», чтобы выбрать все элементы в папке.
- Выберите «Файл»> «Новая папка с выделением», чтобы поместить все выбранные элементы в новую папку с именем «Новая папка с элементами».
Выполните шаг 6 выше, чтобы снова добавить принтер и попробовать.
Если ваше устройство совместимо и прошивка обновлена, описанные выше действия по сбросу настроек принтера должны помочь в решении вашей проблемы.
Сообщите нам, смогли ли вы решить проблемы с печатью или у вас есть совет, которым вы хотели бы поделиться.