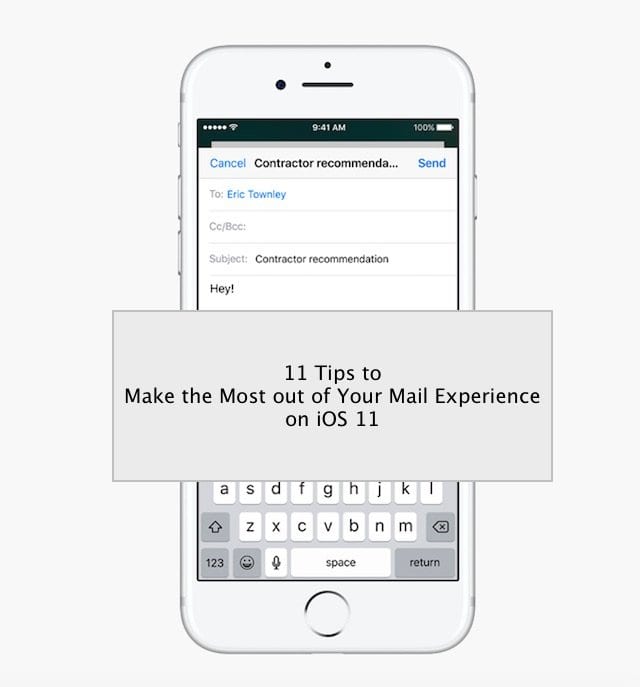Восстановите и восстановите отсутствующие или неправильные эскизы на фотографиях
Иногда ваши эскизы выглядят поврежденными, показывают неправильную фотографию или вообще ничего не показывают. Если это происходит на одном из ваших устройств Apple, следуйте инструкциям по устранению неполадок в этой статье, чтобы исправить это.
Связанный:
Сначала сделайте резервную копию вашей библиотеки фотографий
Если ваши эскизы фотографий отсутствуют или неверны, это указывает на более глубокую проблему с вашей библиотекой фотографий. Как можно скорее сделайте резервную копию библиотеки, чтобы избежать дальнейшего повреждения.
Есть два способа сделать резервную копию фотографий на вашем устройстве.
Вариант 1. Используйте фотографии iCloud для загрузки своей библиотеки
Самый простой способ сделать резервную копию всех фотографий на вашем устройстве Apple – использовать Фото iCloud. Когда вы включаете его, iCloud Photos загружает все ваши фотографии в облако и делает их доступными на других ваших устройствах Apple.
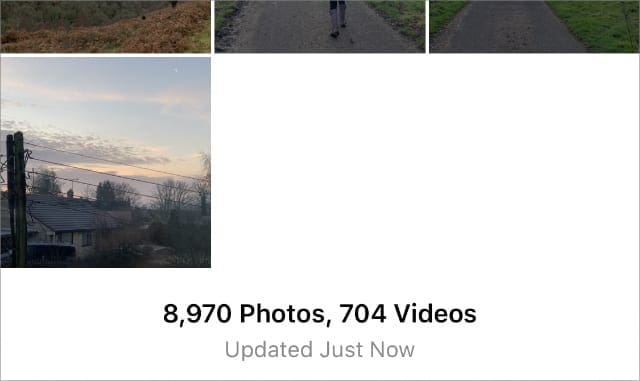
Apple защищает ваш контент iCloud на нескольких серверах, поэтому вы можете быть уверены, что не потеряете свои фотографии. Единственная загвоздка в том, что вам необходимо достаточно хранилища iCloud для хранения всей вашей библиотеки фотографий.
Включить Фото iCloud в настройках iCloud на вашем устройстве Apple. Затем оставьте устройство подключенным к Wi-Fi, пока оно загружает вашу библиотеку фотографий.
Вариант 2. Сделайте резервную копию вашего устройства, чтобы скопировать все ваши локальные фотографии
Если вы не хотите использовать Фото iCloud – или если у вас недостаточно хранилища iCloud для загрузки своей библиотеки, – вместо этого необходимо создать резервную копию всего устройства.
Когда ваши фотографии находятся на iPhone, iPad или iPod touch, подключите это устройство к компьютеру и сделайте резервную копию с помощью Finder или iTunes.
Когда ваши фотографии находятся на Mac, используйте внешний диск для резервного копирования Mac с помощью Time Machine.
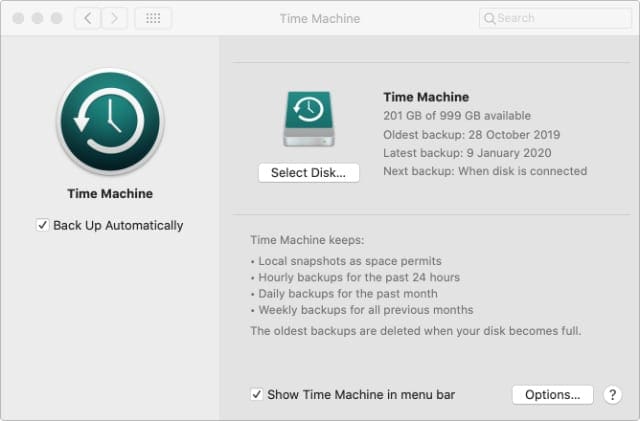
После создания новой резервной копии вашей библиотеки фотографий выполните следующие действия по устранению неполадок, чтобы исправить недостающие или неправильные эскизы. Сообщите нам в комментариях, какой шаг подходит вам.
Шаг 1. Используйте инструмент восстановления библиотеки фотографий на Mac
В macOS в приложении «Фотографии» есть инструмент восстановления библиотеки, который может исправить неправильные эскизы. Этот инструмент анализирует вашу библиотеку, чтобы найти и исправить любые несоответствия с вашими фотографиями.
Если у вас нет Mac, возьмите его и синхронизируйте со своими фотографиями, чтобы получить доступ к этому инструменту. Не забудьте удалить из него свои личные данные, когда закончите.
Удерживать Cmd + Option при открытии приложения «Фото» на Mac, чтобы использовать инструмент восстановления библиотеки. При появлении запроса выберите Ремонт библиотеки и введите пароль администратора.
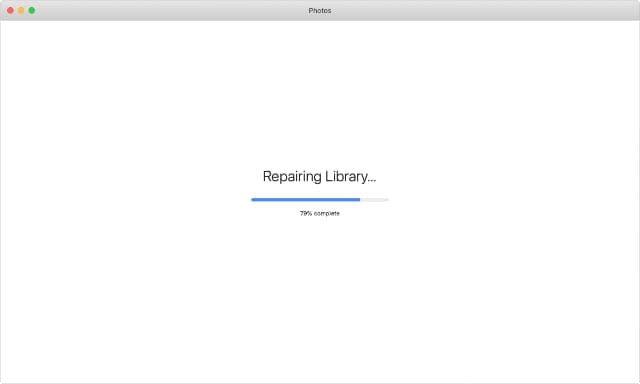
Процесс ремонта обычно занимает около 10 минут. Но это может занять больше времени, если у вас очень большая библиотека, медленный Mac или исправление большого количества ошибок.
Если вы используете iCloud Photos, инструмент восстановления библиотеки повторно синхронизирует всю вашу библиотеку после анализа и восстановления ваших фотографий. Это гарантирует, что в iCloud будет самая последняя и самая стабильная версия каждой фотографии.
Шаг 2. Поверните фотографии, чтобы восстановить эскизы.
Иногда файлы эскизов для ваших изображений повреждены, но само изображение не имеет проблем. В этом случае вы можете заставить приложение «Фотографии» создать новую миниатюру, отредактировав изображение каким-либо образом.
Самый простой вариант – повернуть изображения, а затем снова повернуть их.
Без Mac вам нужно загружать каждое изображение отдельно, затем коснуться редактировать и поверните его. Сохраните правку и вернитесь к просмотру эскизов. Когда “Фото” создает новый повернутый эскиз, снова отредактируйте изображение, чтобы вернуть его в нормальное состояние.
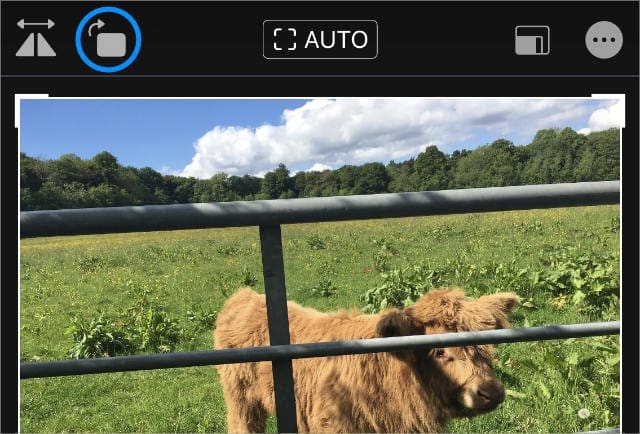
На Mac вы можете поворачивать множество изображений одновременно. Выберите несколько изображений, удерживая сдвиг или же Cmd. Затем перейдите в Изображение> Повернуть против часовой стрелки в строке меню. Или используйте ярлык Cmd + R.
Подождите, пока «Фото» создадут повернутые миниатюры для каждого из изображений, затем перейдите к Изображение> Повернуть по часовой стрелке чтобы вернуть их в нормальное состояние. Или воспользуйтесь ярлыком Option + Cmd + R.
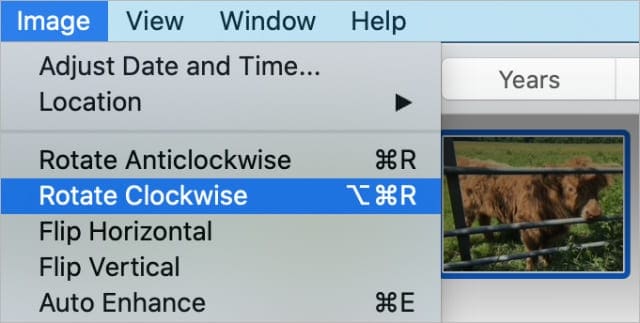
Шаг 3. Повторная обработка ваших файлов RAW Photo
Профессиональное фотоаппарат обычно сохраняет фотографии в виде файлов RAW полного качества. Если вы импортировали изображения в этом формате, вам может потребоваться повторная обработка фотографий для исправления неправильного эскиза. Это возможно только на Mac.
Дважды щелкните изображение и щелкните редактировать в правом верхнем углу. В строке меню выберите Изображение> Обработать RAW и дождитесь, пока “Фото” повторно обработают файл.
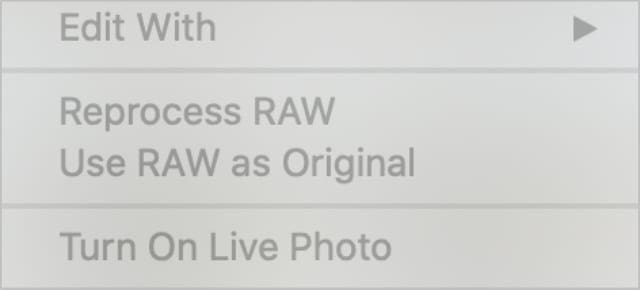
Шаг 4. Экспорт и восстановление исходных немодифицированных фотографий.
Фотографии создают новый файл эскизов для каждого изображения, которое вы импортируете в свою библиотеку. Если эскизы неправильные или отсутствуют, вы можете создать новые, экспортировав изображения, а затем снова импортируя их как новые.
При этом мы рекомендуем экспортировать исходные неизмененные фотографии. При этом вы теряете все изменения, внесенные в изображение, но альтернативой является потеря исходной фотографии навсегда.
Выберите фотографии, которые хотите экспортировать, затем перейдите в Файл> Экспорт> Экспорт оригиналов без изменений. В появившемся всплывающем окне включите Экспорт IPTC как XMP также включить метаданные фотографии в экспорт; это сохраняет информацию о том, где и когда вы сделали снимок.
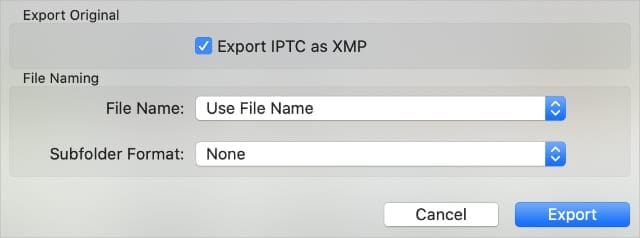
Создайте папку для ваших экспортированных фотографий и нажмите Экспорт.
Теперь удалите все исходные изображения из приложения «Фото». Не волнуйтесь, они все еще должны присутствовать в альбоме “Недавно удаленные”.
Когда вы закончите, перетащите экспортированные изображения – и файлы метаданных – обратно в приложение «Фото», чтобы импортировать их снова. Фотографии должны создавать новые миниатюры для каждого изображения.
Шаг 5. Повторно синхронизируйте библиотеку фотографий с iCloud.
Подобно экспорту и импорту изображений, вы можете повторно синхронизировать свою библиотеку фотографий с iCloud. Это вариант, только если вы уже используете Фото iCloud.
Когда вы выключаете iCloud Photos для определенного устройства Apple, вы теряете доступ ко всем своим фотографиям на этом устройстве. В следующий раз, когда вы включите Фото iCloud, синхронизирует всю вашу библиотеку и создает новые эскизы.
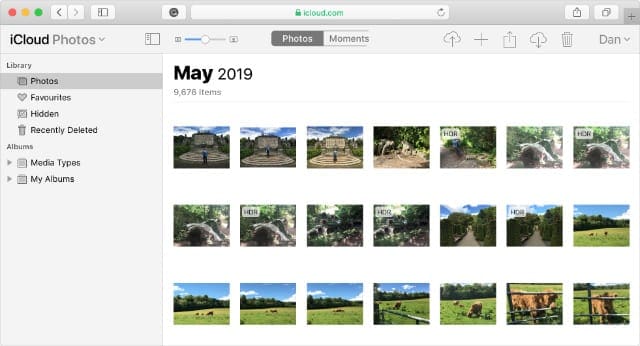
Есть большая вероятность, что это может исправить неправильные или отсутствующие эскизы в приложении «Фото» на вашем iPhone, iPad или Mac.
Не беспокойтесь о безвозвратной потере фотографий; все остается в iCloud, даже если вы выключите Фото iCloud. Вы получите всю библиотеку обратно после повторной синхронизации с iCloud.
На iPhone, iPad или iPod touch перейдите в Настройки> Фото. Выключи Фото iCloud и выберите Удалить из [Device]. Подождите 10 минут, чтобы ваше устройство удалило все, прежде чем включать Фото iCloud снова.
На Mac откройте «Фото» и перейдите в Фото> Настройки из строки меню. Выключи Фото iCloud и выберите Удалить с Mac. Подождите 10 минут, чтобы ваш Mac удалил все, прежде чем включать Фото iCloud снова.
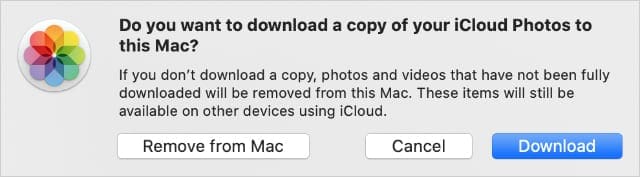
Повторная синхронизация всех ваших фотографий может занять несколько дней. Точное время зависит от размера вашей библиотеки фотографий и скорости вашего Wi-Fi-соединения.
Надеюсь, после этого ваши эскизы будут правильными!
Попробуйте вместо этого использовать Google Фото
Доступно множество различных фото-приложений. Как и в большинстве случаев, вам необходимо найти лучший вариант для вас. Если у вас не получается использовать приложение «Фото» от Apple или «Фото iCloud», попробуйте вместо этого переключиться на другой сервис.
Популярным конкурентом iCloud Photos является Google Photos, который позволяет бесплатно хранить неограниченное количество сжатых фотографий. Перенести ваши фотографии iCloud в Google Фото легко, и вы можете обнаружить, что эскизы более надежны.
Расскажите нам о своем любимом приложении для фотографий в комментариях!