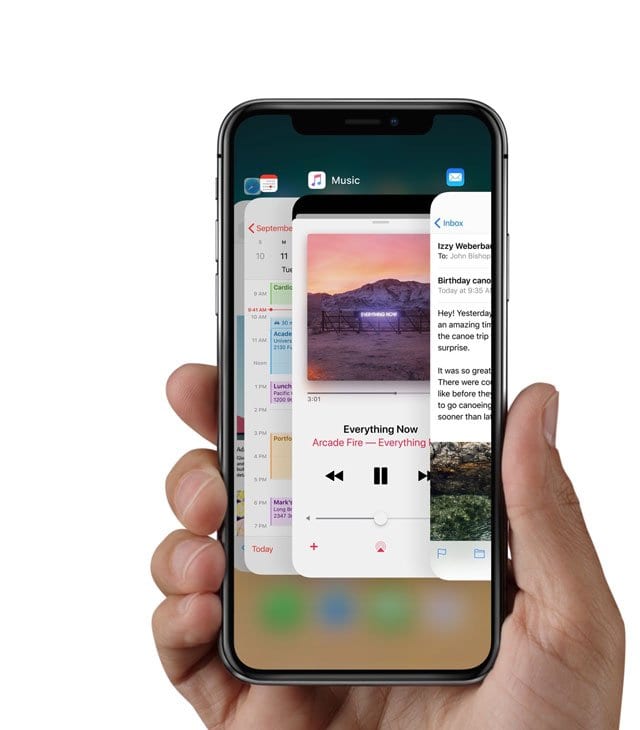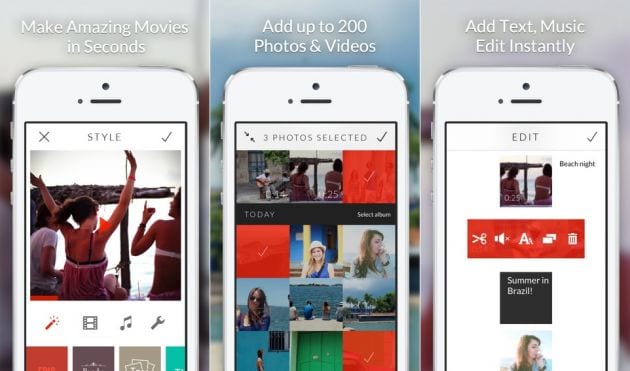Вот все способы удалить электронную почту на вашем iPhone или iPad
Связанный:
Есть много способов удалить электронные письма с помощью приложения Почта в iOS и iPadOS. Лучший способ использовать зависит от того, хотите ли вы удалить одно сообщение или их группу. Но сначала вам нужно решить, что произойдет, когда вы удалите письмо.
Вы хотите заархивировать или удалить свои сообщения?
В зависимости от настроек вашей учетной записи электронной почты вы можете увидеть Архив кнопка вместо удалять вариант. Используйте опцию архивирования, чтобы хранить сообщения в архиве, вместо того, чтобы удалять их навсегда.
Перейти к вашей Пароль и учетные записи настройки, чтобы выбрать, хотите ли вы архивировать или удалять электронные письма. Остальные инструкции в этом посте одинаковы, независимо от того, архивируете ли вы или удаляете свои сообщения, но для простоты я просто буду ссылаться на кнопки «удалить».
Как настроить учетную запись электронной почты для архивирования или удаления сообщений:
- Идти к Настройки> Пароли и учетные записи> [Your Email Account].
- Коснитесь своего Счет вверху экрана, затем коснитесь Расширенные настройки.
- Выберите, чтобы переместить отклоненные сообщения в Удаленный почтовый ящик или же Архивный почтовый ящик, в зависимости от ваших предпочтений.
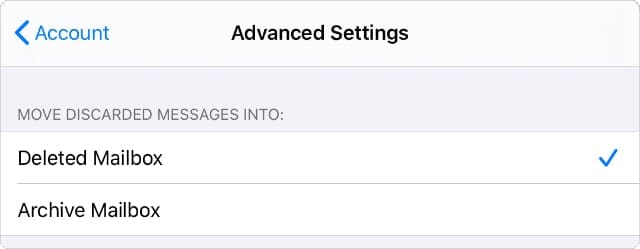
Как удалить отдельные электронные письма на моем iPhone или iPad?
Лучший способ убедиться, что вы случайно не удалили важные электронные письма из своего почтового ящика, – это избавляться от них по одному. Это также полезная тактика, позволяющая оставлять свой почтовый ящик пустым и удалять ненужные электронные письма, как только закончите их читать.
Есть несколько способов удалить отдельные электронные письма в приложении «Почта» на вашем iPhone или iPad. Все они делают одно и то же.
1. Коснитесь значка корзины.
Когда вы открываете сообщение в Apple Mail, Мусор или же Архив значок появится в правом нижнем углу. Коснитесь этого значка, чтобы удалить сообщение. Вы всегда можете дважды нажать тремя пальцами, чтобы отменить действие.
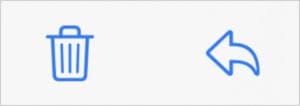
2. Проведите влево.
Если вы не хотите открывать сообщение, проведите по нему влево от почтового ящика. А удалять кнопка появляется в правой части экрана. Либо проведите пальцем до конца влево, чтобы автоматически удалить сообщение.
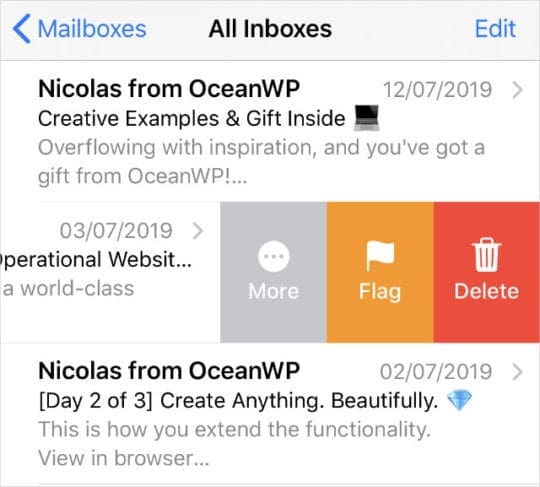
3. Используйте Force Touch
Нажмите и удерживайте сообщение или используйте Force Touch, чтобы посмотреть на него из почтового ящика. Сдвиньте вверх от этого предварительного просмотра, чтобы открыть список быстрых действий, включая Удалить сообщение кнопка.
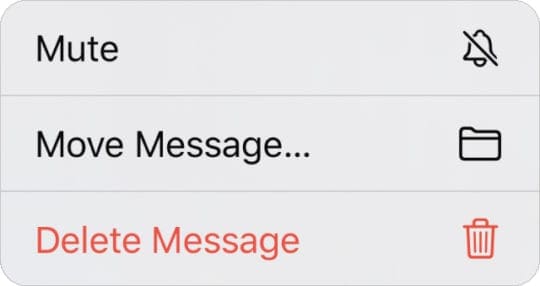
Как удалить несколько писем на моем iPhone или iPad?
Когда вам нужно удалить много писем, легче избавиться от них всех вместе, чем делать это по одному. Чтобы упростить задачу, фильтровать вашу почту поэтому вы просматриваете только те письма, которые хотите удалить. Вы можете сделать это, введя разные термины в строку поиска в верхней части почтового ящика.
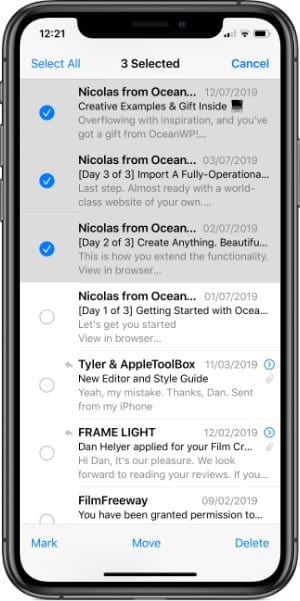
1. Проведите выделение двумя пальцами.
Не многие люди знают об этой уловке: в приложении «Почта» проведите двумя пальцами по нескольким сообщениям, чтобы автоматически выбрать их. Выбрав их, коснитесь удалять в правом нижнем углу, чтобы избавиться от них.
2. Выберите электронные письма вручную.
Или коснитесь редактировать в правом верхнем углу, затем по отдельности коснитесь писем, чтобы выбрать их. С помощью этого метода вы можете выбирать электронные письма, не следующие друг за другом. Нажмите удалять в правом нижнем углу, чтобы избавиться от них, когда закончите.
3. Проведите выделение в режиме редактирования.
Этот вариант сочетает в себе два предыдущих метода. Нажмите редактировать в правом верхнем углу, затем проведите вниз по круглым кнопкам, чтобы выбрать несколько писем подряд. Нажмите удалять чтобы отправить их в корзину.
Как удалить все электронные письма на моем iPhone или iPad?
Выбор всех писем, которые нужно удалить, может занять много времени. Гораздо проще удалить все сразу. Вы можете сделать это для определенных почтовых ящиков, папок или результатов поиска.
Нажмите редактировать в правом верхнем углу, затем коснитесь Выбрать все в верхнем левом углу. Еще раз проверьте, не хотите ли вы оставлять какие-либо электронные письма выбранными, затем нажмите удалять избавиться от них.
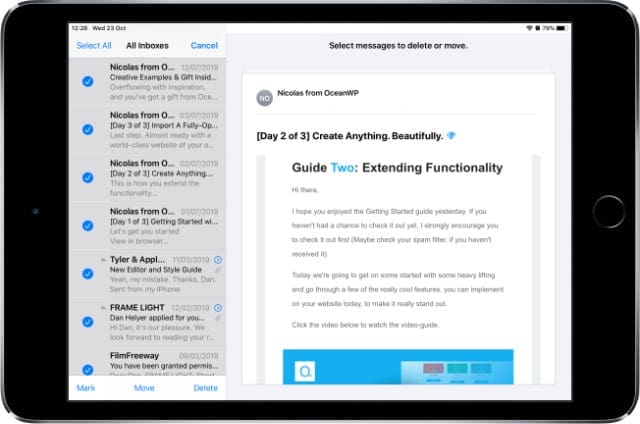
Очистите пространство, полностью удалив учетную запись электронной почты
Если вам нужно освободить место на вашем iPhone или iPad, вы можете не делать этого, удаляя электронные письма. В большинстве случаев сообщения, которые вы недавно удалили, попадают в почтовый ящик корзины и по-прежнему используют память вашего устройства. Вместо этого выполните следующие действия, чтобы удаленные электронные письма не занимали место на вашем iPhone или iPad.