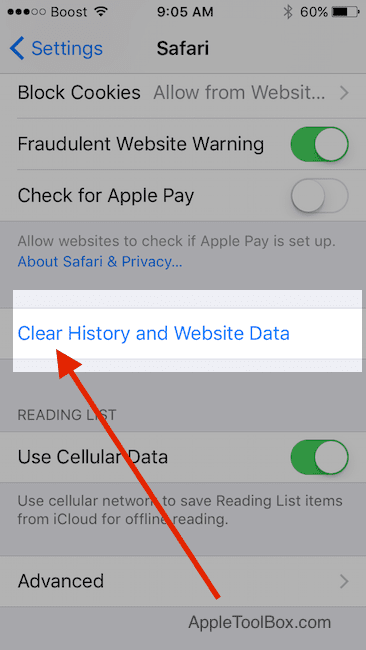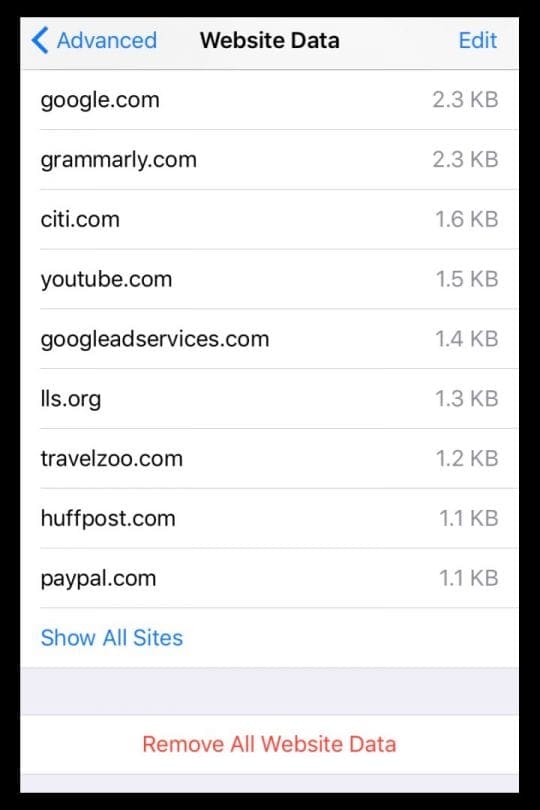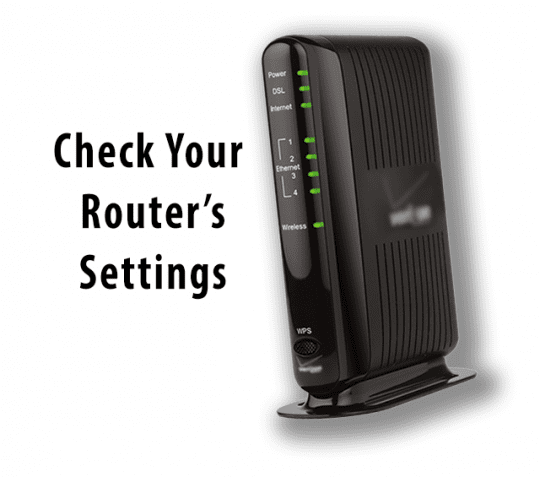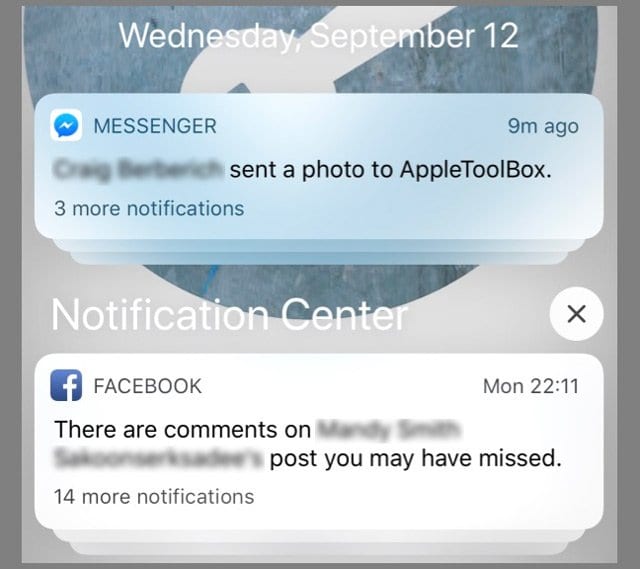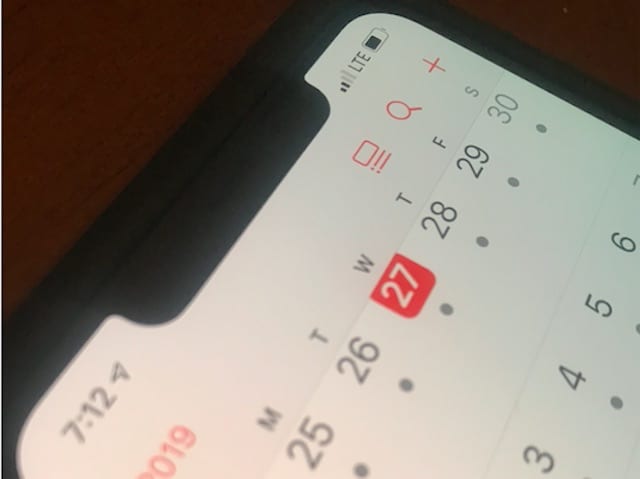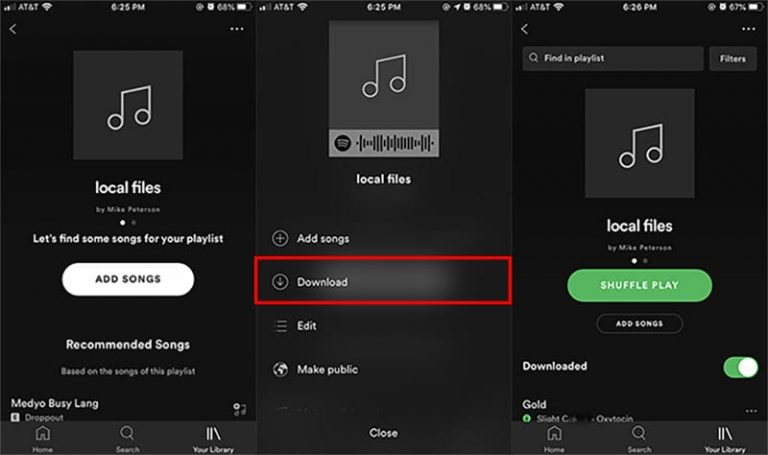iPhone не будет получать доступ к определенным сайтам, инструкции
Пользователи сообщают, что доступ к таким сайтам, как Apple, работает без сбоев на их устройстве. Они также могут без проблем получать доступ к другим новостным сайтам. Обычно проблема возникает, когда они пытаются получить доступ к веб-сайту, который требует от них входа в систему.
Лучший способ решения этой проблемы – выполнить каждый из следующих шагов, а затем проверить, решает ли он вашу проблему. Эти шаги также будут работать с вашим iPad, если у вас возникла эта проблема на устройстве.
Мы не уверены, что вызывает проблему, но обнаружили, что в большинстве случаев срабатывают простые процедуры сброса.
Шаг 1. Временно отключите VPN
Некоторые сайты не работают при использовании VPN. Поэтому, если вы включили VPN на своем iPhone или iPad, попробуйте отключить его и посмотреть, сможете ли вы теперь получить доступ к сайту.
Идти к Настройки> VPN и выключите его.
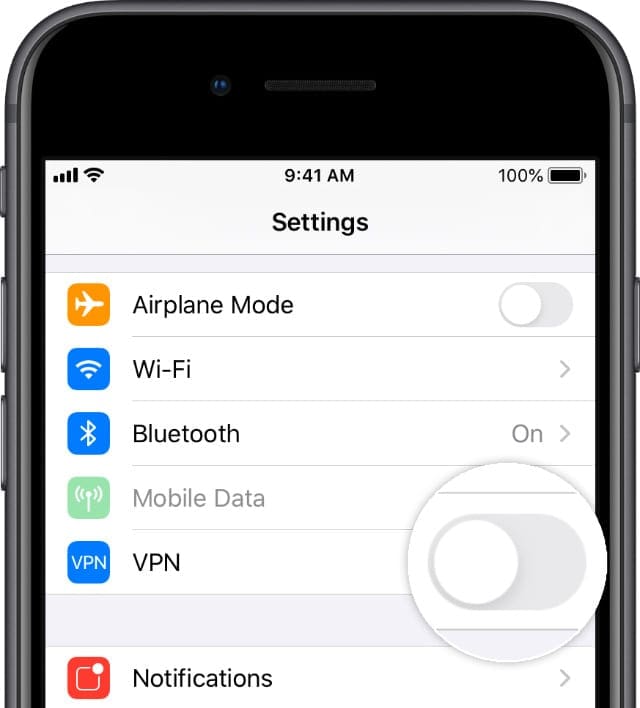
Если вы не видите там свою настройку VPN или она сразу же снова включается, перейдите в Настройки> Общие> VPN и коснитесь Кнопка «i» рядом с названием вашего VPN-провайдера. Затем выключите Подключение по требованию. 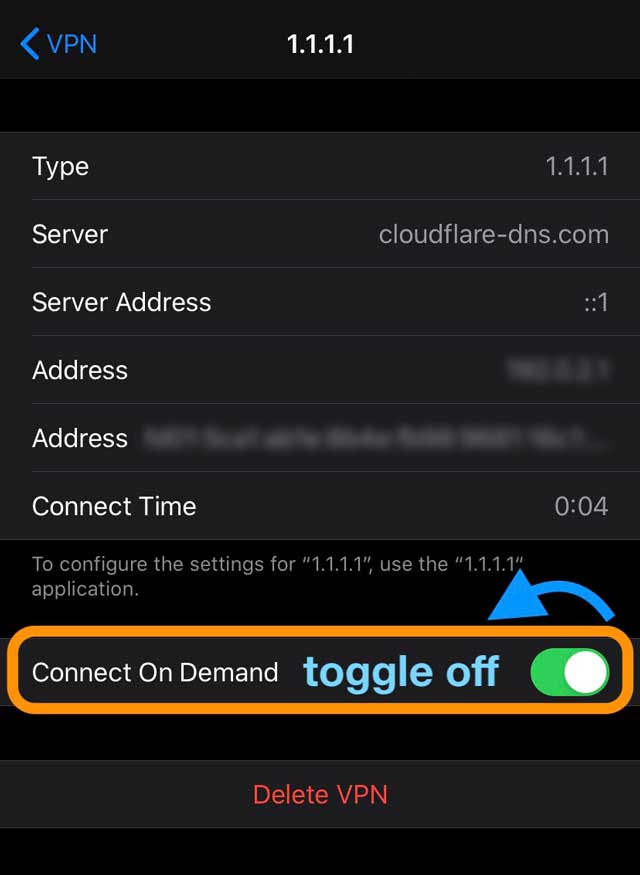
Когда вы вернетесь в предыдущее меню, вы должны увидеть переключатель состояния, показывающий отключено, и настройку для Настройки> VPN теперь должно быть выключено.
Шаг 2. Проверьте настройки ограничений
Иногда наши устройства имеют ограничения на тип контента, который мы можем просматривать – это может быть ограничение доступа родителем или опекуном или непреднамеренное изменение настроек.
Для iOS 12 и выше отметьте Настройки> Экранное время> Ограничения содержимого и конфиденциальности. Отключите эту функцию, указав свое экранное время или пароль ограничений.
Для iOS 11 и ниже перейдите к Настройки> Общие> Ограничения. Отключите все ограничения, введя свой пароль ограничения.
Если вы не знаете код доступа к экранному времени, прочтите эту статью.
Шаг 3. Проверьте настройки даты и времени.
Другая возможность заключается в том, что настройки даты и времени вашего устройства не соответствуют онлайн-серверам.
Идти к Настройки> Общие> Дата и время и убедитесь, что параметр «Установить автоматически» включен. Если нет, включите его. Если он включен, выключите его, подождите несколько секунд и снова включите. 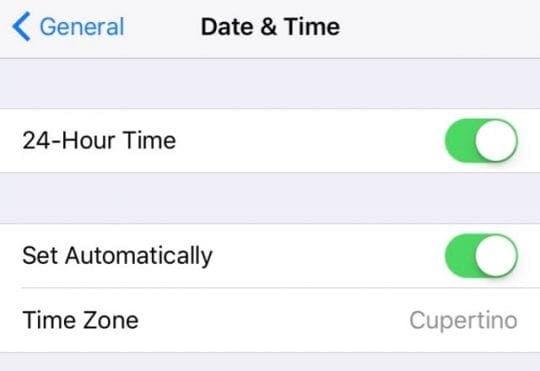
Шаг – 4 Перезагрузите iPhone
Это, вероятно, лучший способ решить многочисленные проблемы, связанные с iPhone. 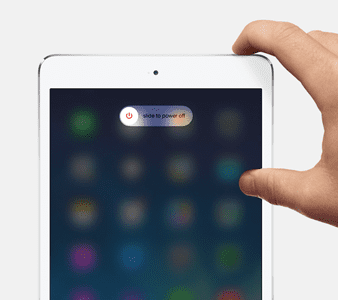
- Перезагрузите устройство iOS.
- Для устройств без кнопки «Домой»: нажмите и удерживайте боковую или верхнюю кнопку и любую кнопку громкости, пока не появится ползунок.
- Для устройств с кнопкой «Домой»: нажмите и удерживайте верхнюю (или боковую) кнопку, пока не появится ползунок.
- Перетащите ползунок, чтобы полностью выключить устройство
- После выключения устройства снова нажмите и удерживайте боковую кнопку, пока не увидите логотип Apple.
Шаг – 5 Очистите данные Safari на вашем устройстве
- Если эта проблема возникает при использовании приложения Safari на вашем iPhone, вы можете сбросить кеш Safari и данные.

- Нажмите на Настройки> Safari> Прокрутите вниз и выберите «Очистить историю и данные веб-сайтов”
- Подтвердите удаление на следующем экране
- Затем вернитесь к Настройки> Safari и прокрутите вниз, чтобы выбрать Продвинутый.
- Нажмите Данные веб-сайта и подождите, пока экран заполнится
- Когда появится вся информация о приложении, выберите Удалить все данные веб-сайта

- Перезагрузите iPad, iPod или iPhone и проверьте, решена ли проблема.
Необязательно: заблокировать файлы cookie в Safari
Файл cookie – это фрагмент данных, который веб-сайт хранит на вашем устройстве, поэтому он запоминает вас при следующем посещении сайта.
Чтобы заблокировать файлы cookie, коснитесь Настройки> Safari> Блокировать все файлы cookie 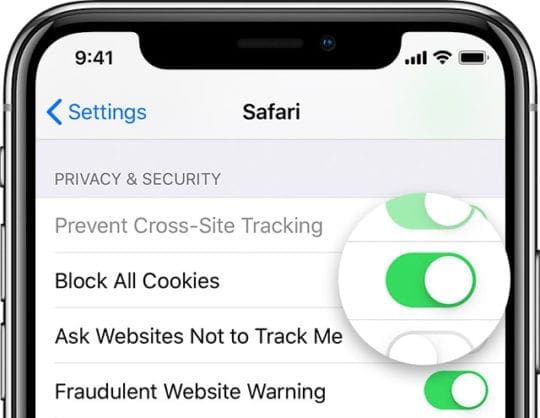
Если вы заблокируете файлы cookie, некоторые веб-страницы могут не работать. Вот некоторые примеры:
- Возможно, вы не сможете войти на сайт, используя правильные имя пользователя и пароль.
- Вы можете увидеть сообщение о том, что файлы cookie необходимы или что файлы cookie в вашем браузере отключены.
- Некоторые функции на сайте могут не работать
Шаг – 6 Сброс настроек сети на iPhone
Если вы обнаружите, что проблема возникает независимо от браузера, вам может потребоваться сбросить настройки сети, чтобы избавиться от этой проблемы.
Сбрасывает все параметры сетевого подключения и восстанавливает заводские настройки устройства по умолчанию. Удаляет текущие сотовые (если применимо) и Wi-Fi сети, включая сохраненные сети, пароли WiFi и настройки VPN.
Перед тем как сбросить настройки сети, убедитесь, что имя вашей сети WiFi и пароли доступны для повторного входа.
Нажмите на Настройки> Общие> Сброс> и выберите Сбросить настройки сети..
Как только ваше устройство начнет работать после сброса, откройте веб-сайт, с которым у вас возникли проблемы с использованием Safari или Firefox, и попробуйте.
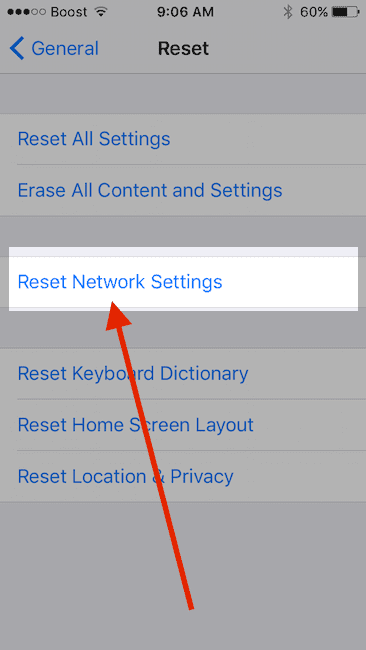
Необязательно: сбросьте настройки WiFi-роутера 
Если ни один из вышеперечисленных шагов не помог решить вашу проблему, вы можете перезагрузить сетевой маршрутизатор дома.
Иногда возникает несколько проблем, связанных с проблемами маршрутизатора.
Перед сбросом настроек маршрутизатора выключите Wi-Fi на iPhone и посмотрите, возникла ли у вас проблема.
Если после выключения Wi-Fi вы не можете использовать веб-сайты с помощью сотовых служб на своем iPhone, то это не проблема, связанная с маршрутизатором, и ваша проблема связана с настройками сети на вашем iPhone. Сброс сетевых настроек должен помочь.
Мы надеемся, что описанные выше действия помогли вам решить вашу проблему на вашем iPhone, и теперь вы можете получить доступ к веб-сайтам без каких-либо сбоев.