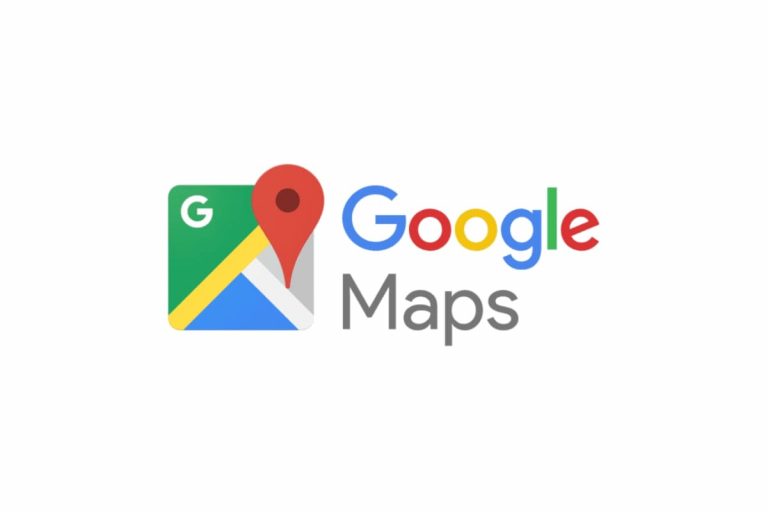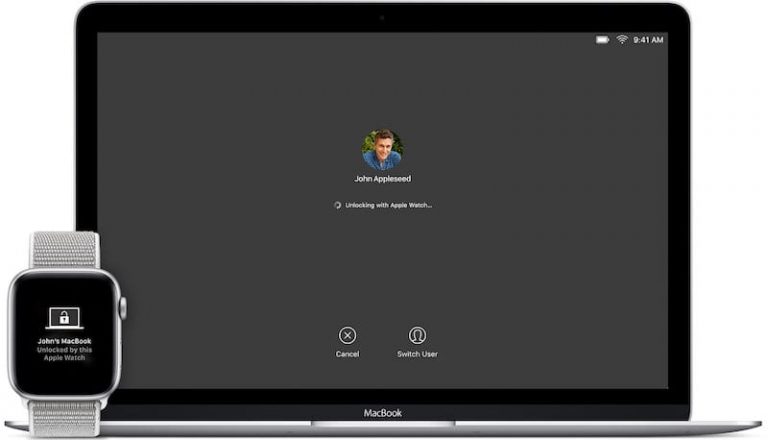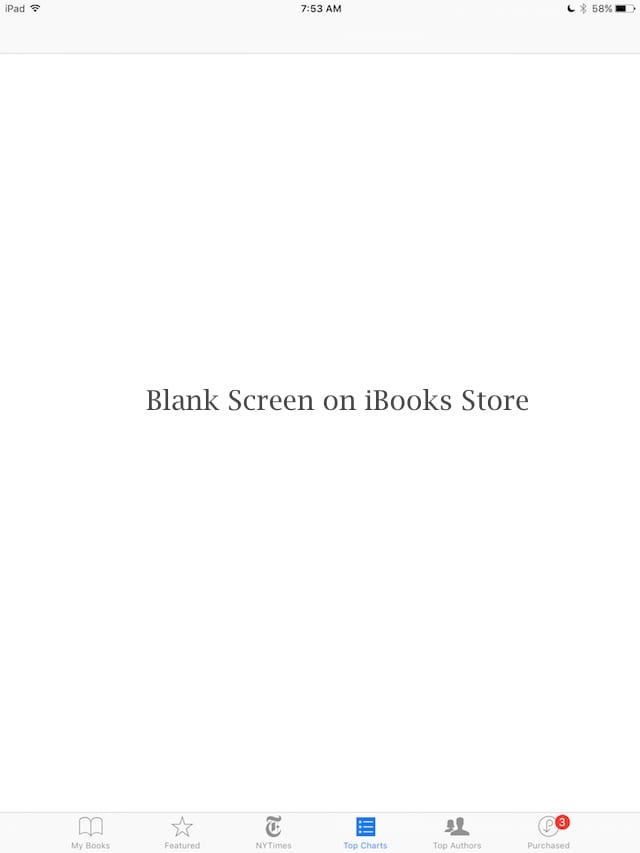Все в новом приложении “Файлы” для iPadOS
Связанный:
Apple внесла множество изменений в приложение «Файлы» в iPadOS, которые касаются нескольких распространенных жалоб на платформу для планшетов. Короче говоря, ваш iPad теперь будет работать как обычный компьютер. Вот что вам следует знать.
Используйте общий внешний носитель с приложением Files
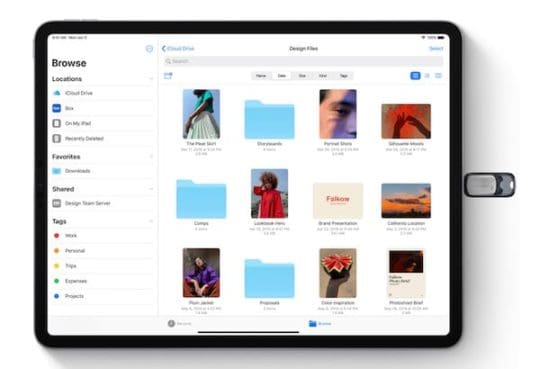
Одним из наиболее значительных и наиболее заметных изменений в приложении «Файлы» в iPadOS является добавление поддержки внешнего хранилища. Да, это означает, что вы можете подключить USB-накопитель или SD-карту и получить доступ к этим файлам прямо со своего iPad.
- Подключите внешний носитель к iPad. Возможно, вам понадобится адаптер, в зависимости от используемого устройства хранения и порта на планшете.
- Откройте приложение “Файлы”.
- Теперь вы должны увидеть всплывающее окно внешнего запоминающего устройства в качестве опции под заголовком Locations.
Отсюда вы можете просто перетащить файлы из локального или облачного хранилища iPad на устройство (и наоборот). Точно так же вы также можете работать с этими файлами, не сохраняя их на свой iPad – и вы сохраняете новые файлы непосредственно на самом устройстве.
Где находится локальное хранилище в приложении “Файлы”

В последнем разделе мы обсудили локальное хранилище. Если вы знакомы с тем, как работала iOS в прошлом, это может показаться странным. Одним из основных ограничений платформы является тот факт, что пользователи всегда полагались на облачные сервисы для удовлетворения своих потребностей в локальном хранилище.
В iPadOS дело обстоит иначе. Теперь вы можете создавать папки, сохранять файлы и реорганизовывать локальное хранилище прямо на вашем устройстве с помощью приложения «Файлы».
Например, теперь пользователи могут использовать готовящийся к выпуску Photoshop для iOS для импорта изображений прямо на свои iPad – без сохранения их в облачном хранилище.
Точно так же iPadOS также позволяет входить на файловый сервер SMB для удаленного доступа и управления файлами.
Доступ к вашей папке загрузок
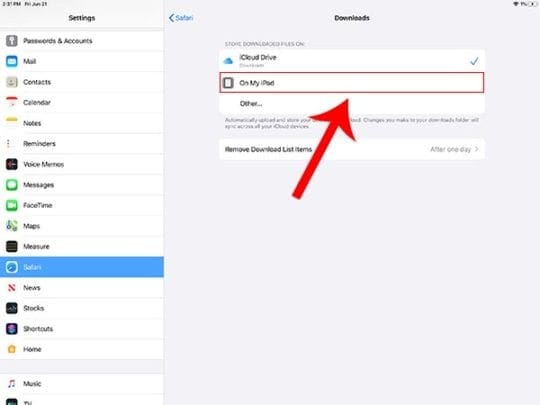
У компьютеров это есть; он есть на других планшетах, даже на Android-смартфонах. Теперь в iPadOS линейка планшетов Apple официально имеет встроенный менеджер загрузок.
Это означает, что вы сможете загружать контент прямо из Safari в локальную файловую систему хранения iPad. Это большое изменение, так как это одна из основных функций, которая не позволяет iPad стать полноценной заменой компьютера.
Просто скачайте файл из Safari, и он перейдет в папку «Загрузки» – как в macOS.
Однако есть нюанс. А именно, папка загрузок по умолчанию является папкой iCloud Drive. К счастью, вы можете изменить это поведение и сохранять файлы прямо в локальном автономном хранилище iPad.
- Откройте приложение «Настройки» на своем iPad.
- Прокрутите вниз и нажмите Safari.
- Нажмите на кнопку «Загрузки» под заголовком «Общие».
- Вы можете выбрать iCloud Drive, «На моем iPad» или другой вариант.
Столбец в приложении iPadOS Files
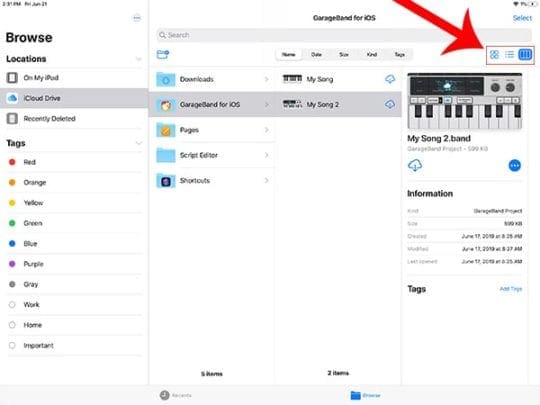
Для тех, кому удобнее работать в Finder, чем в файлах, в iPadOS есть небольшое, но долгожданное изменение. В частности, теперь есть знакомое представление столбцов.
Вот как получить к нему доступ.
- Открыть файлы.
- Нажмите на значок «Обзор» на нижней панели инструментов.
- Теперь коснитесь любого места в области, содержащей ваши папки и файлы, слева, чтобы выбрать место.
- Отсюда вы увидите различные варианты сортировки файлов (имя, дата, размер, тип и теги).
- Вы также увидите три значка в правом верхнем углу, которые позволят вам переключаться между стандартными представлениями и новыми представлениями столбцов.
Столбцовое представление iPadOS также содержит более богатый набор метаданных, а также удобный визуальный предварительный просмотр выбранных элементов.
Используйте быстрые действия (например, ZIP и UNZIP) в файлах
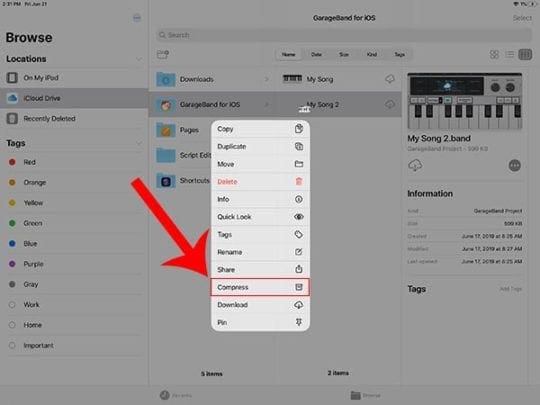
Приложение «Файлы» в iPadOS также поддерживает набор «Быстрых действий». Думайте о них как о типе параметров, которые могут быть доступны, если вы щелкнете правой кнопкой мыши файл в macOS или Windows.
Эти быстрые действия зависят от контекста. Например, если вы активируете меню на фотографии, вы можете увидеть варианты преобразования или разметки.
Чтобы активировать быстрые действия, просто нажмите и удерживайте файл или папку.
Одна интересная функция, скрытая в меню быстрых действий, – это встроенное архивирование и разархивирование файлов. Это означает, что вы можете легко уменьшить размер больших папок или файлов для отправки по электронной почте или в облачном хранилище.
Чтобы заархивировать или разархивировать папку или файл, просто нажмите и удерживайте и коснитесь Компресс или же Распаковать вариант соответственно.
Новый сканер документов в приложении “Файлы”
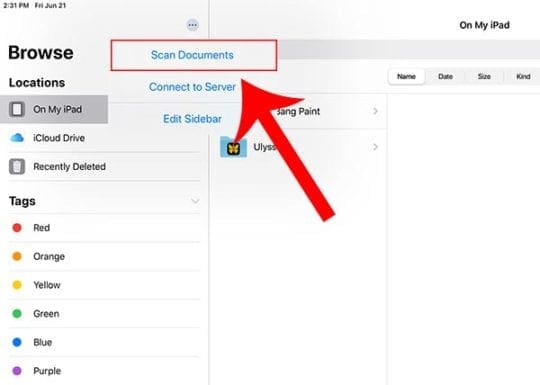
В Notes в iOS появилась функция сканирования документов, начиная с iOS 12. В iPadOS приложение «Файлы» теперь имеет аналогичную функцию.
По сути, он работает так же, как сканер документов в Notes, за исключением того, что вы сможете сохранять отсканированные документы непосредственно в приложении «Файлы» в виде файлов PDF.
Сканер документов в файлах также очень прост.
- На боковой панели «Файлы» нажмите значок меню с тремя точками.
- Нажмите на Сканировать документы.
Общий доступ к папкам iCloud через приложение “Файлы”

Apple также сделала iCloud Drive более надежным в iPadOS, добавив общий доступ к папкам iCloud.
Раньше у пользователей была возможность поделиться отдельными файлами с одним или несколькими людьми. Теперь они могут делиться целыми папками и даже предоставлять другим людям доступ для редактирования или добавления своих файлов в эту папку.
Это также работает через ссылку iCloud. Это избавляет вас от необходимости отправлять фактические вложения в теле письма или сообщения.
Определить имя папки документа
Вы обнаружите, что можете искать любые файлы или документы в приложении, используя поле поиска вверху. Либо введите то, что вы хотите найти, либо используйте значок микрофона, чтобы продиктовать это.
Если есть элементы, соответствующие вашим критериям, они появятся в результатах поиска.
К сожалению, результаты поиска на первый взгляд не содержат информации о местоположении или имени папки. Если вы пытаетесь определить местоположение или имя папки элемента, осторожно нажмите и удерживайте элемент, пока не появится контекстное меню.
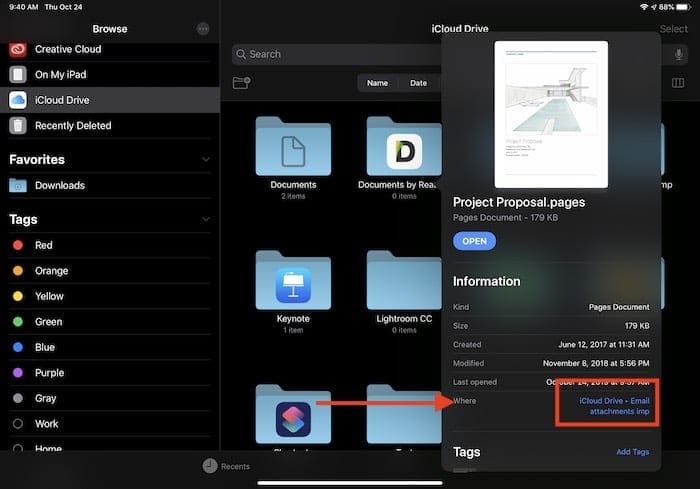
Нажмите на «Информация» и найдите поле «Где» в списке элементов, чтобы определить имя папки документа.
Приложение для параллельных файлов
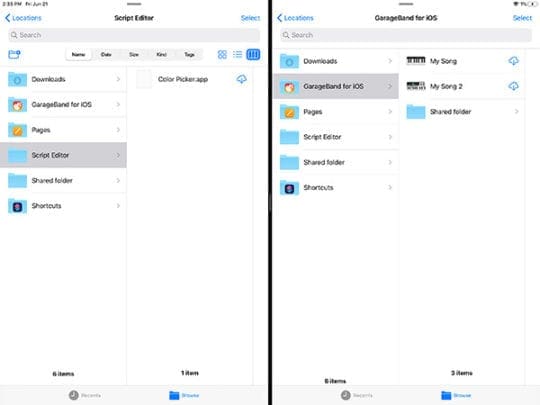
Компьютеры уже давно могут поддерживать несколько экземпляров приложений, таких как Finder или Safari. И теперь в iPadOS планшет Apple тоже может это поддерживать.
Наличие двух окон с файлами, открытых бок о бок, – отличная функция. Он также работает точно так же, как в прошлом.
- Откройте приложение “Файлы”.
- Проведите пальцем вверх снизу, чтобы вызвать Dock.
- Нажмите и удерживайте файлы.
- Перетащите файлы в крайний левый или правый угол экрана, пока не увидите черную полосу.
- Отпустите файлы, чтобы открыть два окна одновременно.
Конечно, вы также можете перетащить значок «Файлы» в центр экрана для перехода на слайд.
Мы надеемся, что вы сможете максимально эффективно использовать новое приложение iOS 13 / iPadOS Files. Какие из этих функций вы ждете с нетерпением? Пожалуйста, дайте нам знать, используя комментарии ниже.