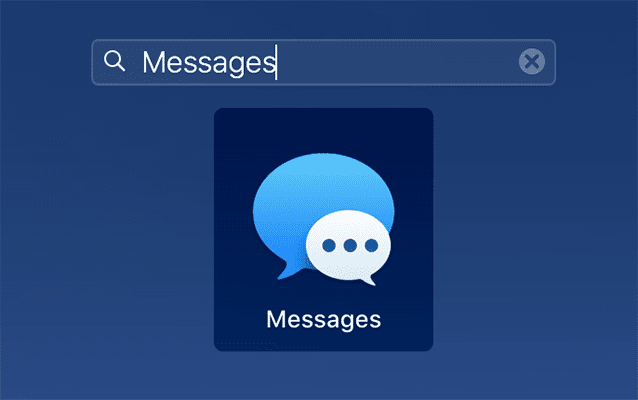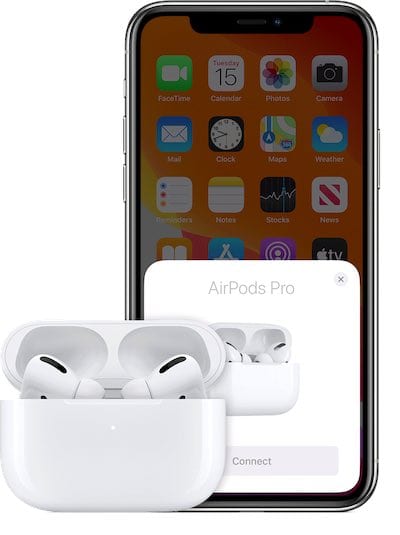Wi-Fi не работает с macOS Sierra, инструкции
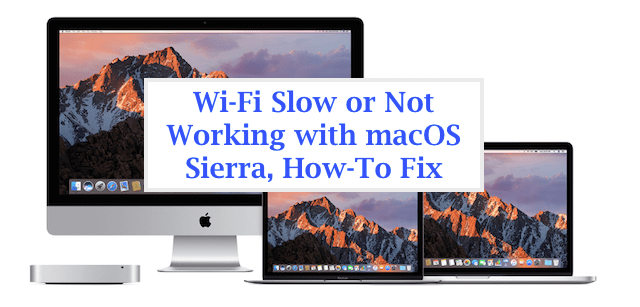
Убедитесь, что вы действительно используете Macbook или Mac, совместимый с macOS Sierra, посетив Рекомендации Apple по совместимости.
5 шагов по устранению проблем с Wi-Fi в macOS Sierra
Шаг 1 Закройте все свои приложения на Macbook и выключите Wi-Fi. Вы можете отключить Wi-Fi, щелкнув значок Wi-Fi в правом верхнем углу и выбрав «Отключить Wi-Fi».
Шаг 2 Откройте приложение Finder. Нажмите «Перейти» и выберите «Перейти в папку» из раскрывающегося списка.
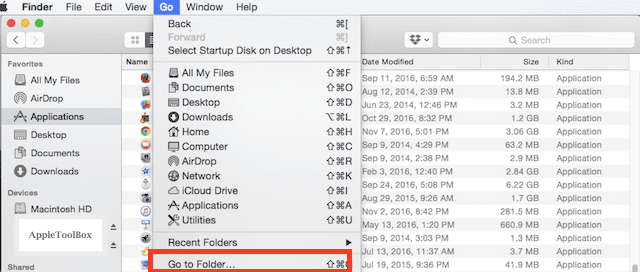
Шаг 3 Введите / Library / Preferences / SystemConfiguration / и нажмите Go.
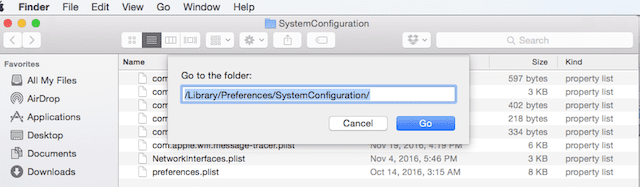
Шаг – 4 Это действие перенесет вас в папку SystemConfiguration, в которой будет перечислено несколько файлов. Оказавшись в этой папке, выберите следующие файлы и перетащите их в корзину.
Шаг – 4 После того, как вы переместили указанные выше файлы plist в корзину, перезагрузите маршрутизатор Wi-Fi. Вы также можете отключить питание от маршрутизатора, подождать 5 минут, а затем снова включить. Перезагрузите Macbook или Mac.
Шаг – 5 Включите Wi-Fi на Mac и проверьте подключение. С помощью этого простого сброса все должно вернуться в нормальное русло.
Если после обновления до macOS Sierra у вас возникло медленное соединение Wi-Fi, вам следует проверить свою скорость. Воспользуйтесь бесплатным сервисом, например Fast.com, чтобы проверить скорость до и после исправления. И продолжайте и убедитесь, что теперь вы получили базовую скорость. Если ваше соединение Wi-Fi работает, но у вас все еще есть проблемы со скоростью, вы можете проверить настройки DNS на своем Wi-Fi и проверить, изменив его на 8.8.8.8 или настройку OpenDNS. Щелкните > Системные настройки> Сеть. Выберите свой Wi-Fi на левой панели и нажмите «Дополнительно». Затем щелкните вкладку DNS и внесите изменения.
Если ваша скорость увеличивается после изменения настройки DNS, ваши проблемы с Wi-Fi, скорее всего, связаны с вашим интернет-провайдером, а не с обновлением macOS Sierra или вашим маршрутизатором. Мы надеемся, что сброс файлов plist, как показано на шагах 1–5, поможет решить ваши проблемы с Wi-Fi.
Если у вас возникли другие проблемы, связанные с macOS Sierra, ознакомьтесь с подробным руководством по устранению неполадок с macOS.