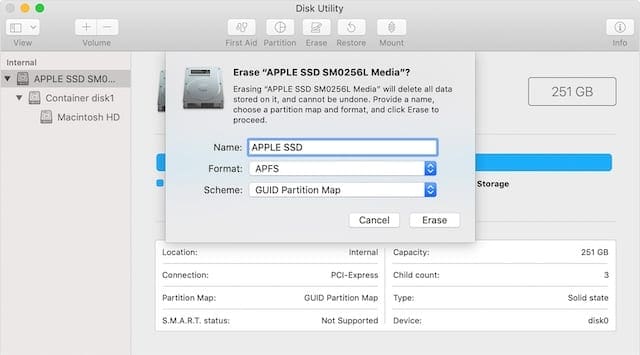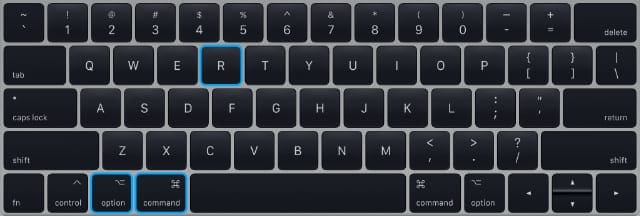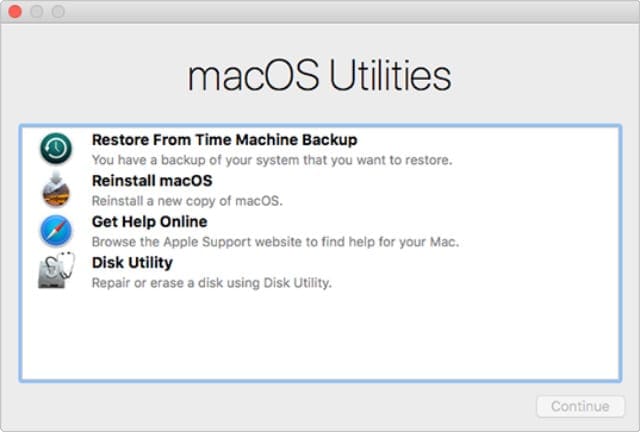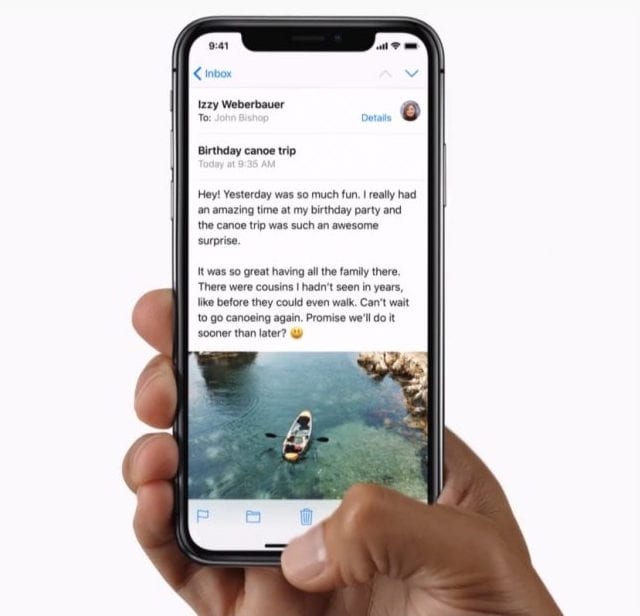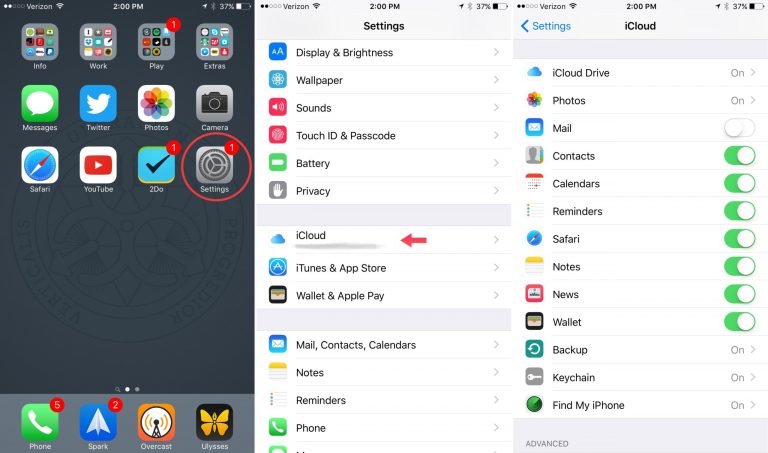Застрял в цикле обновления macOS из-за нехватки свободного места
Если на вашем Mac недостаточно свободного места, обычно вы получаете предупреждение перед запуском обновления. Но если ваше обновление не удалось во время установки или это предупреждение не смогло правильно прочитать ваше хранилище, у вас могут возникнуть проблемы.
В этом посте мы объяснили несколько различных способов выйти из цикла обновления macOS и убедиться, что на вашем Mac достаточно свободного места.
Связанный:
Зачем мне нужно свободное место для обновления macOS?
Не сразу понятно, почему вашему Mac все равно нужно свободное место для обновления. Особенно после того, как вы уже освободили достаточно места для загрузки обновления. Но на самом деле установщику обновлений macOS требуется дополнительное пространство для работы.
По мере установки обновления оно копирует файлы и расширяет папки, занимая гораздо больше места, чем требовалось для загрузки. По факту, вам часто требуется до 20 ГБ бесплатного хранилища на вашем Mac, чтобы обновить на нем операционное программное обеспечение.
Без этого места установщик обновлений macOS не сможет выполнить все свои задачи, и обновление завершится ошибкой.
Сколько бесплатного хранилища мне нужно для обновления macOS?

Apple перечисляет рекомендации по объему памяти для обновлений macOS на своем веб-сайте. Щелкните здесь, чтобы просмотреть эту страницу, обычно Apple предлагает вам около 20 ГБ свободного места.
Мы советуем вам предоставить вашему Mac 1.5x рекомендованные Apple требования к хранилищу для обновления. Это должно избежать риска застревания в цикле обновления macOS.
Независимо от того, обновляете ли вы свой Mac, старайтесь оставлять не менее 10% жесткого диска пустым. Это общий совет, который поможет вашему компьютеру работать бесперебойно.
Как мне освободить больше свободного места из цикла обновления macOS?
По возможности перезагрузите Mac и войдите в систему. Затем освободите место, удалив большие файлы или переместив их на внешний жесткий диск. Мы включили больше советов по экономии места внизу этого поста.
Но если вы не можете войти в свой Mac – что, вероятно, имеет место, если вы читаете этот пост – выполните следующие действия по устранению неполадок, чтобы выйти из цикла обновления macOS или освободить место в установщике macOS.
Шаг 1. Измените загрузочный диск
Переместите указатель мыши в верхний левый угол экрана, вы должны увидеть появившуюся строку меню. Выберите> Загрузочный диск… и выберите жесткий диск вашего Mac, который обычно называется «Macintosh HD».
Нажмите «Перезагрузить» и дождитесь перезагрузки Mac. Он должен загрузиться нормально, вырвав вас из цикла обновления macOS. Теперь вы можете следовать этим советам, чтобы освободить достаточно места для обновления macOS.
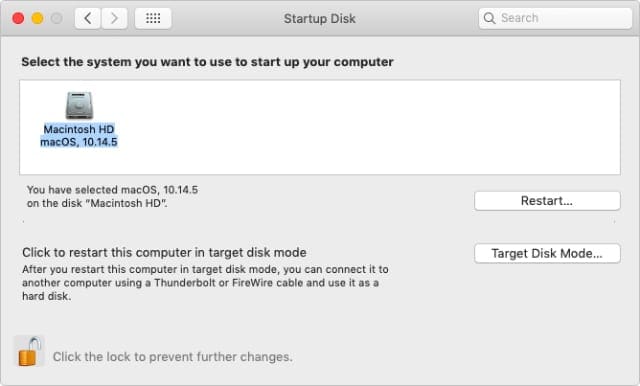
Что делать, если я не вижу строку меню?
Если нет строки меню или нет возможности выбрать загрузочный диск, перезагрузите Mac в режиме восстановления. Сделайте это, удерживая команда + R клавиши при включении Mac.
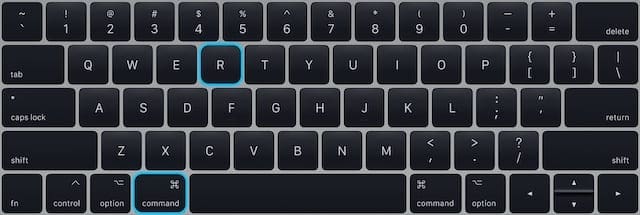
В режиме восстановления вы сможете, следуя приведенным выше инструкциям, выбрать загрузочный диск.
Что делать, если я не могу выбрать загрузочный диск?
Если в окне «Загрузочный диск» не отображается жесткий диск вашего Mac, следуйте приведенным ниже инструкциям, чтобы восстановить диск с помощью Дисковой утилиты. Тогда попробуйте выбрать ваш загрузочный диск снова.
Шаг 2. Восстановите жесткий диск с помощью Дисковой утилиты.
Небольшие проблемы с вашим диском могут быть причиной сбоя обновления macOS, они также могут быть причиной того, что вы не можете выбрать жесткий диск Mac в качестве загрузочного. К счастью, их легко исправить с помощью Дисковой утилиты.
У вас должна быть возможность открыть приложение Disk Utility из параметра Utilities в строке меню. Если вы не видите строку меню, следуйте этим инструкциям, чтобы загрузить Mac в режим восстановления.
В Дисковой утилите выберите жесткий диск вашего Mac на боковой панели, обычно он называется «Macintosh HD». Убедитесь, что вы выбрали диск родительского уровня, у которого может быть другое имя. Теперь нажмите кнопку «Первая помощь» и «Запустите первую помощь» на диске.
Это проверяет ваш жесткий диск на наличие ошибок и устраняет любые найденные ошибки. После завершения перезагрузите Mac. Если вы снова вернетесь к программе установки обновлений macOS, повторите эти инструкции, чтобы выбрать загрузочный диск.
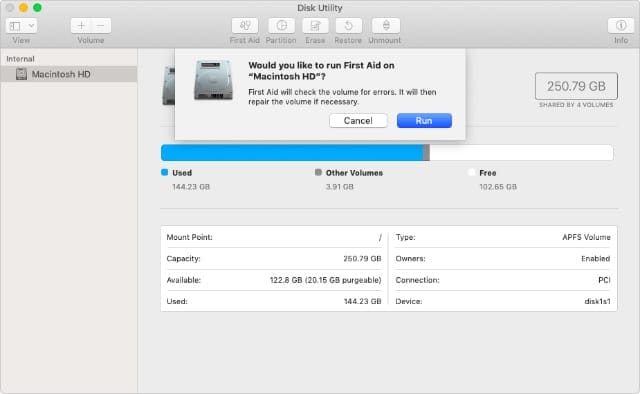
Шаг 3. Сотрите данные с жесткого диска, если у вас есть резервная копия.
Если у вас есть недавняя резервная копия вашего Mac – или если вы не против потерять все содержимое и данные на нем – следующим шагом будет полное стирание жесткого диска. Если вы не хотите стирать данные с Mac, нажмите здесь, чтобы перейти к последнему шагу.
После стирания Mac у вас определенно должно быть достаточно свободного места для обновления macOS, после чего вы сможете восстановить резервную копию.
Как стереть данные с жесткого диска Mac?
- Стирание жесткого диска приводит к безвозвратному удалению всего вашего контента – фильмов, фотографий, документов и т. Д. – не делайте этого, если у вас нет резервной копии.
- Загрузите Mac в режим восстановления, удерживая команда + R клавиши при включении.
- В строке меню выберите Утилиты> Дисковая утилита.
- Выберите жесткий диск вашего Mac на боковой панели.
- Нажмите кнопку «Стереть» и подтвердите, что хотите стереть данные с Mac.

Выберите имя, формат и схему для вашего очищенного жесткого диска – мы рекомендуем вам оставить значения по умолчанию.
Как обновить macOS после очистки жесткого диска?
- Загрузите Mac в альтернативную версию режима восстановления, удерживая ОПЦИЯ + команда + R пока он включается.
- Нажмите «Переустановить macOS», чтобы обновить Mac до последней версии macOS, совместимой с вашим компьютером.

На этот раз вам также нужно удерживать клавишу Option, чтобы установить последнюю версию macOS.
Как восстановить резервную копию Time Machine?
- После завершения обновления macOS загрузите Mac в режиме восстановления в последний раз, удерживая команда + R клавиши при включении.
- Нажмите “Восстановить из резервной копии Time Machine”.
- Подключите внешний диск резервного копирования и выберите самую последнюю резервную копию.

Следуйте инструкциям на экране, чтобы восстановить резервную копию Time Machine из режима восстановления.
Шаг 4. Создайте достаточно свободного места для обновления macOS с помощью Терминала.
Если у вас нет резервной копии и вы не можете изменить загрузочный диск, последний вариант – удалить данные с вашего Mac с помощью Терминала. Это требует, чтобы вы вводили команды терминала для навигации по жесткому диску и выбора файлов для удаления. Ниже мы подробно объяснили, что делать.
Убедитесь, что вы вводите каждую команду точно так, как написано ниже, включая знаки препинания и пробелы.
Как открыть Терминал из установщика обновлений macOS?
- Загрузите Mac в режим восстановления, удерживая команда + R клавиши при включении.
- В строке меню выберите Утилиты> Терминал.
Как пользоваться терминалом?
Для навигации с помощью Терминала вам нужно знать только следующие три команды:
- Рабочий каталог печати (pwd)
- Список (ls)
- и изменить каталог (CD).
Рабочий каталог печати (pwd): Отображает ваше текущее положение на жестком диске в виде пути к файлу.

Список (ls): Отображает список всех файлов и папок в вашем текущем положении.

Изменить каталог (cd): Позволяет перейти в другое место на жестком диске, указав путь к файлу, к которому вы хотите перейти.
При вводе пути к файлу вставляйте обратную косую черту () перед пробелом. Вы также можете использовать точку (.) как ярлык для ввода вашего текущего местоположения. И, наконец, после того, как вы начнете вводить текст, вы можете использовать Tab для циклического переключения параметров автозаполнения.

Как удалить файлы с помощью Терминала?
Когда вы находите файл, который хотите удалить, вам нужно использовать только одну команду для его удаления:
Удалить (rm): Используйте эту команду, после которой укажите имя файла в вашем текущем местоположении, чтобы немедленно и навсегда удалить его. Будьте осторожны при вводе имени файла, включая его тип, чтобы не удалить не тот файл.

Как найти большие файлы с помощью Терминала?
Если вам сложно найти большие файлы, которые можно удалить, чтобы освободить достаточно места для обновления macOS, используйте команду ниже, чтобы просмотреть список всех файлов на вашем Mac размером более 500 МБ:
найти / -размер +500000 -печать
Затем вы можете использовать приведенные выше команды, чтобы перейти к этим файлам и удалить их.
Советы по освобождению свободного места на Mac
Когда вы снова сможете войти в свой Mac, воспользуйтесь этими советами, чтобы освободить достаточно свободного места для будущих обновлений macOS и свести использование хранилища к минимуму.
1. Используйте iCloud Drive для оптимизации хранилища.
iCloud представляет собой самый простой способ освободить место на вашем Mac. Если вы подписались на дополнительное хранилище iCloud, используйте iCloud Drive для загрузки документов в облако.
Затем перейдите в настройки iCloud и включите Оптимизировать хранилище для iCloud Drive. Это автоматически удаляет старые файлы с вашего жесткого диска – сохраняя их на iCloud Drive – чтобы освободить место на вашем Mac.

2. Перенести данные на внешний жесткий диск.
Если у вас много файлов или папок, которые вам не нужны постоянно – например, рабочие архивы или коллекции фильмов – переместите все эти данные с вашего Mac на внешний жесткий диск.
Вы можете сделать это с помощью перетаскивания в Finder, а затем обязательно удалите эти файлы со своего Mac, когда они будут безопасно сохранены на внешнем диске.
3. Не забудьте очистить корзину.
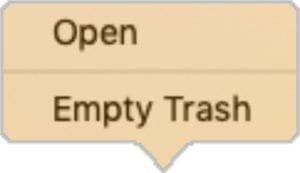
После удаления файлов не забудьте очистить корзину. В противном случае они по-прежнему будут занимать место на вашем жестком диске. Для этого, удерживая клавишу Control, щелкните корзину в доке и выберите «Очистить корзину».
Дайте нам знать свои собственные советы по экономии места в комментариях ниже. И не забудьте сообщить нам, если вы все еще застряли в цикле загрузки, пытаясь обновить macOS, мы сделаем все возможное, чтобы вам помочь.