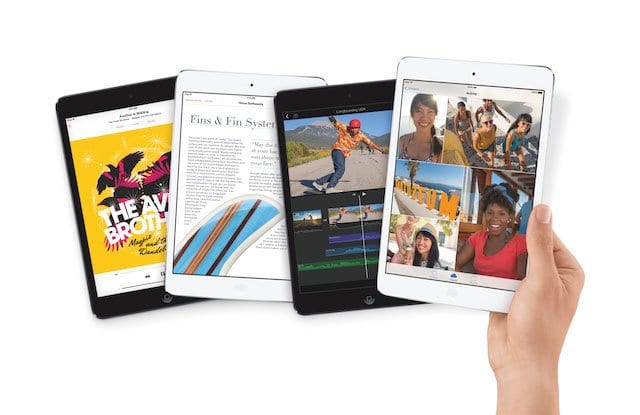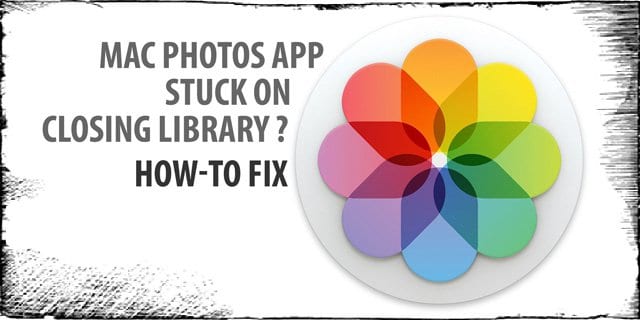10 вещей, которые можно сделать в iOS 8, чего нельзя было сделать в iOS 7
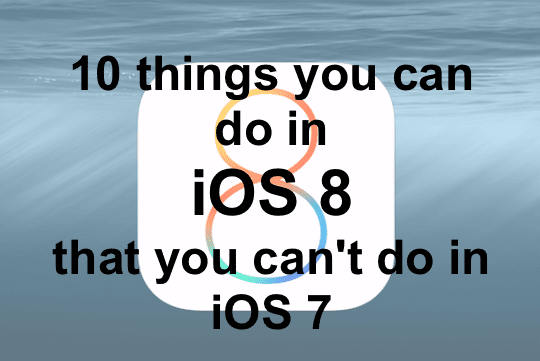
Отличные новые функции в iOS 8
Apple представила множество новых функций в iOS 8, которые могут сделать ваш iPhone или iPad более простым и полезным. Мы подробно рассмотрим инструкции и советы в дополнительных постах, а вот краткое изложение 10 замечательных вещей, которые вы можете сделать сегодня, которые были невозможны в iOS 7.
Для всех, кто плохо знаком с iOS, теперь есть встроенное приложение Tips (которое, к сожалению, нельзя удалить), которое также является хорошим местом для поиска быстрых советов по использованию вашего iPhone или iPad.
1. Установите настраиваемые клавиатуры
Пользователи Android давно злорадствовали над пользователями iOS, что это было возможно в течение многих лет, но теперь Apple официально включила настраиваемые клавиатуры, которые позволяют вам взаимодействовать множеством новых способов, например, прокручивая буквы или даже используя анимированные GIF-файлы.
Сейчас в App Store доступны десятки клавиатур (и все больше выпускается постоянно), но некоторые из самых популярных сейчас включают:

2. Проверьте, какие приложения разряжают аккумулятор.
В iOS 7 было практически невозможно определить, какие приложения разряжали вашу батарею. Но iOS 8 позволяет легко увидеть, что потребляет больше всего энергии, так что вы можете точно настроить и оптимизировать такие параметры, как обновление фонового приложения. Выключите их, чтобы сэкономить заряд батареи, в некоторых случаях за счет более длительной задержки загрузки.
Для этого перейдите в Настройки -> Общие -> Использование а затем коснитесь Использование батареи.
Вы увидите полную разбивку за последние 24 часа, а также за более длительный период, например за последнюю неделю. В моем случае я только что купил новый iPhone, поэтому у меня есть только Последние 24 часа и Последние 2 дня параметры.
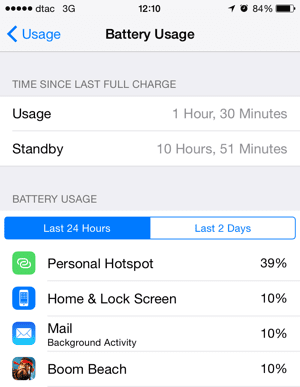
3. Проведите пальцем вниз, чтобы быстро ответить на уведомления.
В iOS 7 всегда было сложно отвечать на сообщения и другие уведомления, потому что нажатие на уведомление переключало вас с текущего приложения на то, которое отправило сообщение. Однако в iOS 8 вы можете просто смахнуть вниз уведомление (например, из сообщения или электронной почты), чтобы увидеть доступные параметры, такие как Пометить, как прочитанное или же Архив. Показанные параметры различны для каждого приложения и зависят от того, поддерживает оно iOS 8 или нет.
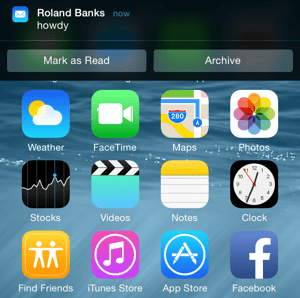
4. Отправьте голосовую запись в сообщениях.
iOS 8 позволяет быстро отправить голосовую запись прямо в приложении сообщений. Просто удерживайте значок микрофона, который появляется справа от поля ввода текста, и удерживайте палец нажатым для записи звука. Отпустите смахивание вверх, чтобы отправить, или влево, чтобы отменить. Хорошей новостью является то, что даже пользователи iOS 7 и более ранних версий могут воспроизводить сообщение, так как оно отображается как вложение файла .AMR (адаптивный многоскоростной звук).
Другой человек сможет воспроизвести ваш клип, используя значок воспроизведения в сообщении. К счастью, эти сообщения не занимают много места (они находятся в сжатом аудиоформате AMR) и могут быть автоматически удалены через определенный период времени – вы можете изменить эти настройки в Настройки -> Сообщения -> Аудиосообщения -> Срок действия где у вас есть выбор 2 минуты или 30 дней.

Также имеется аналогичная функция для отправки видеосообщений – вместо нажатия значка камеры для отображения всплывающего меню, удерживать Камера на секунду переключится в режим просмотра в реальном времени с возможностью отправки изображения или видео.
Ваши друзья iOS могут не использовать приложение Find My Friends, но вы все равно можете делиться с ними своим местоположением на неопределенный срок или на короткий период. Эта функция чрезвычайно полезна, поскольку позволяет вам легче договариваться о встречах с друзьями, и все это находится прямо в приложении Сообщения.
Для начала откройте Сообщения, выберите сообщение, затем нажмите Детали кнопку в правом верхнем углу. Вы увидите экран, подобный показанному ниже, поэтому выберите Отправить мое текущее местоположение чтобы другая сторона увидела, где вы сейчас находитесь, или Поделиться моим местоположением который открывает всплывающее окно с различными вариантами (1 час, 1 день или бесконечно).
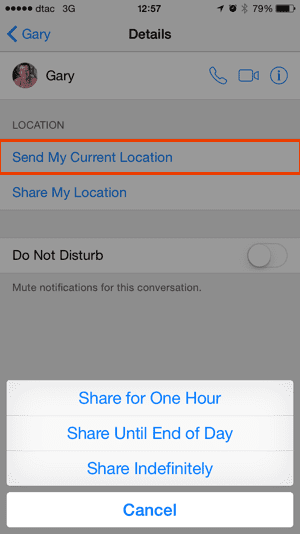
6. Отключить отдельные цепочки сообщений.
Если вы ведете разговорную беседу и хотите тишины и покоя, но не хотите включать Не беспокойте для всего, его можно включить для отдельных цепочек сообщений (и групп). Просто выберите сообщение, коснитесь Детали а затем коснитесь Не беспокойте кнопка. Вы не будете получать больше уведомлений для выбранной темы, пока снова не отключите эту функцию. К сожалению, нет способа отключить разговор на фиксированный период времени – надеюсь, это то, что может быть добавлено в будущем обновлении.
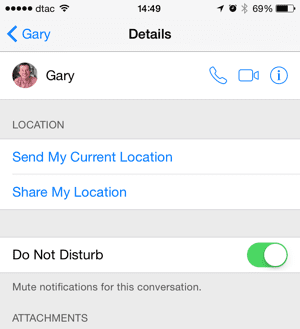
7. Сделайте крутое покадровое видео.
В iOS 7 была возможность создавать супер-замедленное видео со скоростью 120 кадров в секунду. Эта функция была улучшена в iOS 8 на iPhone 6 для поддержки 240 кадров в секунду, но есть также новый режим покадровой съемки, который позволяет создавать веселые сверхбыстрые видеоролики.
Чтобы использовать режим замедленной съемки, просто войдите в приложение камеры на своем iPhone, переместите настройку внизу в режим замедленной съемки и нажмите красную кнопку записи. Камера будет делать снимок каждые несколько секунд (точный интервал зависит от длины клипа), а при воспроизведении (с нормальной скоростью) все будет воспроизводиться намного быстрее, чем обычно. Эффект работает лучше всего, если вы поместите телефон где-нибудь очень устойчиво, чтобы он не двигался между кадрами.
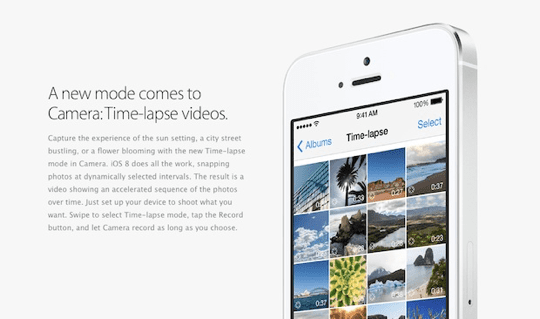
Каждый раз, когда вы выбираете такой элемент, как изображение, и используете Поделиться , вы увидите знакомое всплывающее окно, показанное ниже, в котором показаны применимые действия – например, поделиться фотографией с помощью сообщения или отправить ее в Facebook.
iOS 8 позволяет разработчикам приложений создавать расширения приложений, что означает, что любое приложение может зарегистрировать свой собственный маленький виджет, который отображается на общих листах. Если вы решили поделиться изображением и установили приложение для редактирования изображений, которое включает эти специальные расширения, оно будет отображаться во всплывающем окне общего доступа, когда вы попытаетесь поделиться изображением. Преимущество здесь в том, что вам часто даже не нужно открывать конкретное приложение, чтобы что-то с ним сделать.

Вы также можете настроить параметры общего доступа, которые будут отображаться в меню, нажав на значок Больше кнопку, как показано ниже, затем перетащите каждый элемент, чтобы изменить его порядок.
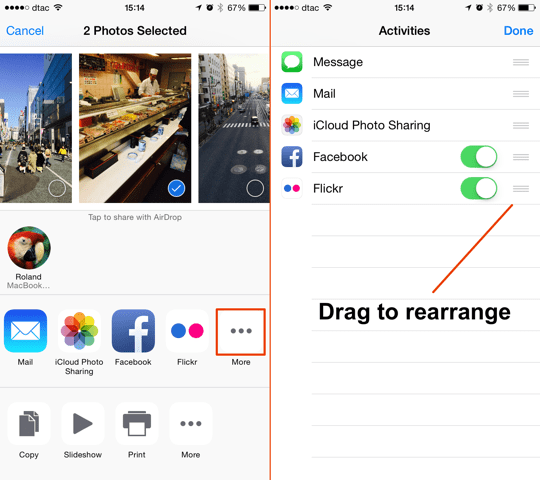
9. Скройте фотографии, которые вы не хотите видеть.
Иногда у вас так много фотографий, что было бы неплохо скрыть некоторые из них, которые вы не обязательно хотите видеть в представлении «Коллекция». Для этого нажмите и удерживайте любую фотографию, чтобы отобразить параметры (Копировать и Спрятать). Если вы решите скрыть фотографию, она по-прежнему будет доступна в режиме просмотра альбома, но не в обычном режиме. Фото таб.
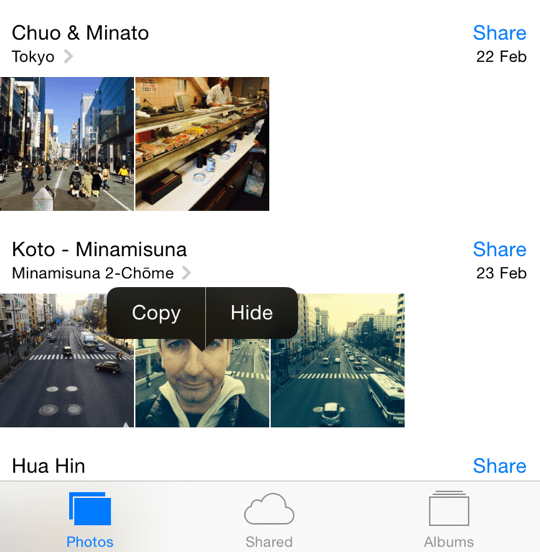
10. Настройте экран “Сегодня”.
Экран Today получил незначительное косметическое обновление в iOS 8, но он также может отображать дополнительную информацию из совместимых приложений, а не только из встроенных приложений. Проведите вниз от верхнего края экрана, чтобы открыть представление «Сегодня», затем прокрутите вниз и коснитесь редактировать чтобы увидеть доступные варианты. Вы можете добавить или удалить все обычные элементы (акции, напоминания и т. Д.) И изменить их порядок, а также теперь вы можете выбирать из приложений, которые используют расширения.
В приведенном ниже примере я могу добавить виджет Linked In, который показывает, кто просматривал меня, одним простым движением вниз.
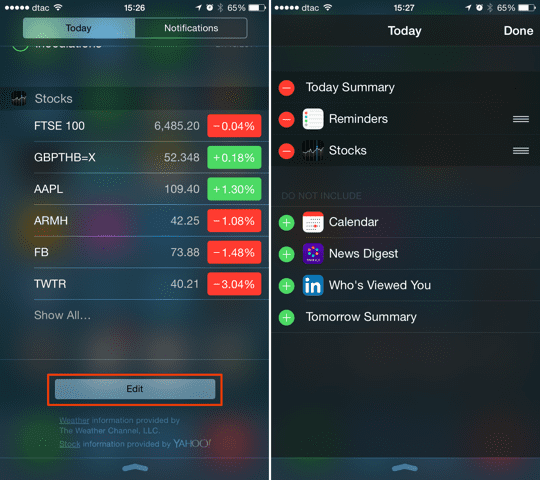
Последние мысли
iOS 8 определенно является улучшением по сравнению с iOS 7 с точки зрения функциональности и возможностей, а также общего эстетического дизайна. Он имеет множество мощных новых функций, которые только начинают использоваться – в будущем количество настроек будет ограничиваться только воображением разработчиков приложений, так что это определенно шаг в правильном направлении.
Следите за сообщениями об iOS 8 и наслаждайтесь этим замечательным обновлением на своем iPhone и iPad.