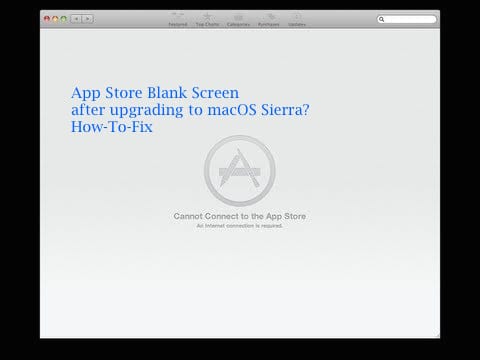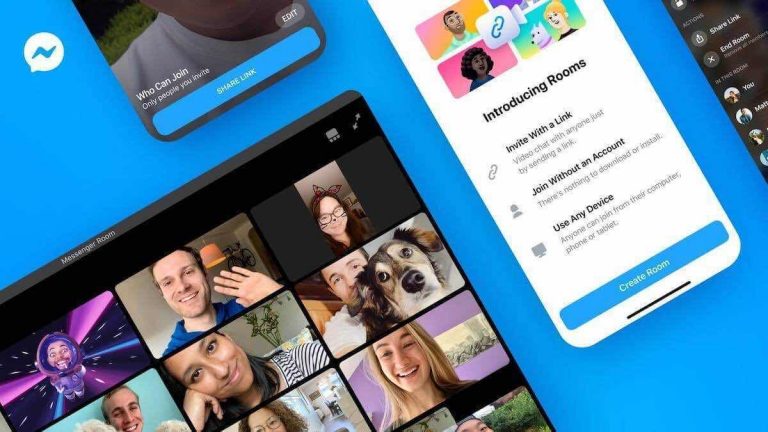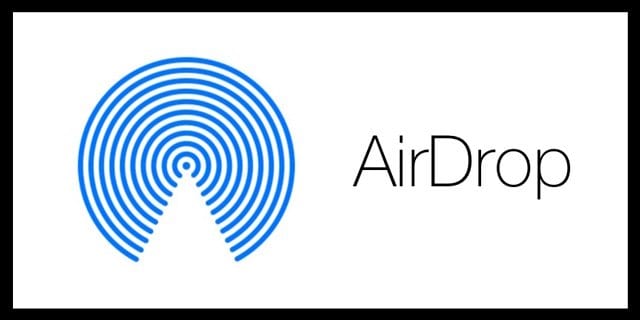Как создать мгновенную точку доступа в iOS 8
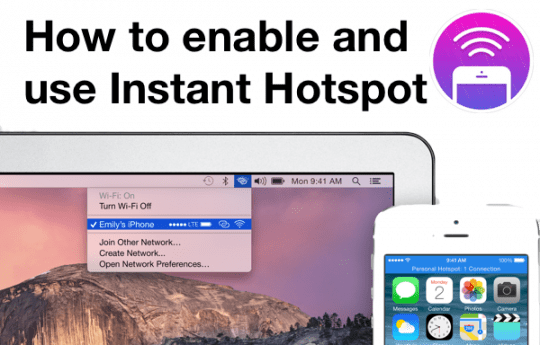
Что такое мгновенная точка доступа
Иногда, особенно когда вы путешествуете и у вас нет доступа к надежному Wi-Fi, единственный способ выйти в Интернет с Mac – это подключиться к Интернету через сотовую связь вашего iPhone.
В iPhone уже есть встроенный Персональная точка доступа Функция, которая в основном превращает ваш iPhone в точку доступа Wi-Fi, которую можно использовать на любом устройстве, включая ноутбуки и другие мобильные телефоны.
В iOS 8 и OS X Yosemite Apple улучшила личную точку доступа несколькими способами, чтобы сделать ее еще проще в использовании.
Эта новая улучшенная функция теперь известна как Мгновенная точка доступа, а это означает, что вам даже не нужен пароль Wi-Fi, если оба ваших устройства вошли в iCloud. Кроме того, ваш Mac автоматически отключается, когда он не используется, чтобы сэкономить пропускную способность и минимизировать расходы на передачу данных.
Помимо этих новых функций, использование Instant Hotspot почти идентично предыдущему – главное отличие состоит в том, что вам не нужно вводить пароль каждый раз, когда вы его используете.
Как использовать мгновенную точку доступа
Это руководство содержит краткое описание того, как включить и использовать мгновенную точку доступа iPhone.
Шаг 1. Найдите настройки личной точки доступа
открыто Настройки на вашем iPhone и нажмите на раздел под названием Персональная точка доступа. По какой-то причине он до сих пор называется Personal Hotspot, несмотря на то, что в программном выступлении Apple и на WWDC в начале этого года он упоминался как Instant Hotspot. Это несоответствие имен, возможно, связано с тем, что его также можно использовать как обычную точку доступа.
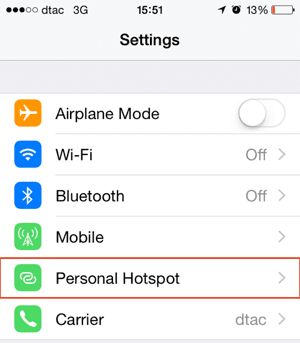
Шаг 2 – включите личную точку доступа
Переместите ползунок Personal Hotspot в положение «Вкл.». Если у вас еще не включены Wi-Fi и Bluetooth, откроется всплывающее окно с запросом подтверждения. Он также дает возможность использовать USB, но на этот раз нас не интересует проводное соединение.
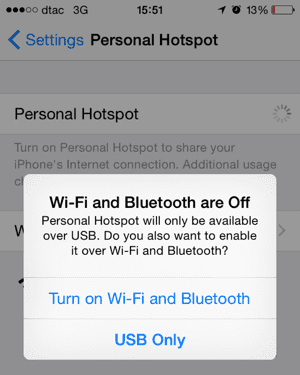
Теперь вы должны увидеть экран, подобный показанному ниже, с включенной личной точкой доступа. В моем случае я ранее использовал личную точку доступа в iOS 7, поэтому мой (не очень безопасный) пароль по-прежнему отображается в разделе «Пароль Wi-Fi».
Обратите внимание: если вы вошли в iCloud (как правило, большинство пользователей iPhone и Mac), вам вообще не нужен этот пароль, так как вы сможете подключиться к своему iPhone без него.
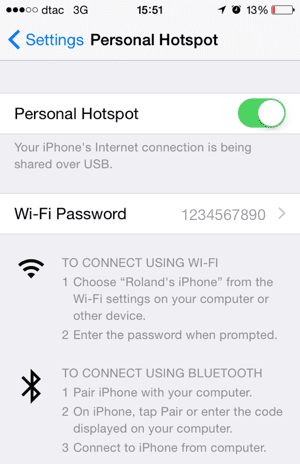
Шаг 2. Включите Wi-Fi на вашем Mac
Следующим шагом будет включение Wi-Fi на вашем Mac, если он еще не включен. Как обычно, его можно найти в строке состояния вашего Mac, как показано ниже.
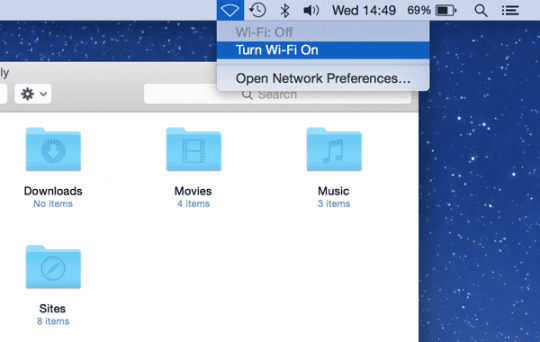
Как только сканирование Wi-Fi будет выполнено, вы, как обычно, увидите поблизости доступные точки доступа. В верхней части меню появился новый раздел «Личные точки доступа», в котором показаны все доступные мгновенные точки доступа. Как вы можете видеть ниже, iPhone указан вместе с мощностью сигнала, типом сети (в данном случае 3G), индикатором заряда батареи и специальным значком ссылки, указывающим, что это точка доступа iPhone.
Все остальные простые старые точки доступа показаны под iPhone. Обратите внимание на другой iPhone в списке точек доступа («iPhone Дэйва») – это устройство не является мгновенной точкой доступа, поэтому для него потребуется пароль, как и для всех остальных.
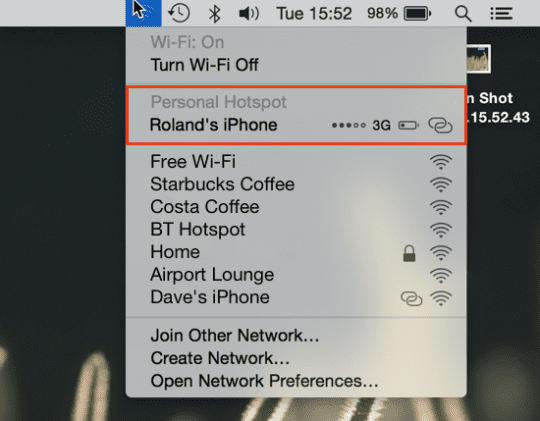
Шаг 3 – Подключитесь
Затем выберите свой iPhone в списке для подключения. Вам следует не необходимо ввести любой пароль, так как ваш Mac и iPhone знают, что они вошли в та же учетная запись iCloud и поэтому безопасно подключаться автоматически.
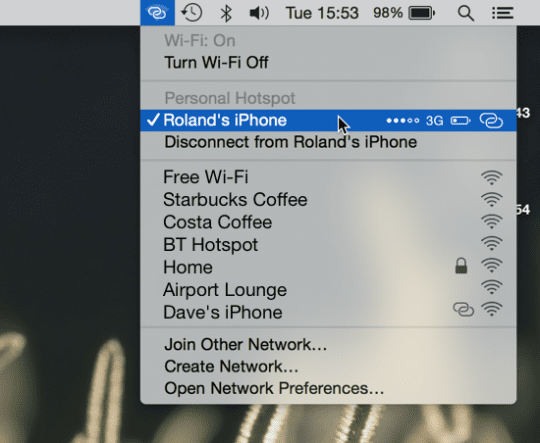
На этом этапе вы должны быть в сети и использовать подключение для передачи данных вашего iPhone к Wi-Fi вашего Mac. Обратите внимание, что иногда вы можете увидеть сообщение об ошибке, говорящее о невозможности подключения. В этом случае проще всего выключить Wi-Fi, а затем снова включить его, чтобы решить проблему. Эта проблема, кажется, возникает не очень часто, но в моем случае, когда я писал эту статью, используя Instant Hotspot, у меня было несколько неудачных попыток подключения.
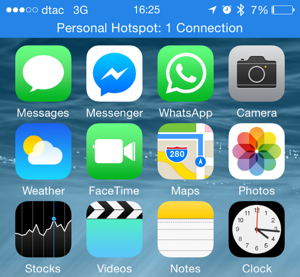
Шаг 4 – проверьте, сколько устройств подключено
Стоит проверить ваш iPhone, когда ваш компьютер подключен, просто чтобы убедиться, что он действительно имеет активное соединение. В этом случае вы заметите, что у меня было только одно соединение – мой Mac.
Наконечник: Apple говорит, что Instant Hotspot автоматически отключится, если вы не используете его в течение определенного времени. Однако обновления Mac App Store делать все еще случается, так что это хорошая идея отключить обновления Mac App Store временно, чтобы убедиться, что ваш лимит данных не израсходован неожиданно.
Наконец, как только вы закончите использовать точку доступа вашего iPhone, откройте меню Wi-Fi вашего Mac и выберите Отключить закрыть все.