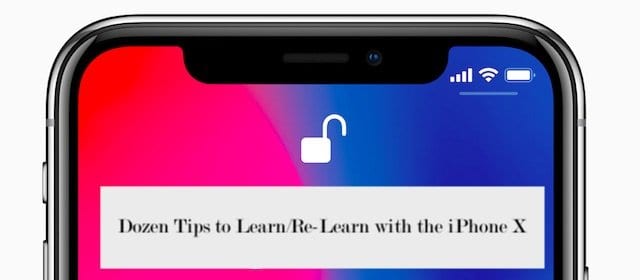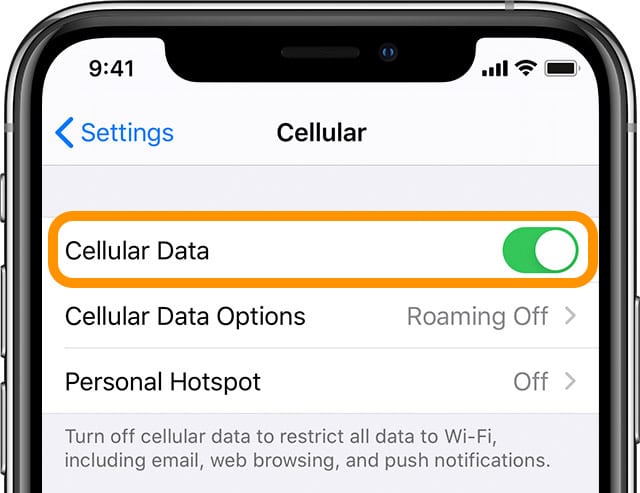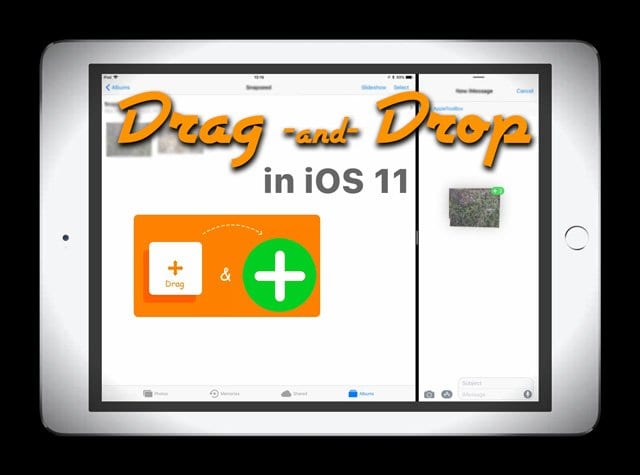3 простых способа заблокировать веб-сайты на Mac
Помимо блокировки неподходящих веб-сайтов, вы можете быть заинтересованы в блокировке сайтов, которые побуждают вас играть вместо работы.
Вот три простых способа заблокировать веб-сайты на Mac.
Связанный:
Как заблокировать веб-сайты с помощью Родительского контроля
Если у вас есть дети, настройка родительского контроля на Mac с общим доступом – самый простой способ уберечь детей от сайтов и приложений, которые они не должны видеть или трогать.
Чтобы заблокировать веб-сайты с помощью родительского контроля, просто выполните следующие действия.
- Откройте свой Системные настройки с помощью кнопки в доке или щелкнув Значок Apple > Системные настройки из строки меню.
- Выбрать Родительский контроль.
- Щелкните значок кнопка блокировки в левом нижнем углу введите своего пользователя Mac парольи щелкните Разблокировать.
- Если вы не включили элементы управления для определенного пользователя, выберите их слева и нажмите Включить родительский контроль. Для получения дополнительной информации о других настройках родительского контроля ознакомьтесь с нашим полезным руководством.
- На следующем экране щелкните значок Интернет вкладка вверху.
- Вы увидите, что у вас есть три варианта. Средний вариант – это тот, который позволяет вам блокировать определенные веб-сайты по URL-адресу. Итак, отметьте переключатель для Попробуйте ограничить доступ к сайтам для взрослых.
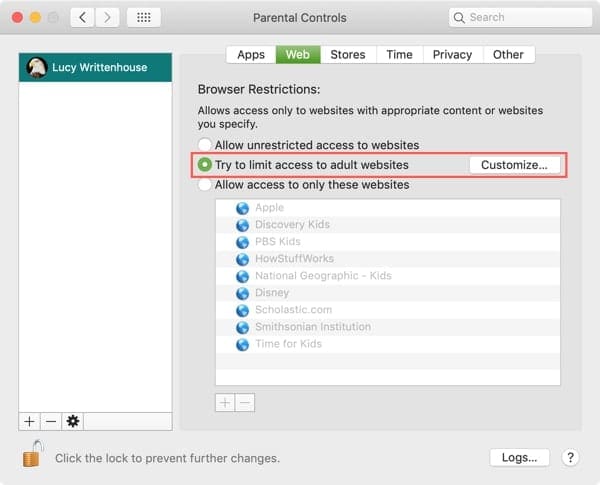
- Щелкните значок Настроить.
- Под разделом под названием Никогда не разрешать эти сайтыщелкните значок кнопка плюс и введите URL-адрес сайта, который хотите заблокировать. Продолжайте этот процесс, чтобы добавить в список другие сайты.
- Когда закончите, нажмите Хорошо.
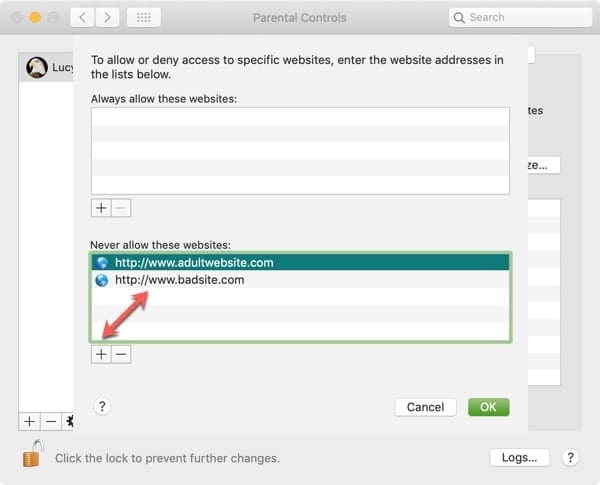
Как заблокировать сайты с помощью Терминала
Если вам удобно использовать Терминал на вашем Mac для различных команд, вы также можете настроить с его помощью список блокировки веб-сайтов. Просто выполните следующие действия.
- Открыть терминал с помощью Приложения > Утилиты из док-станции или в открытом Finder щелкните Идти > Утилиты в строке меню и выберите Терминал.
- Скопируйте и вставьте или введите команду ниже, а затем нажмите Возвращение.
sudo pico /etc/hosts
- Введите своего пользователя Mac пароль и ударил Возвращение.
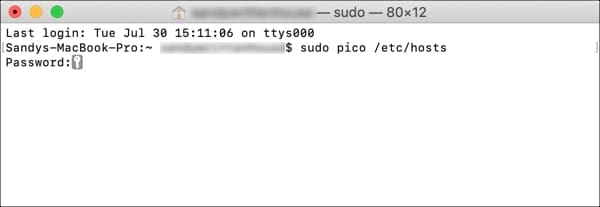
- Перейдите вниз с помощью клавиши со стрелкой и введите: 127.0.0.1 затем пробел, а затем веб-сайт, который вы хотите заблокировать. Ударил Возвращение. Перечислите каждый сайт в отдельной строке. (См. Снимок экрана ниже.)
- Нажмите Контроль + О (заглавная буква O) и нажмите Возвращение сохранить.
- Нажмите Контроль + Икс закрыть nano.
- Закройте окно Терминала.
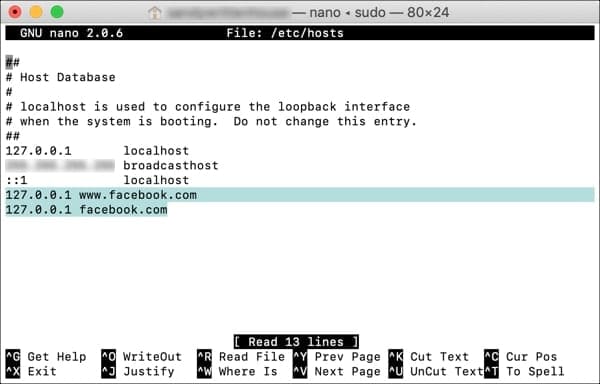
Теперь, когда вы открываете браузер и переходите на один из сайтов, указанных в Терминале, вам следует заблокировать доступ к нему.
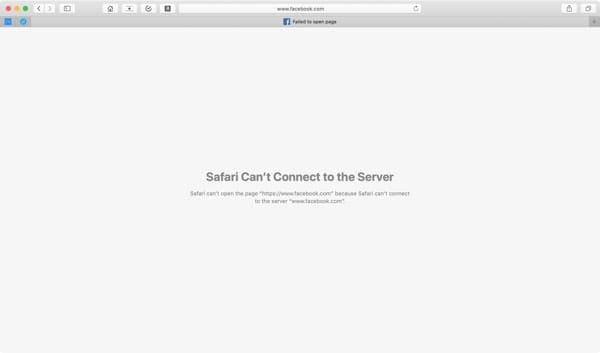
Как заблокировать сайты с помощью 1Focus
Вы можете найти в Mac App Store стороннее приложение, которое поможет вам блокировать веб-сайты, но одна рекомендация – это приложение под названием 1Фокус.
Это идеальное приложение для тех ситуаций, когда вы хотите убедиться, что ваш разум и ваши глаза сосредоточены на вашей работе, а не на социальных сетях или игровых сайтах. Приложение очень простое в использовании, вот краткое пошаговое руководство, как с его помощью блокировать веб-сайты.
- открыто 1Фокус и щелкните Сайты таб.
- Под Заблокированные сайты вверху щелкните значок кнопка плюс добавить один. Вы также можете добавить Исключения в правом нижнем углу, если хотите.
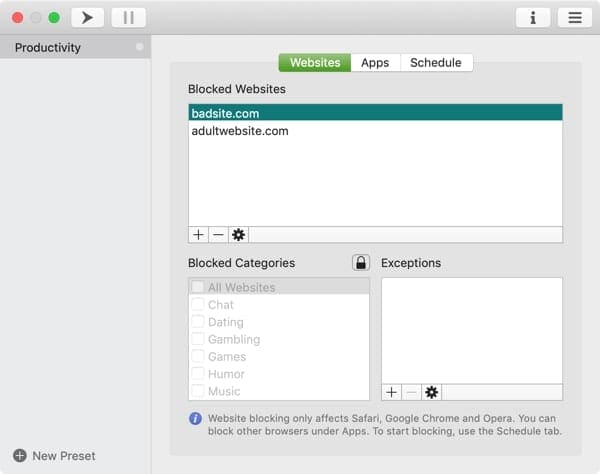
Затем установите расписание, когда и на сколько вы хотите блокировать веб-сайты.
- Щелкните значок График вкладка вверху.
- Щелкните значок кнопка плюс для добавления блока времени в часах и минутах. Вы также можете сразу начать блокировку времени, указав часы и минуты в поле Быстрый старт а затем щелкнув Блокировка расписания кнопка.
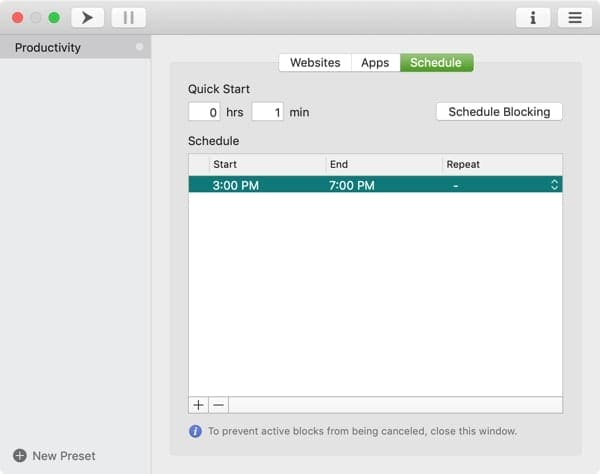
Когда вы или кто-то другой попытается получить доступ к заблокированному веб-сайту, они увидят его с красивой цитатой вместо этого веб-сайта.
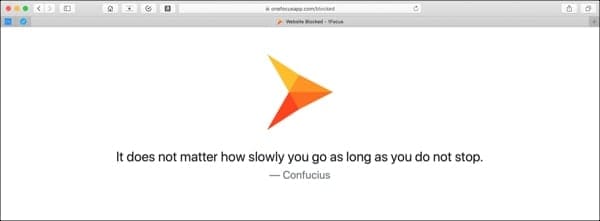
1Focus также дает вам возможность блокировать такие категории, как свидания или азартные игры, и устанавливать повторяющееся расписание ежедневно или в определенные дни с помощью покупки в приложении.
1Фокус в настоящее время работает с Safari, Chrome и Opera. Он доступен в App Store бесплатно с возможностью покупки дополнительных функций в приложении.
Готовы ли вы заблокировать эти веб-сайты на Mac?
Каждый из этих способов блокировки веб-сайтов на Mac прост и эффективен. Вы можете убедиться, что сайты, которые вы хотите уберечь от своих детей или те, которые вы хотите убрать от соблазна во время работы, будут заблокированы.
Попробуете ли вы заблокировать веб-сайты на своем Mac одним из этих способов? Сообщите нам, какой из них вы выберете и как он работает для вас, в комментариях ниже!