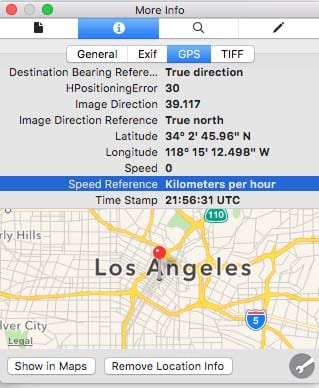4 быстрых способа показать и получить доступ к папке библиотеки Mac
Но если вы оказались в ситуации, когда вам нужно устранить неполадки или у вас возникли трудности с поиском файла или папки, размещенных в библиотеке, вам нужно будет отобразить их.
Вот четыре супер простых способа показать и получить доступ к папке библиотеки Mac. Мы покажем вам два способа показать его временно и два способа сделать это навсегда. Так что вы можете использовать то, что вам удобнее или проще!
Связанный:
Временно показать папку библиотеки
Если вы просто хотите получить доступ к папке библиотеки один или два раза, вы можете легко использовать один из этих двух методов.
Finder и клавиша Option
Этот первый способ доступа к папке библиотеки на Mac является самым быстрым и простым.
Открыв Finder, удерживайте Вариант ключ, пока вы нажимаете Идти в строке меню. Бум! Вы увидите, что папка библиотеки отображается прямо под домашней папкой. Просто нажмите на нее и вперед!
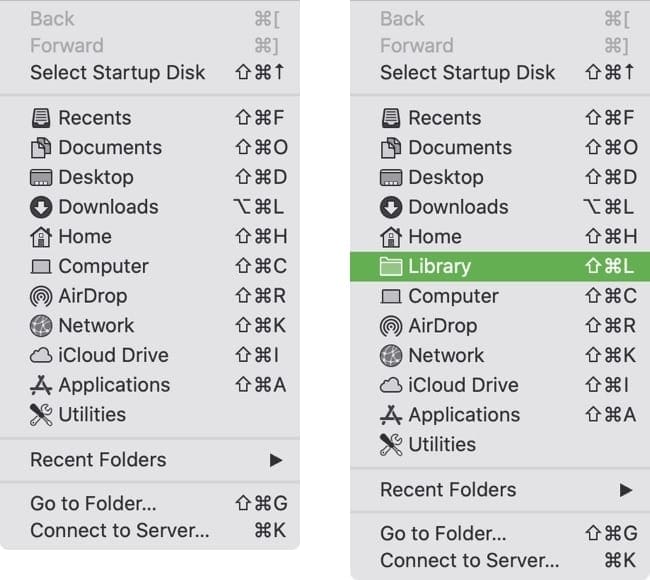
Finder и перейти в папку
Другой способ использовать Finder для доступа к папке библиотеки столь же прост.
- В открытом Finder щелкните Идти > Перейти в папку из строки меню.
- Тип: ~ / Библиотека в поле и щелкните ИДТИ.

Папка вашей библиотеки должна открыться прямо сейчас!
Показать папку библиотеки навсегда
Несмотря на то, что мы говорим здесь «навсегда», вы все равно можете отменить описанные ниже действия, чтобы снова скрыть папку библиотеки. Эти два метода просто поддерживают отображение папки до тех пор, пока вы не примете меры, чтобы ее убрать.
Параметры просмотра Finder
Если вы регулярно используете свою домашнюю папку, вы можете внести небольшие изменения и сделать так, чтобы папка библиотеки отображалась не скрытой.
- Откройте свой Главная папка с использованием Идти > Главная из строки меню или если у вас есть для него ярлык.
- Нажмите Посмотреть > Показать параметры просмотра из строки меню.
- Установите флажок для Показать папку библиотеки и закройте окно.
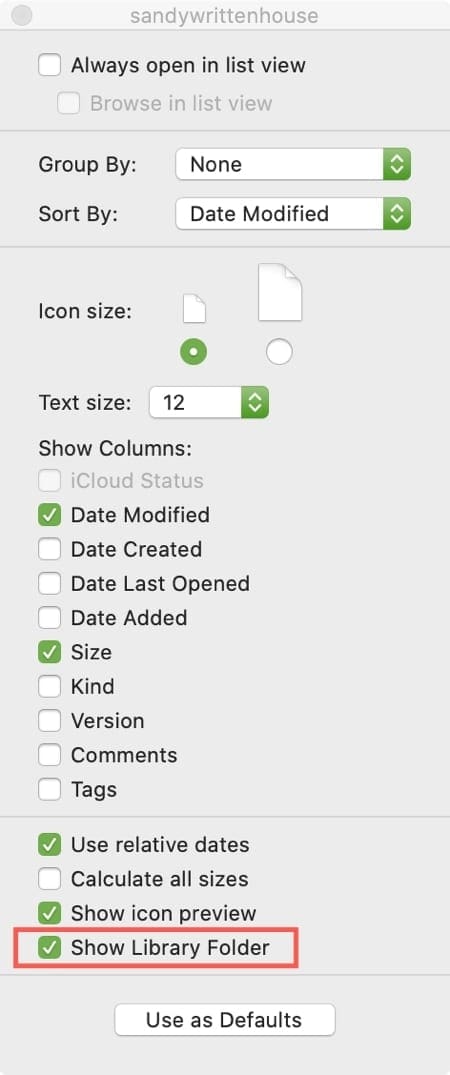
Если вы хотите скрыть папку библиотеки позже, просто выполните те же действия, что и выше, и снимите флажок «Показать папку библиотеки».
Команды терминала
Если вы не против использования терминала на вашем Mac, вы можете отобразить папку библиотеки с помощью простой команды.
- открыто Терминал из Приложения > Утилиты папку или с помощью Spotlight.
- Скопируйте и вставьте или введите следующие команды в отдельные строки и нажмите Возвращение когда вы закончите.
chflags nohidden ~/Library
killall Finder
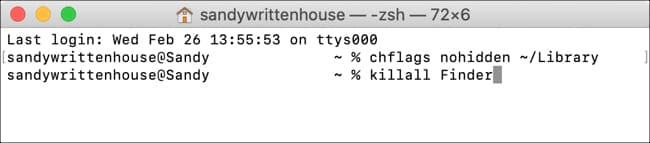
Первая команда отображает папку библиотеки, а вторая перезапускает Finder, чтобы применить изменения. Вторая команда не обязательна. Вы можете запустить первую команду, нажать Return, а затем повторно открыть Finder вручную, если хотите.
Если вы решите использовать этот метод и хотите снова скрыть папку библиотеки в будущем, просто используйте эту команду:
chflags hidden ~/Library
Будьте осторожны при использовании своей библиотеки
Как мы уже упоминали, папка библиотеки в macOS по умолчанию скрыта, чтобы защитить вас и вашу систему от случайных изменений. Поэтому будьте осторожны при доступе к папке библиотеки и ее файлам.
Есть ли какие-нибудь советы или уловки, с которыми вам нужна дополнительная помощь на вашем Mac? Может быть, у вас проблемы с системными настройками или встроенным приложением Mac? Вы можете оставить комментарий ниже, чтобы запросить помощь, или отправьте нам сообщение на Facebook или же Twitter!