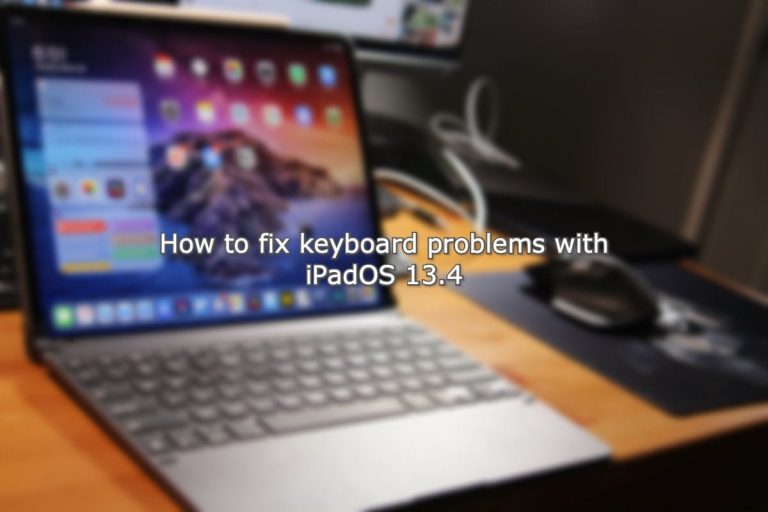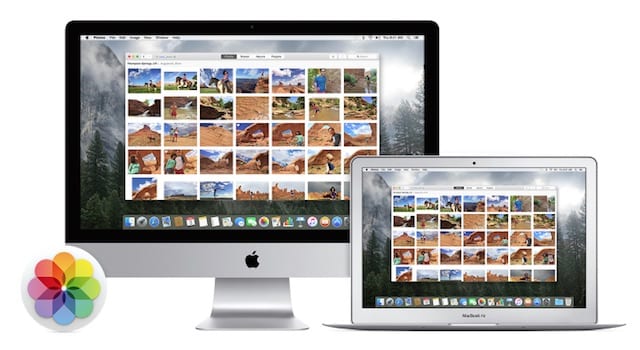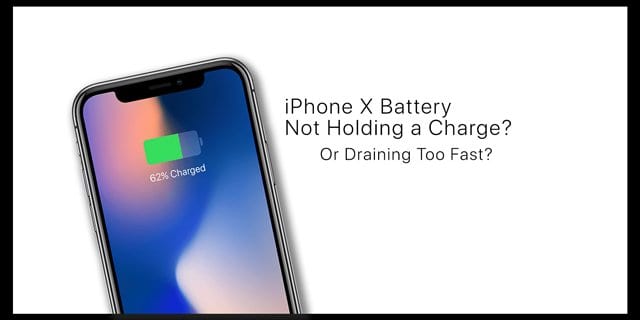Как управлять всеми своими облачными файловыми службами с iPad
Приложение «Файлы» позволяет не только управлять локальным хранилищем, но также позволяет управлять всеми вашими облачными файловыми службами с вашего iPad. Прошли те времена, когда нужно было загружать и использовать все различные приложения только для доступа к файлам в разных местах. Теперь вы можете открывать, редактировать, систематизировать и управлять теми файлами, которые разбросаны по разным облачным файловым службам.
Какие облачные файловые службы совместимы с iPadOS и приложением «Файлы»?
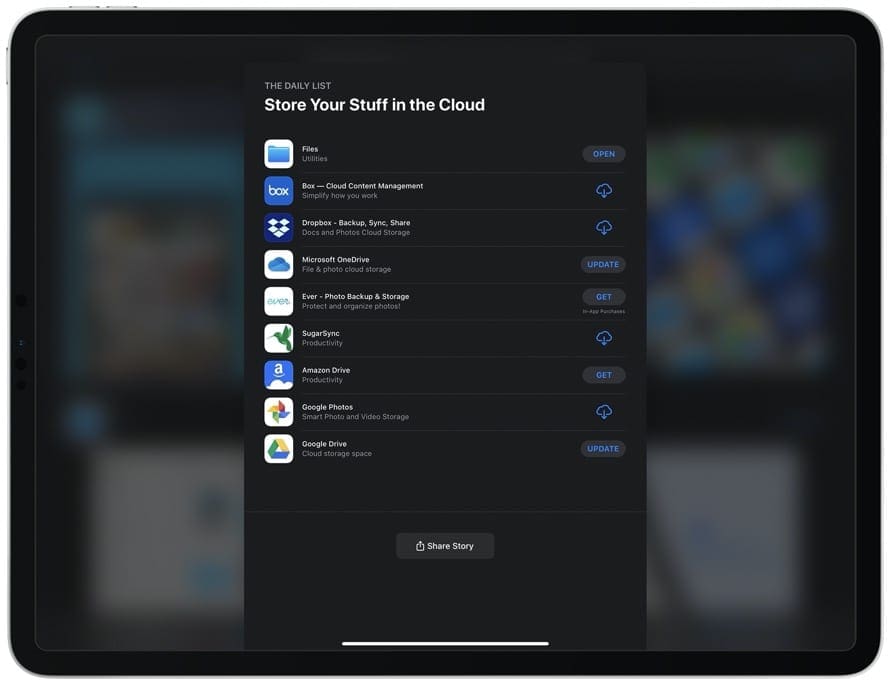
В наши дни сервисов облачного хранения кажется пруд пруди, но это неплохо. Всегда здорово иметь параметры, так как вы и ваши файлы не привязаны к одному месту. А с обновленным приложением «Файлы» многие из этих сервисов напрямую связаны, поэтому вы можете получить доступ ко всему из одного места.
Вот некоторые из наших любимых:
iCloud Drive – Это наиболее очевидный вариант, так как вы будете работать с ним по умолчанию (кроме локального хранилища). Каждому пользователю Apple предоставляется 5 ГБ хранилища бесплатно, а затем вы можете подписаться на дополнительные через настройки учетной записи iCloud в Настройки приложение.
Dropbox – Еще один фаворит фанатов – Dropbox, несмотря на недавнее повышение цен на ежемесячную подписку. Приступая к работе, пользователи получат 2 ГБ памяти для работы, чего на самом деле недостаточно для хранения чего-либо, кроме текстовых файлов и, возможно, нескольких изображений. Затем вам нужно будет зарегистрироваться в Dropbox Plus, если у вас закончится место.
Гугл Диск – Независимо от того, являетесь ли вы новичком в Android или у вас уже давно была учетная запись Gmail, Диск станет лучшим выбором для многих. Само приложение Google Drive довольно неудобно, но вы можете легко подключить и получить доступ к своей учетной записи на Диске из приложения Files.
Один диск – Одним из самых больших преимуществ использования OneDrive является объем хранилища, который вы получаете, если у вас есть Office 365. Microsoft предоставляет до 5 ГБ хранилища бесплатно, а следующий доступный вариант – 50 ГБ за 2 доллара в месяц. Но если вы подпишетесь на Office 365 Personal (69,99 долларов США в год или 6,99 долларов США в месяц), Microsoft предоставит вам 1 ТБ облачного хранилища.
Коробка – Эта компания возникла из ниоткуда, когда была запущена услуга, но является одним из лучших предложений для тех, кто не хочет подписываться. Box предлагает 10 ГБ хранилища бесплатно, но это увеличивает до 100 ГБ за 10 долларов в месяц для плана «Personal Pro».
Существуют и другие сторонние облачные службы, совместимые с приложением Files, например Mega и SugarSync. Но вышеупомянутые варианты являются одними из наших любимых, но при этом они более популярны, чем другие. Если вы пытаетесь решить, что использовать, попробуйте их и посмотрите, что работает лучше, но просто будьте готовы подписаться, если вы хотите разместить свои файлы в облаке.
Как добавить сторонние облачные файловые службы в файлы на iPadOS
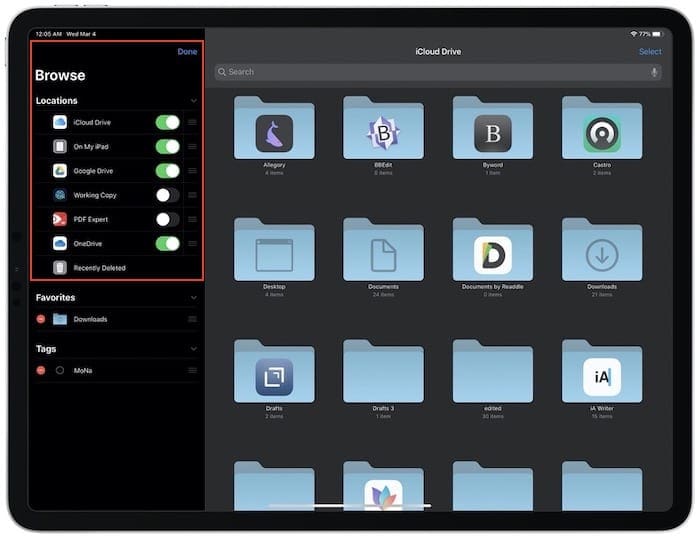
Если вы определили, какой облачный сервис вы будете использовать, вам нужно будет получить документы и все, чтобы они отображались в приложении «Файлы». Вот что вам нужно сделать, независимо от того, какой сервис вы используете.
- Загрузите и настройте стороннее приложение облачной службы.
- Открыть Файлы на вашем iPad.
- Нажмите Просматривать вкладка внизу.
- Нажмите Больше в правом верхнем углу боковой панели.
- Выбрать редактировать.
- Переключите приложения и службы, к которым вы хотите получить доступ, к На должность.
- Нажмите Готово в верхнем правом углу.
После того, как вы подключили службу к приложению «Файлы», вы сможете быстро получить к ней доступ с боковой панели. И вы даже можете использовать базовую функцию поиска вверху, чтобы найти что-то конкретное, независимо от того, находитесь ли вы в другой области приложения.
Как подключиться к файловому серверу из приложения Файлы на iPadOS
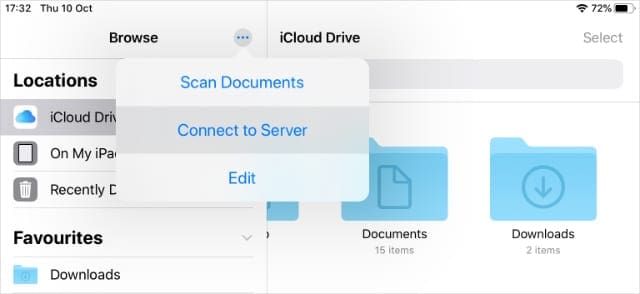
Некоторые люди или рабочие места требуют, чтобы вы подключились к файловому серверу для доступа к различным файлам. Возможно, это домашний файловый сервер, на котором хранится ваша личная информация, или, может быть, это ваша работа, и вам нужно получить доступ к файлам, чтобы выполнить эту работу.
Для подключения к файловому серверу из приложения Файлы вам необходимо выполнить следующие действия:
- Откройте приложение “Файлы” на своем iPad.
- Нажмите Просматривать вкладка внизу.
- Нажмите Больше кнопка.
- Выбрать Подключиться к серверу.
- Введите правильный адрес SMB в диалоговом окне.
- При необходимости введите данные для входа.
- Нажмите Подключить.
После подключения iPad имя сервера появится под Общий раздел в Просматривать таб. Затем вы можете легко получать доступ к файлам или перемещать их между iPad и сервером.
Часто задаваемые вопросы об управлении облачными файловыми сервисами с iPad
В приложении «Файлы» на iPad и iPhone гораздо больше хитростей, чем вы можете себе представить. Мы уже рассмотрели подключение к локальной сети и добавление этих сторонних сервисов в приложение. Но мы составили краткий список некоторых других часто задаваемых вопросов при управлении документами, папками и многим другим из приложения Файлы.
Можете ли вы архивировать и разархивировать файлы?
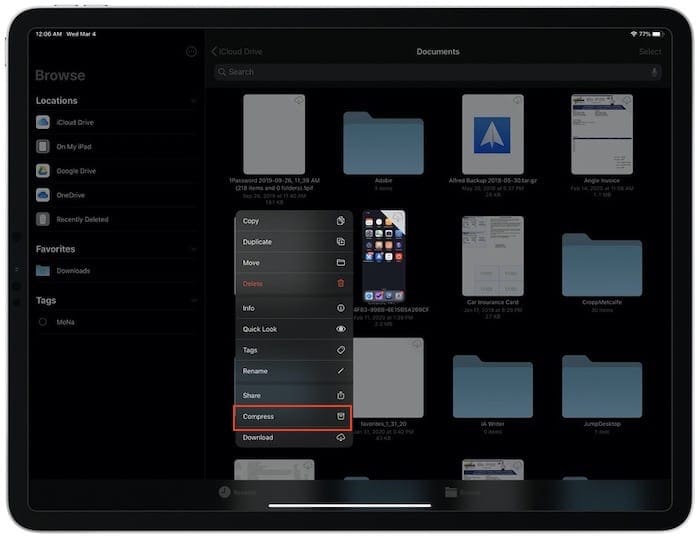
Да, вы можете архивировать и разархивировать файлы из приложения “Файлы” на iPad или iPhone. В приложении “Файлы” найдите файл .zip, нажмите и удерживайте его, а затем коснитесь Компресс. Это превратит документ или изображение в ZIP-файл. Затем вы можете выполнить те же действия и выбрать Распаковать и папка распакуется в текущее местоположение.
Как переименовать файлы
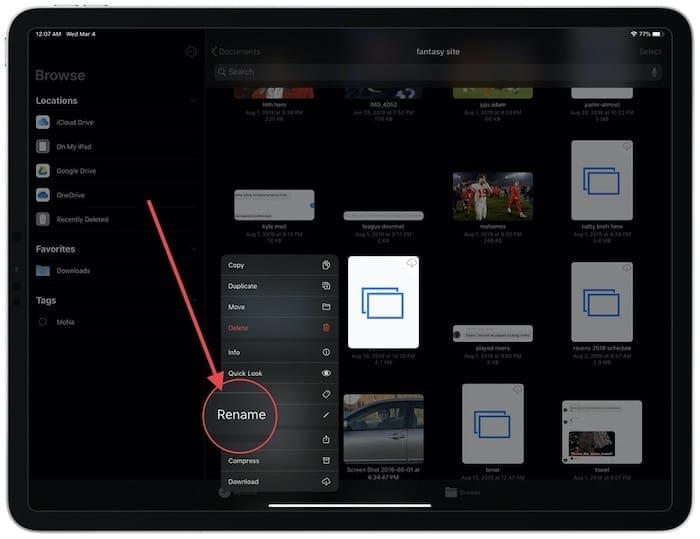
Когда были выпущены Files, поиск различных документов мог быть проблемой, даже если вы пытались их систематизировать. Эта головная боль уменьшилась, так как теперь вы можете искать файлы по определенным именам. Просто коснитесь Поисковая строка вверху страницы введите то, что вы ищете, и документы появятся. Это будет искать во всех ваших прикрепленных местоположениях, поэтому вам не придется просматривать каждое из них по отдельности.
Добавить избранные папки и документы
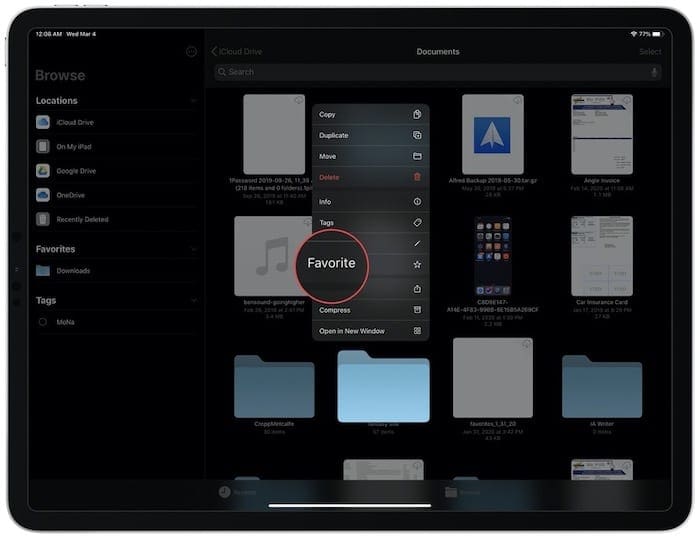
Если вы регулярно получаете доступ к определенным папкам и документам, теперь вы можете добавить их в избранное, и они будут отображаться на боковой панели. Для этого найдите папку или документ, который вы хотите добавить в избранное, нажмите и удерживайте их, затем нажмите Любимый. Затем вы можете просмотреть эти файлы на боковой панели под Избранное.
Перемещение файлов и папок с помощью перетаскивания

Мультитач вместе с перетаскиванием – действительно благословение для тех, кому нужно перемещать файлы и папки. Удерживайте первый документ, который вы хотите переместить, а затем нажмите на другие документы, которые вы хотите переместить. Затем перетащите их, а другим пальцем откройте место назначения и отпустите файлы.
Как восстановить недавно удаленные файлы
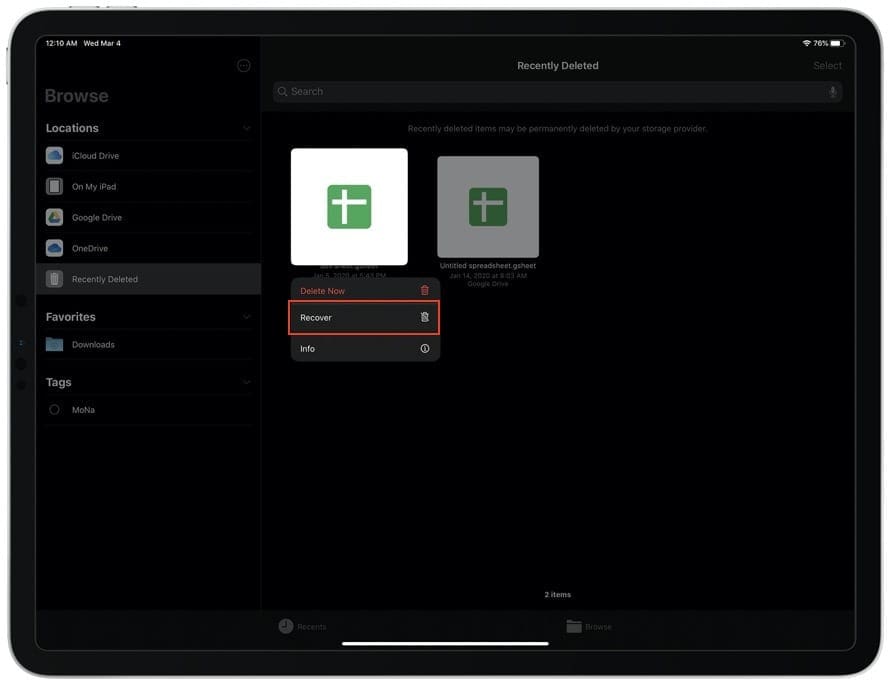
Никто не хочет иметь дело с случайной потерей папки или документа только для того, чтобы позже понять, что вы их удалили. К счастью, Apple понимает, что ошибки случаются, и упростила восстановление этих удаленных файлов.
- Откройте приложение “Файлы”.
- Нажмите Просматривать
- Выбрать Недавно удалено из боковой панели
- Нажмите и удерживайте файл, который нужно восстановить.
- Нажмите Восстановить
Что такое быстрое меню?
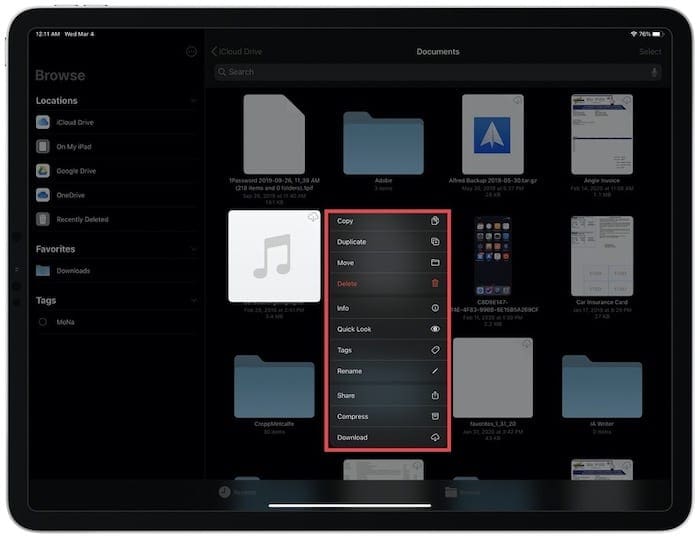
Контекстные меню становятся «следующей большой вещью» при взаимодействии со всеми аспектами iPadOS и iOS. Эти контекстные меню предоставляют вам больше возможностей, чем у вас обычно есть доступ, и то же самое верно и для приложения «Файлы». Чтобы повозиться с этими меню, нажмите и удерживайте документ или папку, а затем отпустите. Затем вы увидите следующее, в зависимости от типа файла:
- Копировать
- Дубликат
- Переехать
- удалять
- Информация
- Быстрый взгляд
- Теги
- Переименовать
- Поделиться
- Сжать / распаковать
- Скачать
Это позволяет быстро и легко манипулировать, редактировать или перемещать элементы в приложении «Файлы», не перепрыгивая через кучу препятствий.
Воспользуйтесь сочетаниями клавиш
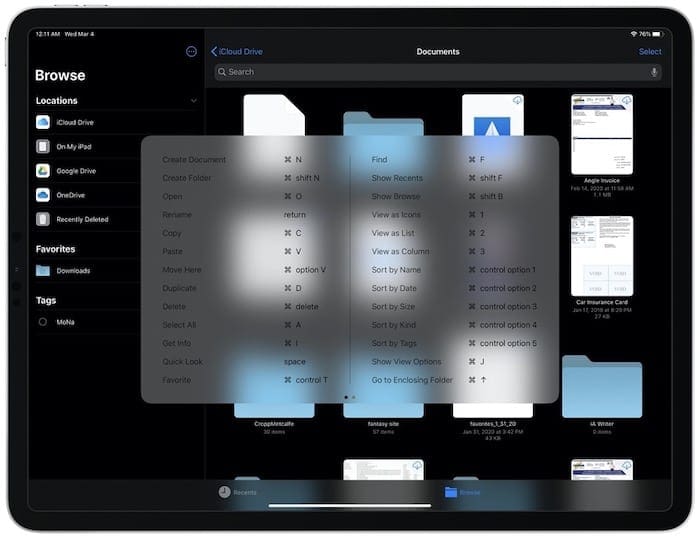
Это было лишь вопросом времени, когда Apple предоставила пользователям больше возможностей управления с помощью сочетаний клавиш. Во всех iPadOS эти ярлыки могут значительно облегчить жизнь и вообще избавить от необходимости прикасаться к дисплею. В приложение “Файлы” добавлено множество новых сочетаний клавиш, в том числе возможность нажимать Shift + Command + N для создания новой папки или для быстрого просмотра документа, выделив его и нажав Пробел.
Могут ли другие приложения получить доступ к файлам и службам хранения?
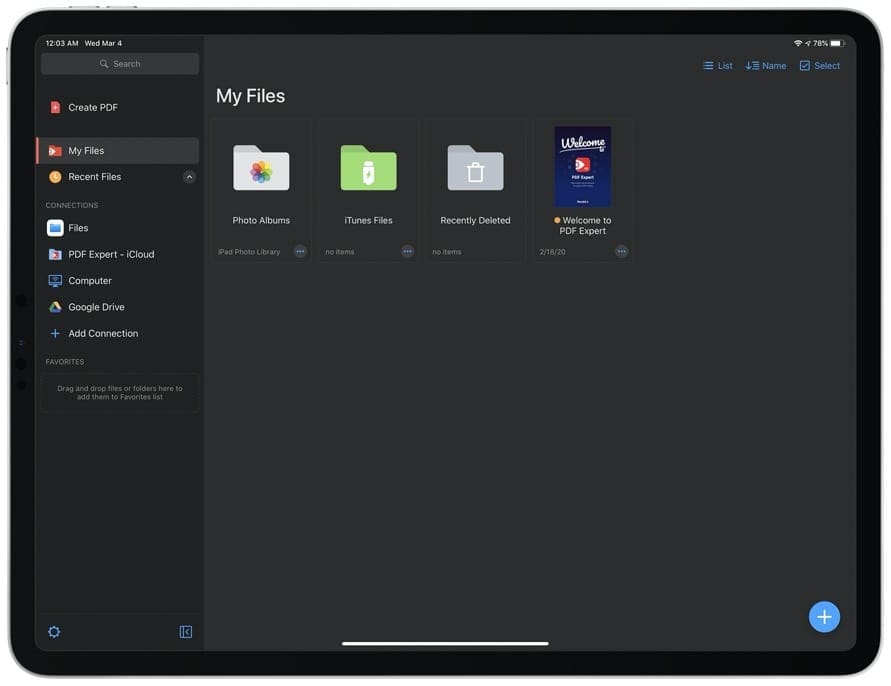
Хотя вы можете использовать сторонние облачные службы для организации различных файлов на нескольких устройствах, другие приложения также имеют доступ к приложению «Файлы». Эти приложения позволяют легко сохранять или открывать файлы из приложения «Файлы» на iPad, а затем сохранять их или экспортировать в другое место. Вот некоторые из наших любимых:
Документы от Readdle (бесплатно с IAP) – Это приложение позиционируется как «центральный узел для всех ваших файлов», позволяющий комментировать PDF-файлы, читать книги и даже использовать мультимедиа. До того, как было доступно приложение «Файлы», «Документы» были популярным выбором в качестве приложения Finder для iPhone и iPad.
PDF Expert (бесплатно с IAP) – Если вы когда-нибудь работали с PDF-файлами, вам стоит попробовать PDF Expert. Из приложения вы можете редактировать, комментировать, настраивать и делать многое другое с PDF-файлами. Вы даже можете заполнять формы и подписывать документы, а затем сохранять их в приложении «Файлы» на iPad.
FileBrowser (6,99 долларов США) – Несмотря на то, что это единственное приложение в этом списке, которое требует предоплаты, FileBrowser стал фаворитом практически для всех, кто серьезно занимается управлением файлами. Приложение автоматически сканирует вашу сеть на предмет серверов, к которым можно подключиться, включая другие компьютеры в сети. Кроме того, вы сможете воспроизводить фильмы и музыку, а также редактировать и размечать любые документы, которые вы сохранили.
Заключение
IPad – действительно замечательное устройство для работы, а с приложением «Файлы» получить доступ к файлам стало проще, чем когда-либо. Неважно, хранятся ли они в облаке или доступны локально на вашем iPad. Приложение «Файлы» может обрабатывать все, что вам нужно, и упрощает управление всеми вашими облачными файловыми службами с вашего iPad.
Если у вас есть какие-либо вопросы об управлении облачными файловыми сервисами с вашего iPad, дайте нам знать в комментариях. А пока дайте нам знать, какие облачные сервисы вы используете на регулярной основе и почему вы используете их вместо других вариантов.