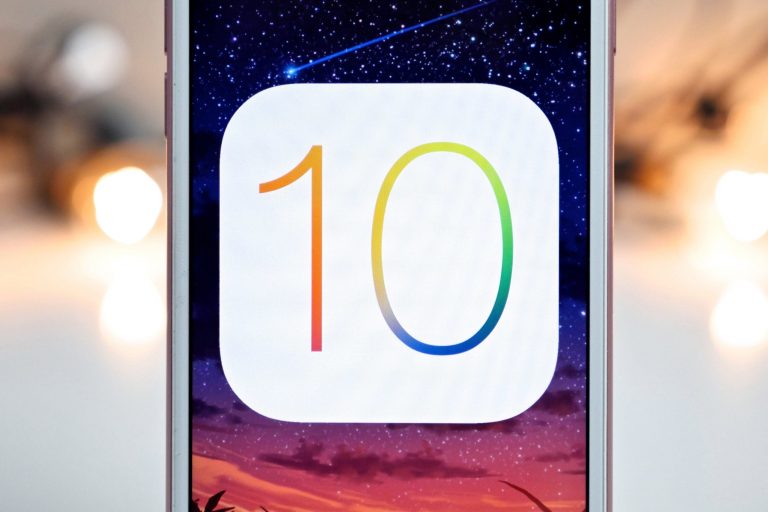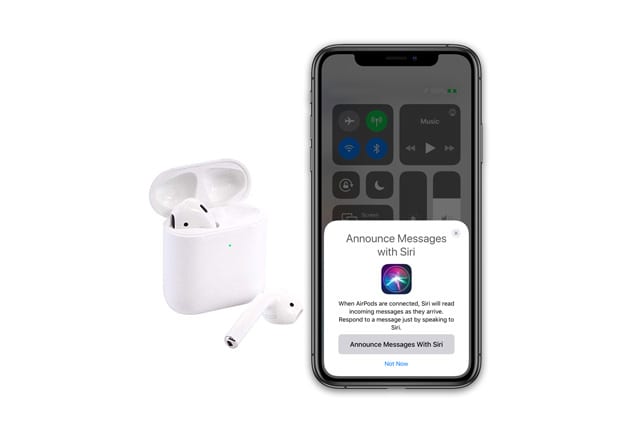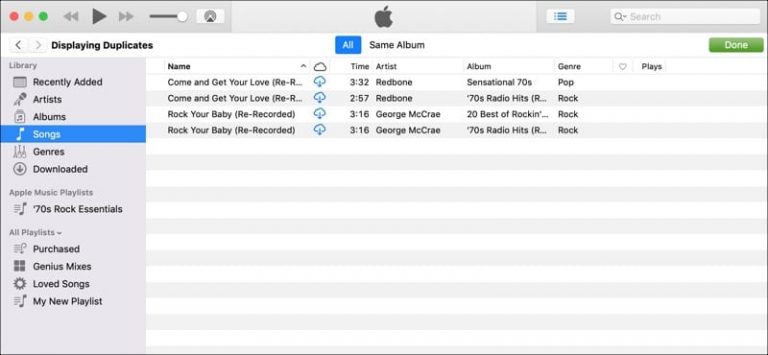Электронное письмо отклонено сервером из-за слишком большого размера файла? Как это исправить!
Если ваше сообщение электронной почты отклоняется сервером из-за слишком большого размера файла, вот несколько методов, которые вы можете использовать, чтобы исправить это. Если вы не можете это исправить, мы покажем вам лучший способ обмена файлами по электронной почте.
Связанный:
Об ограничениях на размер вложений электронной почты
Велика вероятность, что вы читаете эту статью, потому что видели следующее предупреждение на своем iPhone, iPad или Mac:
Не могу отправить почту
Сообщение было отклонено сервером, поскольку оно слишком велико.
Выглядит это так:
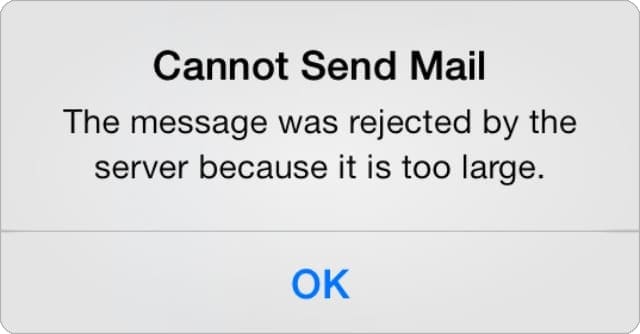
Ограничения на размер вложений не позволяют отправлять людям большие сообщения электронной почты. Обычно провайдеры электронной почты ограничивают вложения размером 20 МБ, что достаточно для большинства документов. Но для несжатых фото или видео этого недостаточно.
Вы можете включить больший лимит вложений электронной почты с помощью Mail Drop с iCloud (объяснено ниже), что позволяет отправлять до 5 ГБ вложений с каждым сообщением.
Однако, даже если ваш провайдер электронной почты разрешает вложения большего размера, ваш интернет-провайдер может по-прежнему устанавливать ограничение на меньший размер.
Получите больший лимит с iCloud Mail Drop
Функция Apple Mail Drop позволяет отправлять вложения электронной почты размером до 5 ГБ. Если ваше электронное письмо было отклонено сервером из-за слишком большого размера файла, возможно, вы сможете обойти ограничение на размер с помощью Mail Drop.
Все, что вам нужно сделать, это отправить электронное письмо с помощью приложения Почта. Когда вы добавляете вложение размером более 20 МБ, Mail спрашивает, хотите ли вы использовать Mail Drop для его отправки.
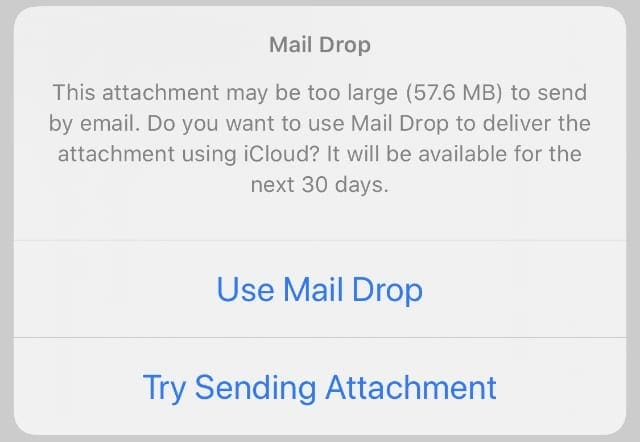
На Mac вам может потребоваться включить эту функцию в настройках почты:
- открыто Почта и перейти к Почта> Настройки> Учетные записи из строки меню.
- Выберите свою учетную запись электронной почты на боковой панели и включите опцию Отправляйте большие вложения с помощью Mail Drop.
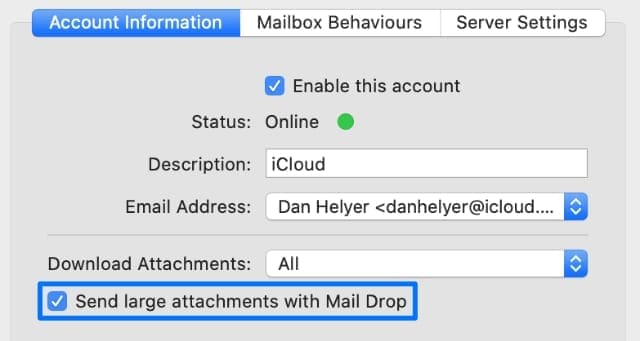
Как создавать вложения к электронным письмам меньшего размера
Если ваша электронная почта по-прежнему отклоняется сервером из-за слишком большого размера файла – что может произойти, если вы не используете приложение Apple Mail – вам необходимо уменьшить размер вложения. Самый простой способ сделать это – сжать файл или разбить его на несколько файлов.
Еще более простое решение – загрузить файл в облачную систему хранения и вместо этого отправить ссылку на эту загрузку. Мы объяснили, как использовать этот метод, внизу этой статьи.
Но если вы не хотите использовать облачное хранилище, вот как уменьшить размер вложений.
Сожмите вложение в ZIP-архив
Для уменьшения размера вложений электронной почты доступны несколько различных форм сжатия. Некоторые методы приводят к потере качества, но людям сложнее открывать форматы без потерь на другом конце.
Лучший вариант – сжать файлы, создав папку ZIP. Это сжимает ваши вложения в одну папку, используя сжатие без потерь для уменьшения размера файла. Папки ZIP широко совместимы, их легко открывать или создавать.
На iPhone, iPad или iPod touch найдите вложение в Файлы приложение. Нажмите и удерживайте файл, затем выберите Компресс это во всплывающем меню. При этом создается сжатая ZIP-папка, которую можно прикрепить к электронной почте.
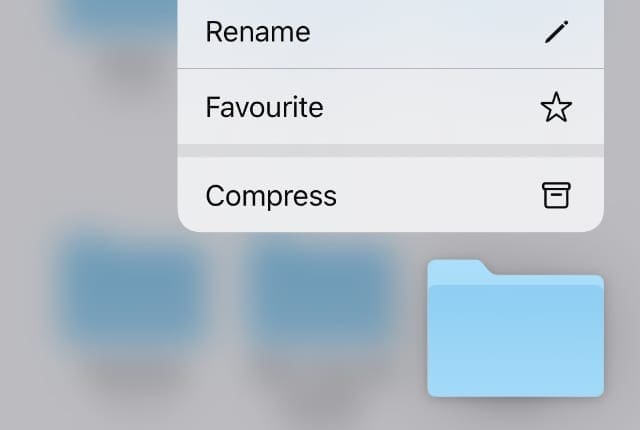
На Mac щелкните файл в папке, удерживая клавишу Control. Finder и выберите Компресс Это.
Для вложений изображений вы можете сжать само изображение, а не создавать папку ZIP. Обычно это приводит к уменьшению размера файла, но к потере качества изображения. Для этого вам необходимо использовать сторонние приложения для сжатия изображений.
Отправляйте вложения электронной почты в несколько сообщений
Если вам нужно отправить несколько файлов по электронной почте, может быть проще отправить их как несколько отдельных писем. Таким образом, маловероятно, что какое-либо электронное письмо будет отклонено сервером из-за слишком большого размера файла.
Для этого просто выбирайте по одному вложению электронной почты за раз. Затем создайте новое электронное письмо для большего количества вложений.
Если один файл слишком велик для отправки, попробуйте сжать его или найдите способы разбить его на несколько файлов. Это может означать разрезание видео пополам, разделение содержимого папки или использование кодировщика RAR для разделения файла на множество частей.
Как исправить проблемы с учетной записью электронной почты
Возможно, вы не можете отправлять вложения электронной почты из-за других проблем с вашей учетной записью. Они могут варьироваться от ошибок программного обеспечения до отсутствия информации в настройках. Следуйте простым инструкциям по устранению неполадок, приведенным ниже, чтобы решить распространенные проблемы с учетной записью электронной почты на вашем iPhone, iPad или Mac.
Шаг 1. Обновите операционное программное обеспечение и приложение электронной почты.
Вам необходимо обновлять свои устройства до последних версий программного обеспечения, чтобы избежать ошибок программного обеспечения. Если вы давно не обновлялись, проверьте наличие новых обновлений. Обязательно проверьте обновления iOS, iPadOS или macOS, а также обновления для вашего конкретного почтового приложения.
На iPhone, iPad или iPod touch перейдите в Настройки> Общие> Обновление ПО искать новые обновления iOS или iPadOS. Открыть Магазин приложений и коснитесь значка учетной записи в правом верхнем углу, чтобы проверить наличие обновлений приложения.
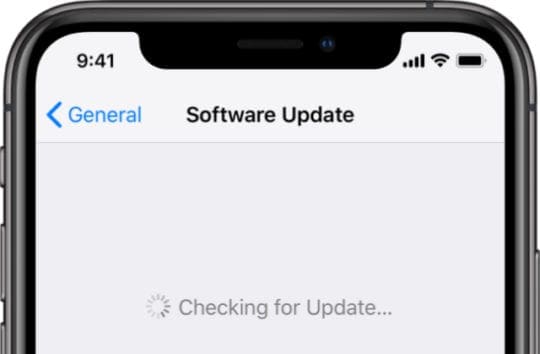
На Mac откройте яблоко меню и перейдите в Системные настройки> Обновление программного обеспечения искать обновления для macOS. Открыть Магазин приложений и нажмите Обновления на боковой панели, чтобы проверить наличие обновлений приложения.
Шаг 2. Удалите и повторно добавьте свою учетную запись электронной почты.
Ваше почтовое приложение не может отправлять сообщения – с вложениями или без них – если данные SMTP неверны. Эти данные включают имя хоста, имя пользователя, пароль и имя сервера для вашей учетной записи электронной почты.
Самый простой способ исправить информацию о SMTP – удалить учетную запись электронной почты с устройства, а затем добавить ее снова. Убедитесь, что вы не потеряете свои электронные письма, удалив учетную запись, прежде чем продолжить.
На iPhone, iPad или iPod touch перейдите в Настройки> Пароль и учетные записи. Выберите свою учетную запись электронной почты и коснитесь Удалить аккаунт удалить его. Затем перейдите в Добавить аккаунт чтобы добавить его снова. Чтобы удалить свою учетную запись электронной почты iCloud, перейдите в Настройки> [Your Name] > Выйти.
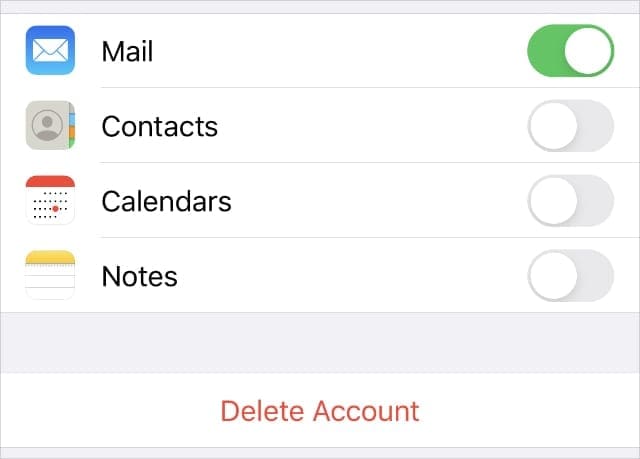
На Mac перейдите в Системные настройки> Учетные записи Интернета. Выберите свою учетную запись электронной почты на боковой панели, затем используйте Минус (–), чтобы удалить его. Использовать Добавить (+), чтобы снова добавить свою учетную запись электронной почты.
Шаг 3. Обратитесь к поставщику услуг электронной почты за дополнительной помощью.
Если ваши электронные письма по-прежнему отклоняются сервером из-за слишком большого размера вложенных файлов, обратитесь за помощью к своему провайдеру электронной почты. Они могут посоветовать другие действия по устранению неполадок.
Если ваш поставщик услуг электронной почты сообщает вам, почему ваш iPhone или Mac не может отправлять почту, сообщите нам об этом в комментариях.
Вместо того, чтобы отправлять вложения электронной почты, вы всегда можете поделиться файлами с помощью облачного хранилища. На самом деле, это, вероятно, самый простой способ поделиться большими файлами.
В последние годы появилось множество популярных сервисов облачного хранения: iCloud Drive, Google Drive, OneDrive, Dropbox и другие. Каждая из этих служб позволяет легче обмениваться файлами с людьми, чем отправлять вложения по электронной почте.
Все, что вам нужно сделать, это загрузить вложение в выбранную вами облачную службу хранения, а затем отправить ссылку на этот файл по электронной почте. Точное расположение этих ссылок для совместного использования варьируется от сервиса к сервису, но обычно их легко найти в облачном хранилище.
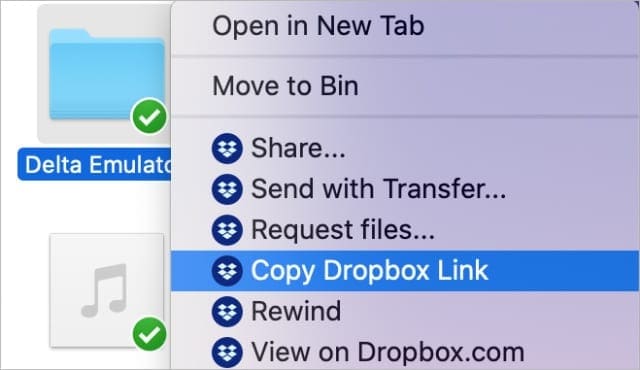
Отправка ссылки – а не вложения – сохраняет текст вашего электронного письма на основе, что значительно ускоряет его отправку и снижает вероятность попадания в фильтр спама.
С macOS Catalina и iOS 13 вы даже можете делиться папками iCloud Drive с помощью сообщений, AirDrop и других приложений. Таким образом, вам вообще не нужно использовать электронную почту для обмена файлами.