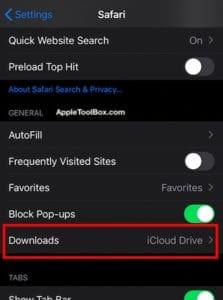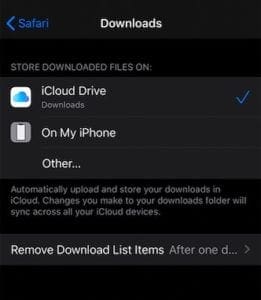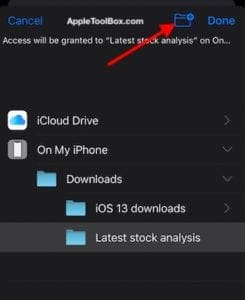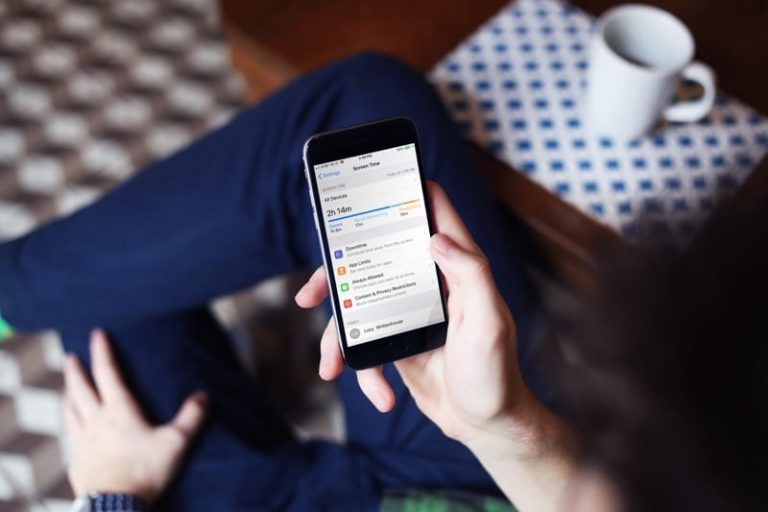Где хранятся загрузки на моем iPhone или iPad с iOS и iPadOS?
Теперь вы можете назначить предпочтительное местоположение для своих веб-загрузок с помощью настроек Safari iOS и iPadOS.
Эта функция проста в настройке, интуитивно понятна и хорошо интегрируется с iCloud Drive на вашем iPhone и iPad.
Связанный:
Где диспетчер загрузок Safari сохраняет мои загрузки на моем iPhone или iPad
Менеджер загрузок Safari находится в настройках Safari на вашем iPhone и iPad. На Mac диспетчер загрузки настроен как часть настроек Safari.
Местоположение Apple по умолчанию для ваших загрузок – ваш iCloud Drive, доступный через приложение «Файлы». Для людей, которые не используют iCloud, ваши загрузки по-прежнему доступны через приложение «Файлы», но загрузки сохраняются на вашем локальном iPhone или iPad.
Вы можете изменить место, где Safari хранит ваши загрузки, через приложение “Настройки”.
- Нажмите на приложение “Настройки” на вашем iPhone или iPad.
- Нажмите на Safari и прокрутите вниз до раздела «Общие».

- Загрузки расположены здесь по умолчанию с ‘iCloud Drive‘
- Нажмите на iCloud drive, чтобы понять различные варианты

- Сохраните диск iCloud по умолчанию или выберите ‘На моем iPhone‘или выберите другое, чтобы указать местоположение на вашем iDevice или подключенном и поддерживаемом внешнем устройстве
Когда вы выбираете «На моем iPhone», ваши загрузки сохраняются локально на вашем iPhone или iPad и недоступны для вас на других устройствах Apple.
Другие варианты хранения
Вы также можете выбрать ‘разное.. ‘ а также создавать и назначать определенные папки для хранения загрузок Safari. Для начала:
- Для начала нажмите “Другое…” в параметрах загрузки.
- Нажмите “на моем iPhone”
- Здесь вы увидите папку “Загрузки” по умолчанию.
- Нажмите на значок папки в правом верхнем углу экрана.

- Создайте имя для папки и нажмите Готово.
- Теперь вы можете направлять все свои загрузки в эту конкретную папку на вашем iPhone.
Тот же процесс работает для опции iCloud Drive.
Вы можете назначить существующие папки на вашем iCloud drive или создать новые папки для хранения ваших загрузок Safari.
Преимущество хранения в iCloud Drive заключается в том, что теперь вы можете поделиться ссылкой на папку непосредственно со своими контактами. Это новая функция в iOS 13 и iPadOS.
Диспетчер загрузок Safari в macOS Catalina
Вы получаете доступ к менеджеру загрузок через настройки Safari в macOS Catalina.
Нажмите на Safari> Настройки Safari> Вкладка “Общие”.
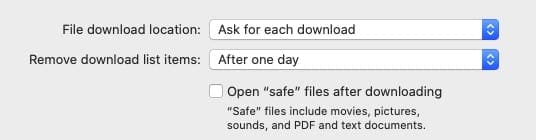
Здесь вы можете назначить определенное местоположение загрузок для ваших загрузок Safari.
И в iPhone, и в MacBook при использовании диспетчера загрузок Safari вы также можете выбрать срок хранения загруженных элементов.
Внесите это изменение, настроив «Удалить элементы списка загрузки».
Здесь вы можете выбрать ‘Никогда не удалять‘,’вручную‘,’через один день‘и при выходе из Safari.
Как вы сохраняете и получаете загрузки в Safari?
При просмотре PDF-файлов или других веб-документов с помощью Safari вы можете нажать на ссылку на странице, и откроется экран, на котором показаны различные варианты, включая возможность загрузки PDF-файла.
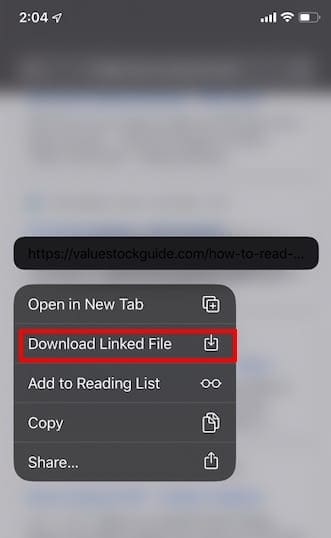
Выберите «Загрузить связанный файл ..» и все. Он автоматически сохраняет связанный документ в указанном вами папка.
Вы можете проверить статус загрузки документа, щелкнув значок загрузки в правом верхнем углу экрана Safari.
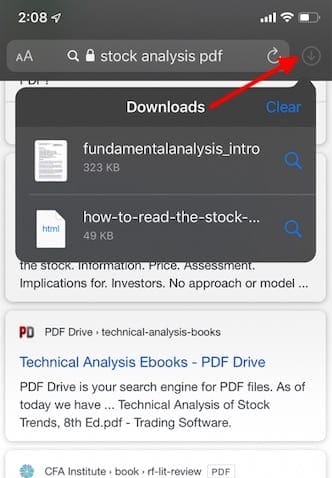
Нажмите на увеличительный значок рядом с загрузкой, и документ откроется на вашем экране. Вы можете аннотировать документ, если захотите, и сохранить его на свой iPhone или iCloud Drive.
Чтобы позже получить сохраненный документ, откройте приложение «Файлы» на вашем iPhone или iPad.
Вы найдете эти документы на вкладке «Недавние» или можете выбрать для просмотра и поиска с помощью Просматривать вкладка в нижней части приложения для файлов.
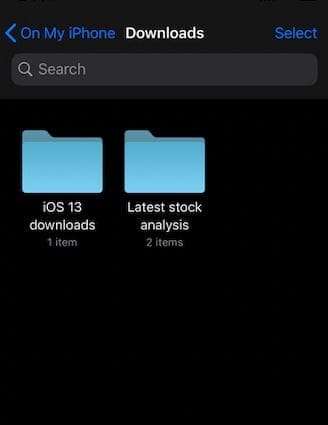
Папки загрузки, созданные вами в диспетчере загрузок Safari, доступны здесь.
Вы также можете сжать папку для экономии места. Нажмите и удерживайте папку, и вы увидите здесь список опций, включая «Сжать».
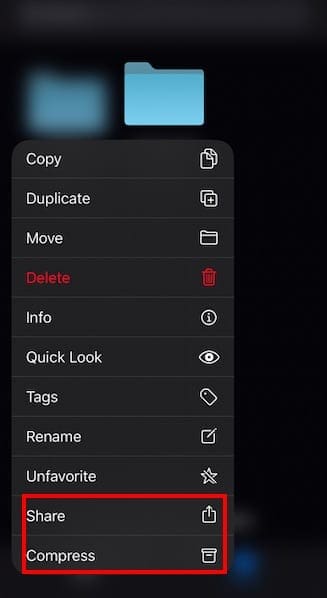
Вы также можете использовать Поделиться и поделиться папкой через AirDrop, Mail, Сообщения и другие популярные варианты.
В итоге,
Новый диспетчер загрузок Safari в iOS 13 и iPadOS определенно сэкономит массу времени и повысит продуктивность работы с загрузками.
Вам больше не нужно искать во всех сохраненных файлах PDF-файл, который вы загрузили онлайн. Вы можете создавать подпапки для определенного типа контента, сжимать подпапки и упростить организацию загрузок Safari.
Мы надеемся, что вам понравился этот обзор нового менеджера загрузки Safari. Пожалуйста, дайте нам знать, если у вас есть какие-либо вопросы или комментарии.