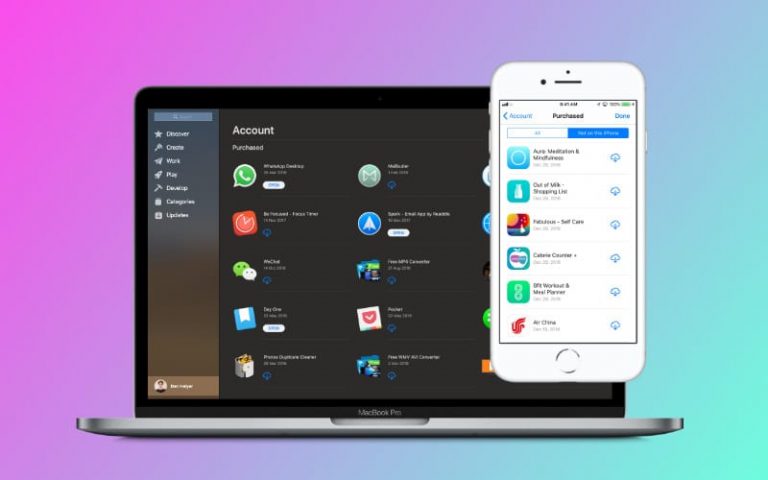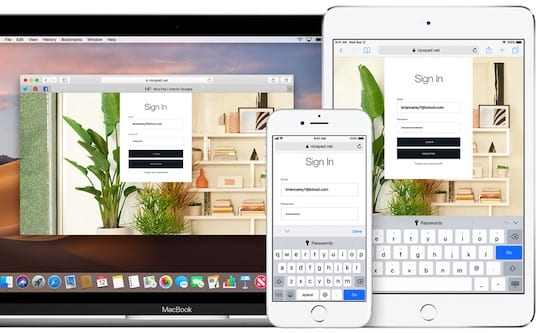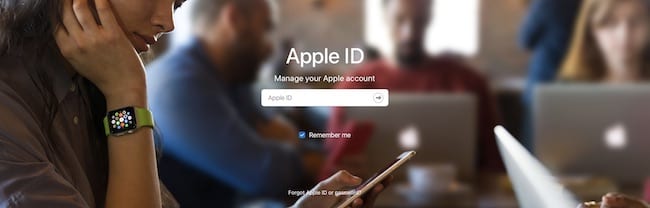Сканируйте домашнее задание или документы с помощью iPhone или iPad
Эта статья посвящена тому, как сканировать любые документы или домашние задания на вашем iPhone, iPad или iPod touch с помощью приложения Notes или приложения Files. И это довольно просто!
Поскольку все больше и больше людей работают или учатся на дому, часто с детьми, посещающими занятия из дома, вы можете столкнуться с некоторыми новыми проблемами. Они варьируются от правильной настройки вашего стола до более эффективной и до того, чтобы у детей был доступ ко всему необходимому.
Один из примеров, который может возникнуть, – это необходимость отсканировать домашнее задание или документы и поделиться ими с одноклассником, учителем, коллегой, начальником или другими людьми. Вместо того, чтобы загружать стороннее приложение, Apple превратила приложения Notes и Files в приложения для повышения производительности, в которых вы можете делать практически все, что вам нужно.
Используйте приложение Notes, чтобы сканировать домашнее задание или документы
Хотя в приложении Notes есть эта функция сканирования документов, вы можете не знать, где именно, как и где ее найти. Apple обновила интерфейс самого приложения Notes, чтобы облегчить доступ пользователей.
Вот как вы можете использовать приложение Notes для сканирования домашних заданий или документов.
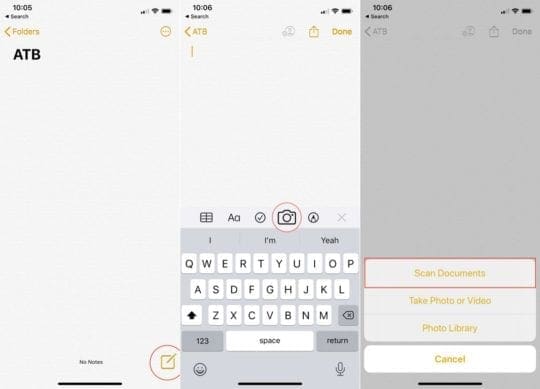
- Откройте приложение Notes на вашем iPhone или iPad.
- Нажмите Новая заметка (+) кнопка.
- На панели инструментов над клавиатурой коснитесь значка камеры.
- Выбрать Сканировать документы
Отсюда вам нужно выровнять документ как можно лучше, а затем нажать кнопку спуска затвора в обзоре камеры. Это позволит быстро сделать снимок документа, а затем вам будет предложено несколько вариантов.
Приложение Notes на самом деле позволяет вам настроить рамку сканирования, поэтому у вас не будет кучи лишних вещей в фоновом режиме. Затем внизу есть варианты Пересдать или же Продолжить сканирование.
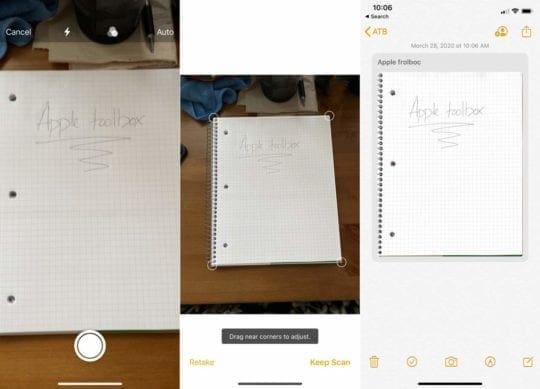
Если вы сохраните сканирование, оно будет перемещено в нижний левый угол, и изображение камеры снова появится в том случае, если вам нужно сделать несколько сканирований. Когда все фотографии будут сделаны, коснитесь Сохранить в правом нижнем углу. Это добавит сканирование к вновь созданной заметке, и вы сможете добавить любой другой текст, диаграммы или контрольные списки к самой заметке.
Используйте приложение “Файлы”, чтобы сканировать домашнее задание или документы.
Приложение Files также чрезвычайно полезно и мощно, и вы также можете сканировать документы и многое другое прямо из приложения.
Вот как вы можете использовать приложение “Файлы” для сканирования домашних заданий или документов.
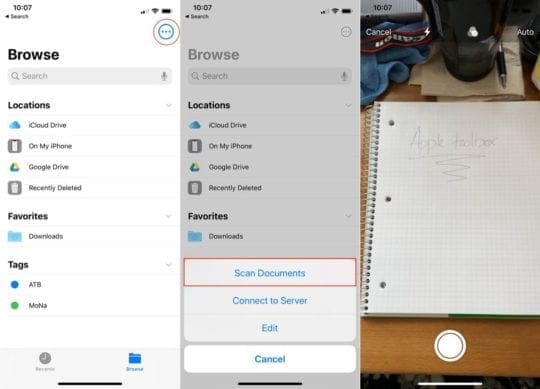
- Открыть Файлы на вашем iPhone или iPad.
- Из Просматривать экрана коснитесь значка в правом верхнем углу (круг с тремя точками).
- Нажмите Сканировать документы из появившегося меню.
- Когда появится видоискатель, выровняйте документ и коснитесь Затвор кнопку внизу.
- Затем появится редактор сканирования, дающий вам возможность лучше выровнять края отсканированного изображения.
- После нажатия Готово, вы можете продолжить сканирование других документов или просто коснуться Сохранить кнопку, чтобы сохранить сканирование.
После того, как вы отсканировали документ в приложении «Файлы», вам будет предложено выбрать папку, в которой вы хотите сохранить его. Просто пройдите через файловый менеджер, найдите нужную папку (или создайте новую) и нажмите Сохранить в верхнем правом углу.
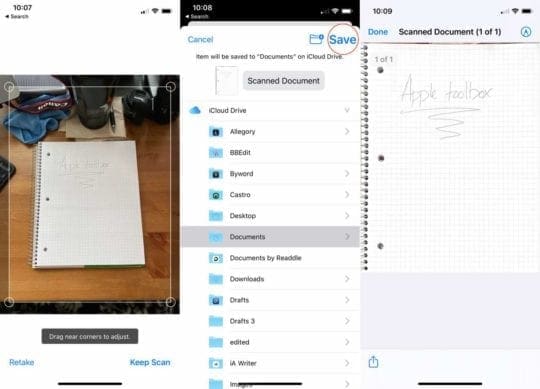
Самым большим преимуществом этого является возможность не только сохранить его на iCloud Drive, а не просто внутри заметки.
Но если вы уже вошли в сторонние облачные хранилища, такие как Google Диск или OneDrive, вы можете выбрать папки в этих службах для сохранения отсканированных документов.
Если вы делитесь этим со своим учителем или деловым партнером, возможность выбрать общую папку очень удобна.
В App Store также есть отличные сторонние приложения для сканирования.

Хотя использование приложения «Заметки и файлы» – это здорово, этого нельзя сказать о App Store. Существует множество приложений, которые могут помочь вам сканировать документы. Некоторые из них могут быть даже быстрее, чем использование решения Apple.
Adobe Scan (бесплатно с покупками из приложения) – Adobe Scan позволяет сканировать что угодно и мгновенно преобразовывать в PDF. Но приложение использует «Advanced Image Technology» для определения границ, повышения резкости изображения и распознавания текста. После сканирования Scan позволяет вам искать контент, если вам нужно найти что-то конкретное.
Office Lens (бесплатно) – Вместо автоматического определения того, что вы сканируете, Office Lens предлагает параметры в нижней части сканера. Эти параметры включают возможность сканировать доску, визитную карточку, документ или просто делать снимки. А затем отсканированное изображение можно сохранить в OneDrive или другом вашем любимом облачном хранилище.
Evernote Scannable (бесплатно) – Преимущество Evernote Scannable – его интеграция с Evernote. Отсканируйте документ и экспортируйте его прямо в Evernote или отправьте коллегам или учителю по электронной почте или с помощью текстового сообщения. Scannable автоматически обрежет все, что вы сканируете, чтобы не оставалось лишнего места за документами.
Scanbot (бесплатно с покупками из приложения) – Scanbot может быть одним из самых популярных вариантов в App Store благодаря своей универсальности. Вы получите стандартные функции сканирования документов / PDF, но вы можете использовать Scanbot для отправки документа по факсу и т. Д. Приложение даже распознает QR-коды и предлагает защиту паролем для ваших PDF-файлов.
Подведение итогов
Вкратце, при сканировании вы увидите несколько элементов управления в верхней части видоискателя. Эта панель инструментов дает вам возможность включать и выключать вспышку, настраивать цвет сканирования и Авто. Если ваш телефон настроен на Авто, то ваш iPhone автоматически отсканирует документ, как только он будет распознан. Но если это то, чего вы не хотели бы иметь, просто нажмите кнопку «Авто», и она переключится на «Вручную».
Самое приятное во всем этом то, что он работает как с iPhone, так и с iPad. Таким образом, вы не ограничены тем, какое устройство вы используете для сканирования и отправки.
Напишите нам
Сообщите нам, как вам удается делиться домашним заданием или работой со своими одноклассниками, учителями и коллегами.
Если у вас есть какие-либо вопросы, дайте нам знать в комментариях ниже, и мы обязательно поможем!