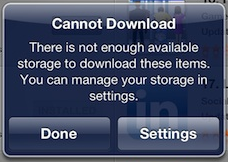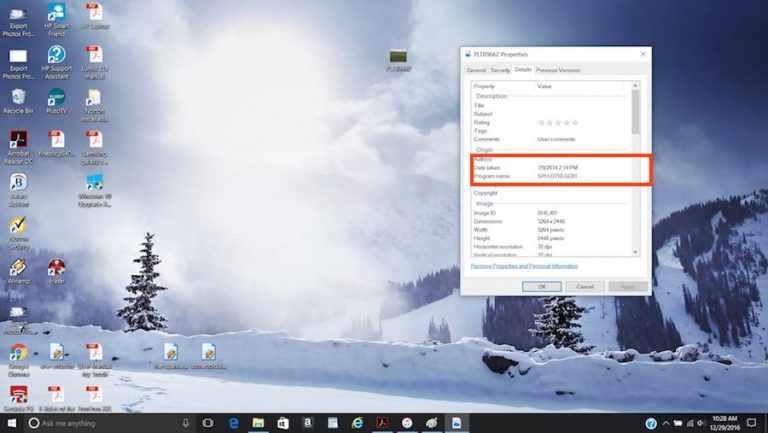Как бороться с раздражающими функциями iOS – от случайных срабатываний до мелкого текста
Возможно, вы продолжаете запускать Apple Pay или Shake to Undo, или Siri случайно говорит в неподходящее время. В любом случае, вот некоторые часто критикуемые функции или настройки, которые вы можете легко отключить или изменить.
Настройки пользовательского интерфейса
Существует ряд сенсорных и кнопочных элементов управления, которые могут быть немного громоздкими при навигации в iOS. По этой причине полезно знать, как их выключить при необходимости.
Отключить двойной щелчок для Apple Pay
Вы случайно переключаете Apple Pay, когда находитесь вне дома? Если вы не используете эту функцию или просто хотели бы отключить ярлык быстрого доступа, вы можете отключить его.
- Открыть настройки.
- Коснитесь Кошелек и Apple Pay.
- Убедитесь, что переключатель рядом с Боковая кнопка двойного щелчка выключен. Аналогичным образом на устройствах с кнопками «Домой» убедитесь, что Дважды щелкните кнопку “Домой” выключен.
Отключить встряхивание для отмены
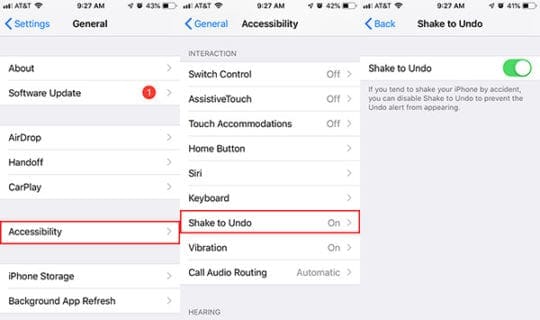
Встряхивание для отмены на самом деле является умной функцией, но некоторые пользователи могут обнаружить, что эти всплывающие окна появляются слишком часто, по их мнению. К счастью, эту функцию можно отключить.
- Открыть настройки.
- Коснитесь Общие.
- Нажмите на доступность.
- Выберите «Встряхнуть, чтобы отменить».
- Убедитесь, что переключатель рядом с Встряхните, чтобы отменить выключен. Он будет включен по умолчанию, поэтому убедитесь, что он отключен.
СВЯЗАННЫЙ:
Отключить доступность
Доступность – одна из тех функций, которые одни пользователи любят, а другие никогда не используют. Если вы попадаете в последний лагерь или просто продолжаете запускать его случайно, вы можете отключить его в настройках.
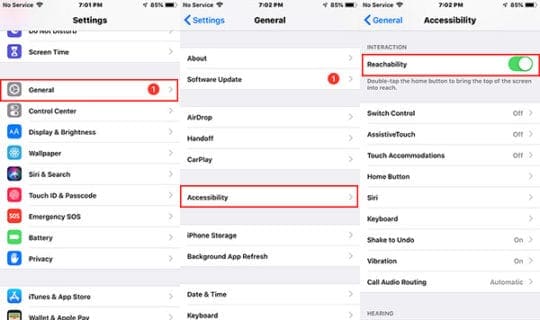
- Запустить настройки.
- Нажмите на Общие.
- Выберите Доступность.
- Переведите переключатель рядом с Достижимость чтобы отключить его. Он будет включен по умолчанию, поэтому вы должны убедиться, что он неактивен / отключен.
Отключить доступность Центра управления
Наличие постоянного доступа к Центру управления – приятная функция, но она может быть немного утомительной, если вы продолжаете случайно открывать ее в приложениях или на экране блокировки.
Вот как это исправить в приложениях.

- Параметры запуска
- Нажмите на Центр управления.
- Убедитесь, что переключатель рядом с Доступ в приложениях выключен.
Вот как отключить доступ к Центру управления с экрана блокировки.
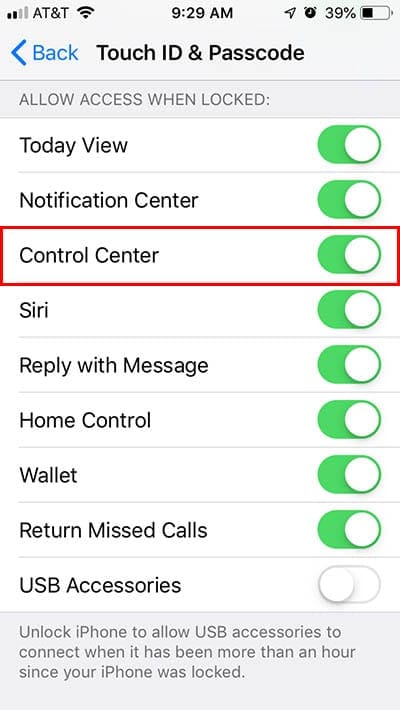
- Запустить настройки.
- Нажмите на Touch ID и пароль.
- Выполните аутентификацию, используя свой пароль.
- Под Разрешить доступ при блокировке, убедитесь, что переключатель рядом с Центр управления выключен.
Визуальные настройки
Если вы напрягаетесь, чтобы читать мелкий текст или белое содержимое просто ослепляюще яркое для ваших глаз, вы можете внести ряд визуальных изменений в iOS.
Уменьшить белую точку
Яркие веб-страницы портят ваши глаза? Если это так, вы можете «уменьшить» яркость некоторого белого содержимого с помощью удобной функции специальных возможностей.
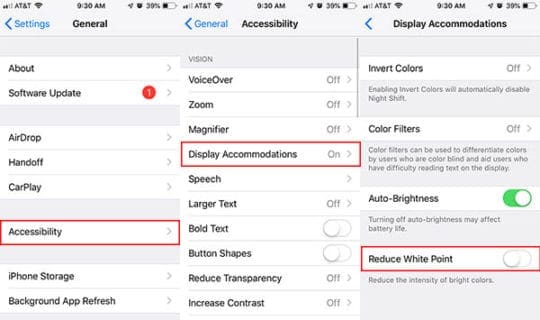
- Запустить настройки.
- Нажмите на Общие.
- Выберите Доступность.
- Нажмите «Показать размещение».
- Найдите переключатель, который говорит Уменьшить точку белого и коснитесь переключателя рядом с ним.
Сделать текст больше
Если ваши глаза напрягаются при чтении текста на iPhone, вы можете легко увеличить системный шрифт.
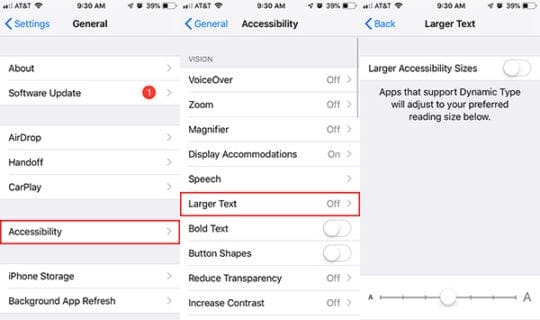
- Запустить настройки.
- Коснитесь Общие.
- Выберите Доступность.
- Нажмите на Крупный текст.
Отсюда вы можете нажать и перетащить ползунок, чтобы установить системный текст определенного размера. Если самый большой вариант на слайдере просто не делает этого за вас, вы можете нажать переключатель рядом с Большими размерами доступности.
Отключить параллакс и масштабирование приложения
Некоторые люди жаловались на «эстетические» функции iOS, такие как параллакс и масштабирование приложений, от которых их оттолкнуло. Если это похоже на вас, вы можете отключить эти функции.
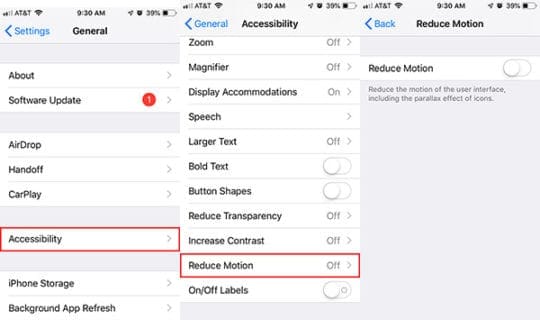
- Запустить настройки.
- Коснитесь Общие.
- Выберите Доступность.
- Коснитесь Уменьшить движение
- Убедитесь, что переключатель рядом с Уменьшить движение включен. По умолчанию он выключен, поэтому вы захотите включить его, если от движения у вас кружится голова.
Аудио настройки
IOS издает довольно много звуков, от уведомлений до предоставления удовлетворительной тактической обратной связи. Однако, если вам не нравятся некоторые из них, вы можете отключить их.
Отключить все, что щелкает
Если вы хотите, чтобы звонок вашего iPhone был включен, но вы не можете терпеть все эти нажатия на клавиатуру, вы должны знать, что эти две функции не исключают друг друга. Вы можете отключить щелчки, а также звуки экрана блокировки в настройках.
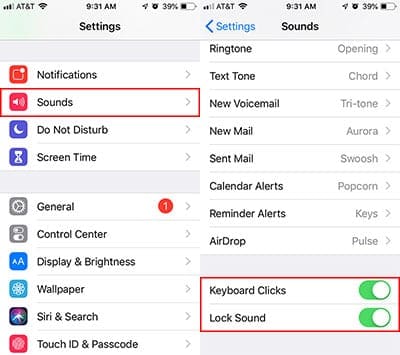
- Запустить настройки.
- Нажмите на Звуки и тактильные ощущения.
- Прокрутите вниз и убедитесь, что переключатели рядом с Щелчки клавиатуры и Звук блокировки выключены.
Не позволяйте звонкам разрушать ваш разговор по Bluetooth
Не хотите, чтобы звонок направлялся на динамик Bluetooth? Хотя вы можете установить это вручную при ответе, вы также можете установить его поведение по умолчанию.

- Параметры запуска
- Нажмите на Общие.
- Выберите Доступность.
- Найдите и коснитесь Маршрутизация аудио вызова.
- Нажмите Оратор или же Bluetooth-гарнитура, какой бы вариант вы ни выбрали.
Сделайте Siri немного тише
Иногда Siri может немного раздражать. Это особенно верно, если вы случайно активируете цифровой помощник. Как бы то ни было, вы можете указать, будут ли ответы Siri озвучиваться несколькими разными вариантами.
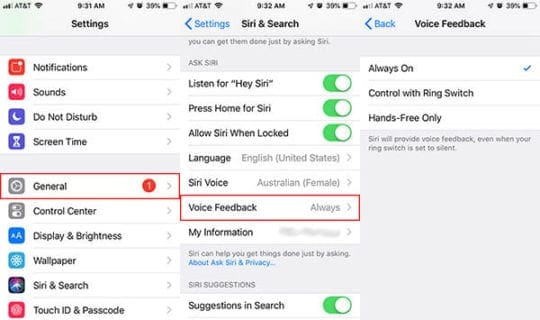
- Запустить настройки.
- Нажмите на Siri и поиск.
- Выбрать Голосовая обратная связь.
Отсюда у вас есть несколько вариантов.
- Всегда включен является настройкой по умолчанию. Следовательно, Siri всегда будет с вами разговаривать.
- Управление с помощью кольцевого переключателя означает, что Siri ответит только тогда, когда на вашем iPhone не отключен звук или если он подключен к устройству Bluetooth.
- Только громкая связь настраивает Siri таким образом, чтобы цифровой помощник разговаривал с вами только тогда, когда вы подключены к динамику Bluetooth.
Мы надеемся, что эти советы были вам полезны. Пожалуйста, дайте нам знать в комментариях ниже, если у вас есть какие-либо вопросы или комментарии.