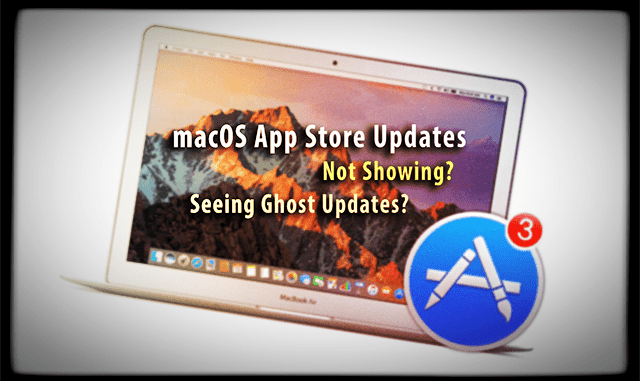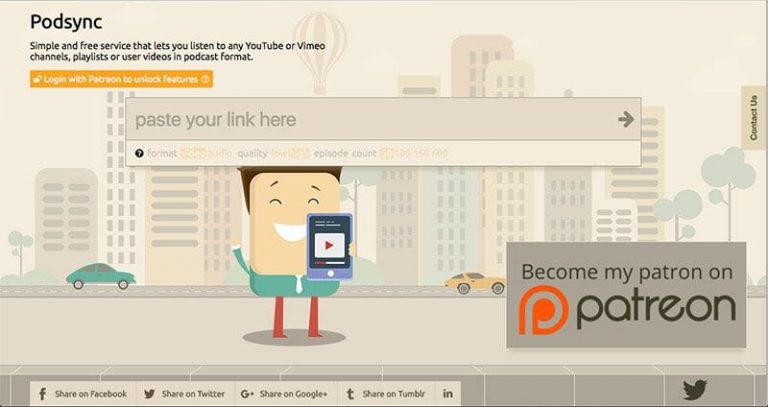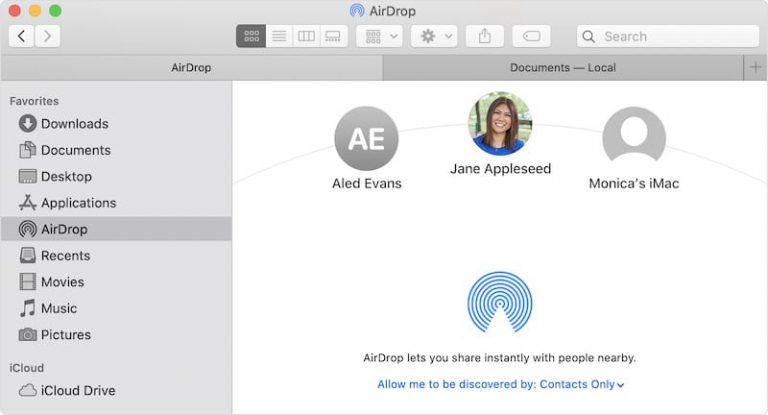Как уменьшить напряжение глаз с вашего iPhone или iPad
Активировать True Tone
В последние годы Apple внедрила так называемую технологию True Tone во многие свои продукты. True Tone использует усовершенствованные многоканальные датчики, чтобы настроить цвет и интенсивность вашего дисплея, чтобы окружающий свет выглядел более естественным.
Впервые представленный на iPad Pro 9,7 дюйма, True Tone доступен на нескольких устройствах iOS, включая iPhone 8 и новее, iPad Pro 12,9 дюйма (второе и третье поколение), iPad Pro 11 дюймов и iPad Pro 10,5 дюйма. .
Чтобы активировать True Tone на вашем устройстве iOS:
- Коснитесь приложения “Настройки”.
- Выберите Дисплей и яркость.
- Включите переключатель True Tone в верхней части экрана.
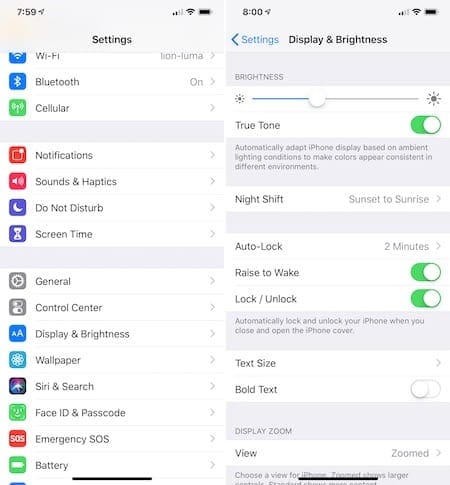
Рекомендуемые:
Рассмотрите возможность использования ночной смены
Возможно, самое популярное решение в этом списке, Night Shift автоматически настроит цвета вашего дисплея на более теплый конец спектра, что облегчит работу с экраном для ваших глаз. Он делает это с помощью часов и геолокации на вашем устройстве, чтобы определить, когда в вашем регионе закат. Когда это произойдет, мобильное устройство автоматически начнет переключать цвета на более теплые. Когда наступит утро, экран вернется в нормальное состояние.
Вы можете включить / выключить Night Shift в двух местах на вашем устройстве iOS: через Центр управления или приложение «Настройки».
В Центре управления
- Откройте Центр управления, проведя вверх от нижней части экрана. На iPhone X или новее или любом iPad с установленной iOS 12 или новее смахните вниз от правого верхнего угла экрана.
- Найдите и нажмите значок регулировки яркости.
- Затем нажмите кнопку Night Shift в нижнем левом углу экрана.
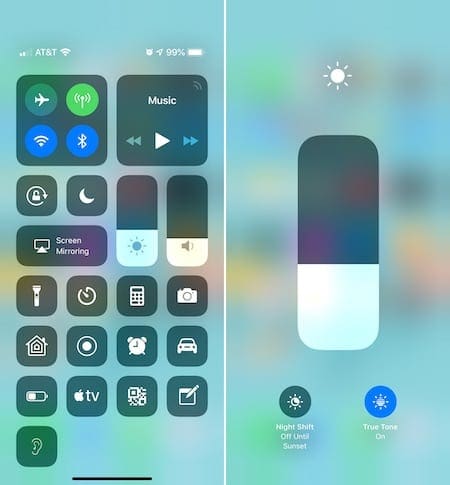
Через приложение “Настройки”
- Коснитесь приложения Настройки на вашем устройстве iOS.
- Выберите Дисплей и яркость.
- Коснитесь Night Shift.
На этом экране вы можете запланировать ночную смену для работы между закатом и восходом солнца или создать собственное расписание. Вы также можете запустить его вручную с этого экрана и изменить цветовую температуру в соответствии со своими предпочтениями.
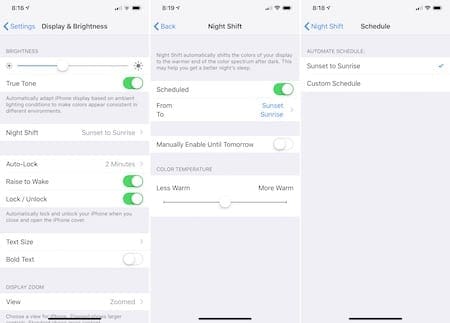
Использовать время простоя в экранном времени
В iOS 12 Apple добавила Screen Time – новый способ отслеживать использование вашего устройства. Одна часть этой функции – режим простоя. При активации на вашем устройстве доступны только те приложения, которые вы разрешили, и телефонные звонки. Установив это ограничение, вы можете побудить себя отойти от своих мобильных устройств в определенное время дня.
Запись: Если вы вошли в одну и ту же учетную запись iCloud, ваши настройки экранного времени будут перенесены на все ваши устройства iOS.
Настройка режима простоя
- Коснитесь приложения “Настройки”.
- Выберите Экранное время.
- Выберите Время простоя, включите с помощью переключателя.
- Установите время начала и окончания простоя.
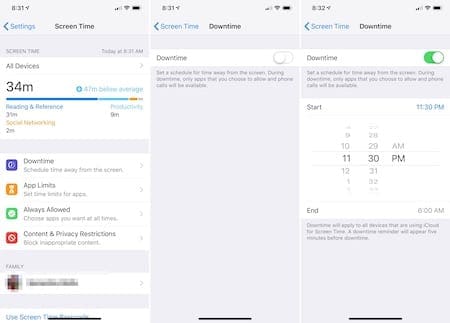
Всегда позволяют
- На главной странице экранного времени коснитесь Всегда разрешать.
- Здесь выберите приложения, которые вы хотите использовать во время простоя.
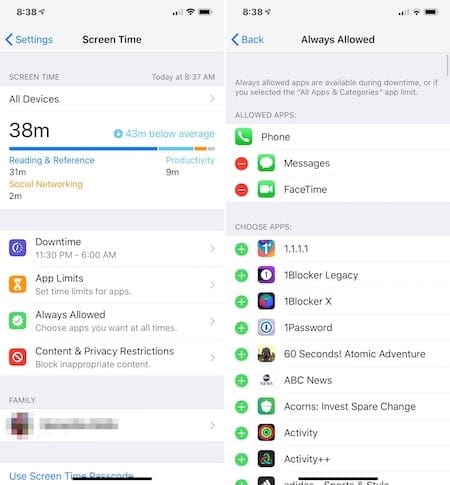
Темный режим чтения в Safari
Еще один способ снизить нагрузку на глаза при использовании iPhone или iPad – использовать темный режим при использовании мобильного Safari.
- Коснитесь приложения Safari.
- Выберите значок режима чтения в верхнем левом углу, когда найдете в Интернете статью, которую хотите прочитать.
- Коснитесь значка aA в правом верхнем углу.
- Во всплывающем окне вы можете изменить размер шрифта фона, цвет фона и шрифт.
Ваши настройки станут настройками по умолчанию для режима чтения.
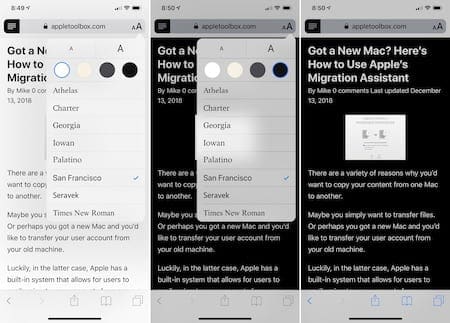
Умное инвертирование
В macOS Mojave Apple представила совершенно новый темный режим для пользователей Mac. К сожалению, подобная функция еще не появилась на iOS. Пока это не произойдет, вы можете использовать Smart Invert, который является лишь одним из инструментов специальных возможностей, которые Apple включает в iOS, чтобы помочь пользователям с проблемами зрения.
При активации Smart Invert инвертирует пользовательский интерфейс в более темный оттенок. Однако при этом графика, изображения и значки приложений останутся прежними.
Чтобы активировать Smart Invert:
- Зайдите в приложение «Настройки» в разделе «Основные»> «Специальные возможности».
- Нажмите «Показать размещение».
- Выберите «Инвертировать цвета».
- Включите Smart Invert с помощью переключателя.
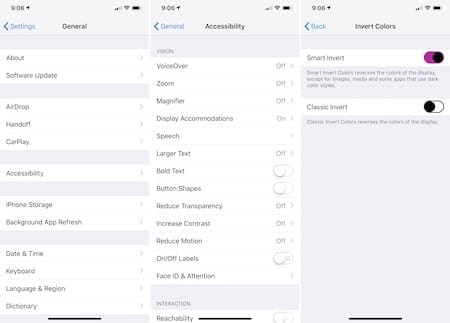
Уменьшить прозрачность
Другой вариант – уменьшить прозрачность вашего iPhone. Это позволяет вам контролировать непрозрачность фона. При этом текст становится более резким, а размытость фона уменьшается. Уменьшение прозрачности должно положительно сказаться на утомляемости ваших глаз.
Чтобы изменить прозрачность на вашем устройстве:
- Зайдите в приложение «Настройки» в разделе «Основные»> «Специальные возможности».
- Нажмите «Показать размещение».
- Включите переключатель «Уменьшить прозрачность».
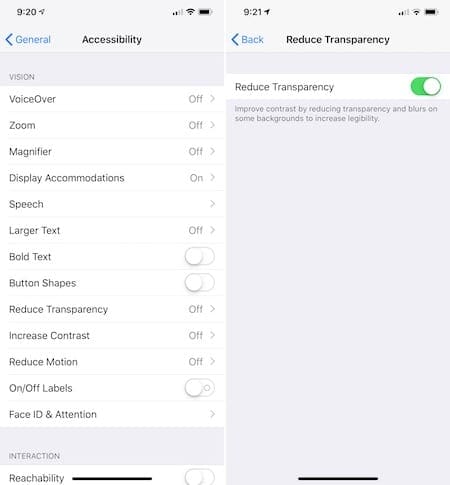
Уменьшить движение
В iOS от Apple также есть инструмент для уменьшения движения. Он идеально подходит для тех, кто страдает головокружением и укачиванием. Однако это также может уменьшить эффект скованности глаз. При активации вы увидите меньше анимации и больше статичных экранов на вашем устройстве.
Чтобы включить уменьшение движения:
- Еще раз зайдите в приложение «Настройки» в разделе «Основные»> «Специальные возможности».
- Коснитесь Уменьшить движение.
- Установите переключатель в положение «Вкл.».
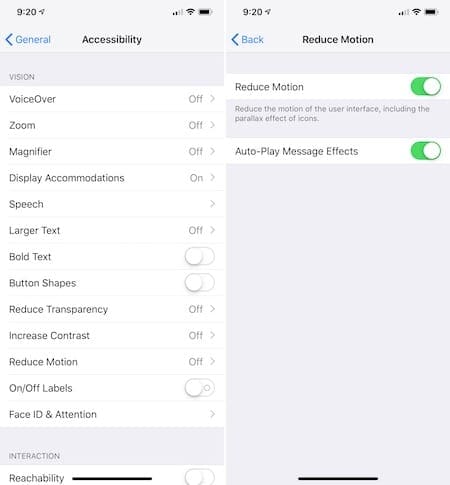
Уменьшение мерцания OLED
Чтобы уменьшить цифровую нагрузку на глаза, вы также можете рассмотреть возможность уменьшения мерцания OLED на вашем iPhone X, iPhone XS или iPhone XS Max. Одним из недостатков OLED-дисплеев является то, что они могут мерцать при более низких уровнях яркости. Решение состоит в том, чтобы уменьшить значение точки белого на вашем устройстве.
Только на упомянутых выше моделях iPhone:
- В последний раз зайдите в приложение «Настройки» в разделе «Основные»> «Специальные возможности».
- Нажмите «Показать размещение».
- Установите переключатель «Уменьшение точки белого» в положение «включено». Когда вы это сделаете, вы можете изменить яркость в соответствии со своими потребностями.
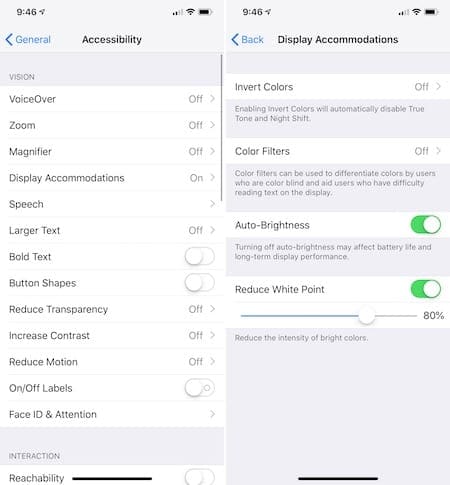
Лучшие ставки
Если у вас болят глаза от использования iPhone или iPad, есть решения, которые не предполагают отключения устройства. Хотя ни одно решение не может помочь полностью уменьшить ваш дискомфорт, может помочь некоторая комбинация упомянутых выше вариантов.
Посмотрите, какие решения работают для вас, методом проб и ошибок, а затем сообщите нам, что работает лучше всего. У вас есть другое решение? Сообщите нам и об этом.