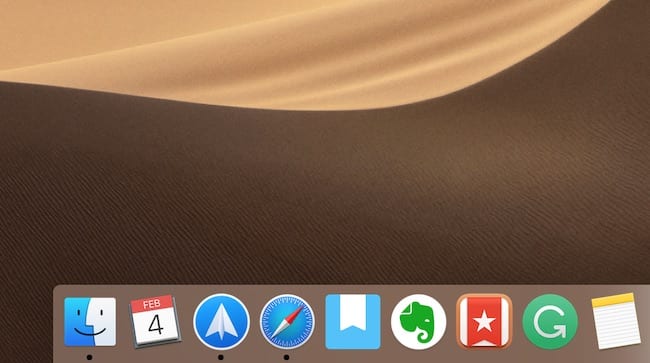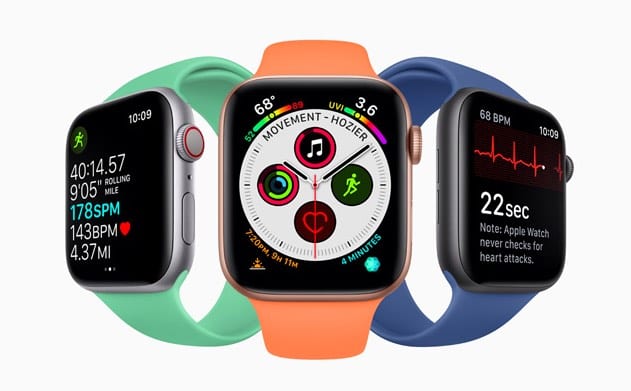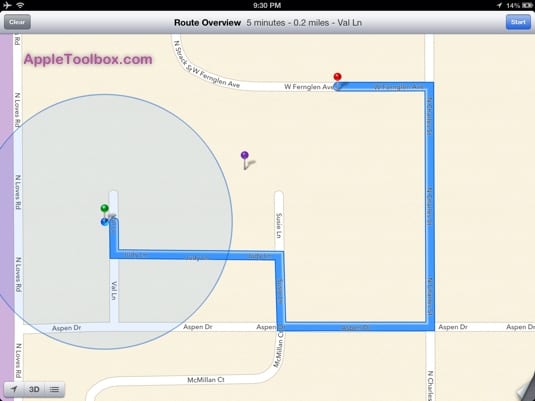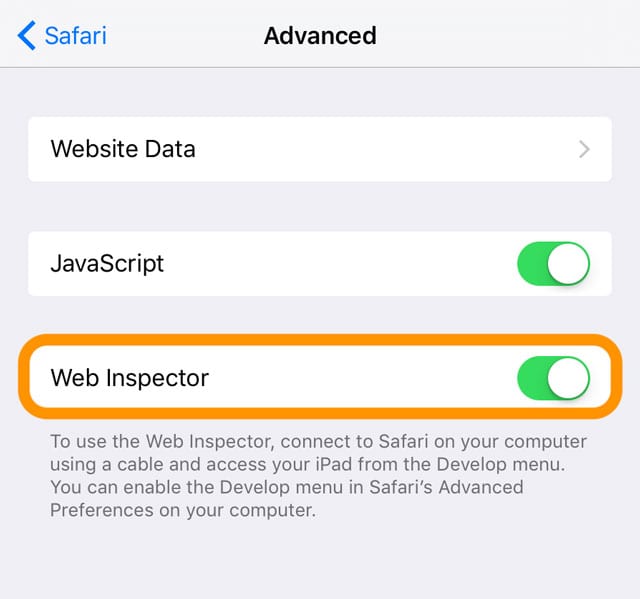Как навсегда отключить нежелательные изображения AirDrop на iOS и macOS
Связанный: r
Хотя эти нежелательные изображения обычно носят юмористический характер, они могут раздражать. В некоторых случаях они содержали очень неприемлемые и нежелательные изображения. И теоретически AirDrop может даже использоваться злоумышленниками для эксплуатации уязвимостей в вашей системе или отправки вам вредоносных файлов.
И хотя вы можете настроить параметры, чтобы отключить доступ к AirDrop для получения, всегда есть вероятность, что вы включите его случайно. К счастью, есть несколько способов отключить это на iOS, iPadOS и macOS. Вот как.
Отключение AirDrop навсегда на iOS и iPadOS
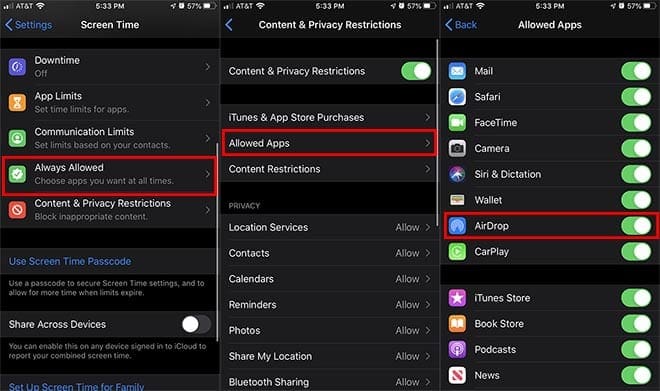
Во-первых, самый простой способ получить желаемый AirDrop на iPhone, iPad и iPod touch – это зайти в Настройки -> Общие -> AirDrop. Обязательно выберите “Прием отключен”.
В iOS 11 и более поздних версиях вы также можете отключить AirDrop через Центр управления, нажав и удерживая панель подключения, а затем значок AirDrop.
Но, как мы уже упоминали, всегда есть вероятность, что вы можете случайно снова включить AirDrop. Точно так же, если вы отключите AirDrop на устройстве ребенка по причинам родительского контроля, они могут довольно легко снова включить эту функцию.
Чтобы навсегда отключить AirDrop без возможности его повторного включения, вы можете использовать Screen Time.
- Откройте приложение «Настройки» на своем устройстве iOS или iPadOS.
- Нажмите на экранное время.
- Нажмите на Контент и ограничения конфиденциальности.
- Вы захотите нажать здесь переключатель, если он еще не включен. Вам также может потребоваться аутентификация с помощью пароля экранного времени, если он находится на устройстве ребенка.
- В разделе «Разрешенные приложения» найдите AirDrop.
- Нажмите переключатель рядом с AirDrop, чтобы отключить его.
После того, как вы отключите AirDrop через экранное время, вы не сможете снова включить его через настройки. Фактически, такая возможность исчезает как из меню «Настройки» -> «Общие», так и из меню «Центр управления».
Обратите внимание, что выполнение этой функции также может быть причиной того, что AirDrop не работает на вашем устройстве iOS или iPadOS. Некоторые пользователи могли случайно отключить AirDrop при настройке экранного времени. Поэтому, если вы не можете получить доступ к AirDrop и хотели бы, просто следуйте приведенным выше инструкциям, но убедитесь, что AirDrop включен.
Отключите AirDrop навсегда на macOS
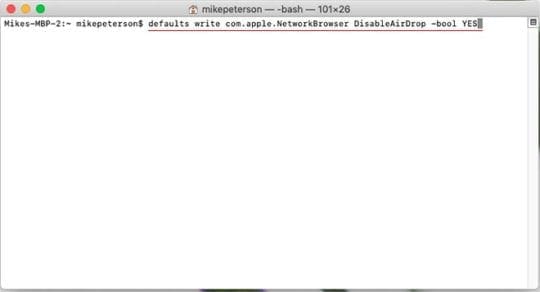
Рекомендуется отключить функцию приема AirDrop на устройстве MacOS, когда вы его не используете. Это особенно верно, поскольку Mac более уязвимы для взломов безопасности, чем устройства iOS или iPadOS.
Вы можете сделать это, выполнив следующие действия.
- Откройте окно Finder.
- Щелкните AirDrop в строке меню «Избранное».
- В поле Разрешить мне быть обнаруженным выберите «Никто» или «Только контакты».
- Только контакты рекомендуется, если вы часто используете AirDrop. Если нет, выберите «Никто».
- Вы также можете временно отключить AirDrop, просто отключив Bluetooth на вашем Mac, поскольку эта функция зависит от соединения Bluetooth.
Конечно, как и в случае с iOS или iPadOS, всегда есть вероятность, что вы можете случайно включить AirDrop. Если у вас общий Mac и вы хотите отключить AirDrop, есть несколько вариантов.
Вы всегда можете перейти в меню Apple -> Системные настройки -> Время экрана. Выберите Content & Privacy и включите Content & Privacy Restrictions. Оттуда просто отключите AirDrop.
Существует также гораздо более «выжженная» земля, основанная на Терминале. Если у вас есть особенно умные дети, которые могут найти способ обойти ограничения в отношении содержимого и конфиденциальности, вы можете попробовать следующее.
- Откройте окно терминала на вашем Mac.
- Скопируйте и вставьте или введите следующую команду:
defaults write com.apple.NetworkBrowser DisableAirDrop -bool YES - Нажмите “Вернуться”.
- Затем выйдите из своей учетной записи Apple. (Меню Apple -> Выйти.)
- Наконец, снова войдите в свою учетную запись Apple. На этом этапе команда должна полностью отключить AirDrop.
Конечно, если вам нужно будет использовать AirDrop в будущем после использования этой команды, вам нужно будет открыть резервную копию Терминала.
- Откройте окно терминала.
- Скопируйте и вставьте следующую команду:
defaults write com.apple.NetworkBrowser DisableAirDrop -bool NO - Нажмите “Вернуться”.
- Выйдите из системы и снова войдите в свою основную учетную запись Apple. На этом этапе следует снова включить AirDrop.
Мы надеемся, что эта статья оказалась для вас полезной. Пожалуйста, дайте нам знать, если у вас есть какие-либо вопросы или комментарии. Мы надеемся, что это поможет вам избежать нежелательных изображений AirDrop на ваших устройствах Apple.