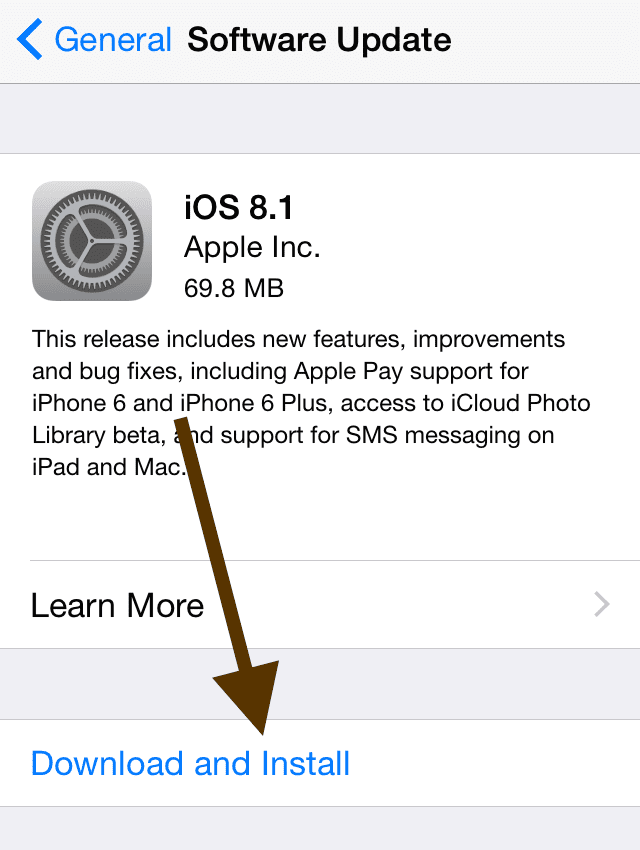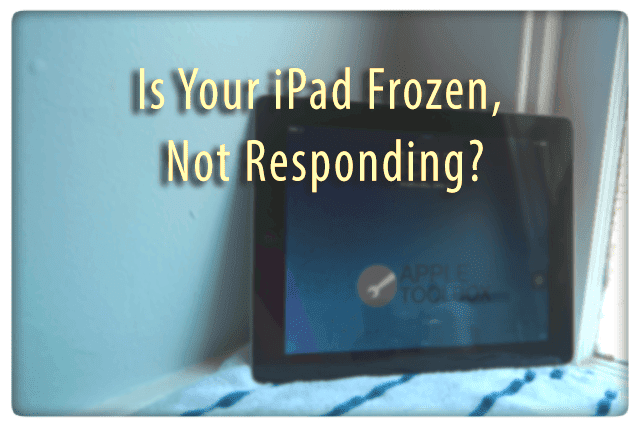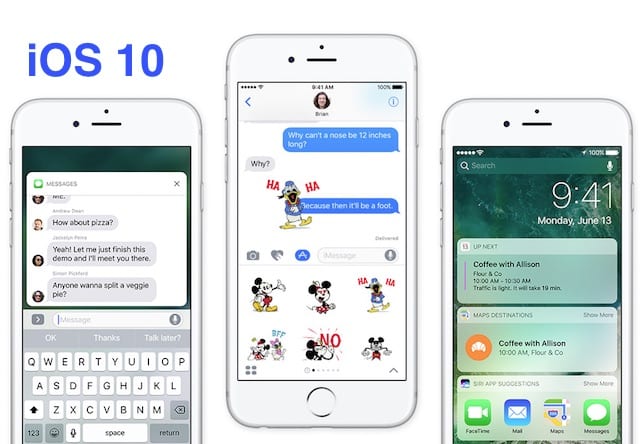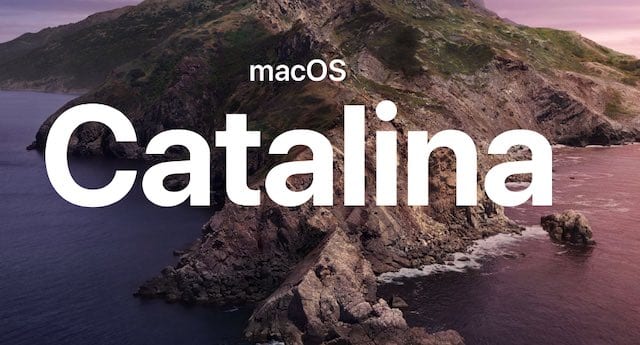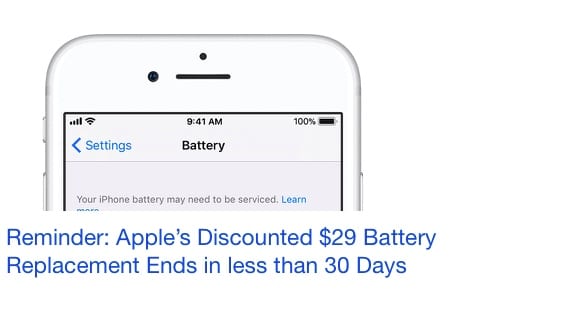Как играть в Google Stadia на iPhone
Связанное чтение
Google запустил Stadia еще в ноябре 2019 года и видел немало взлетов и падений с точки зрения библиотеки игр и надежности. Еще одним камнем преткновения для тех, кто работает в экосистеме iOS и iPadOS, была невозможность играть в игры Stadia на iPhone или iPad.
Это немного согласуется с продолжающейся битвой между Apple и Google против Epic Games. Apple в настоящее время не разрешает выпускать в App Store определенные приложения, которые пытаются обойти процесс оплаты приложений через App Store. Именно по этой причине мы не видели подходящего приложения Stadia, GeForce Now или Xbox Cloud в Play Store.
Тем не менее, Stadia стала надежным вариантом для тех, кто хочет облачных игр.
Сколько стоит Stadia?

Если вы хотите опробовать Stadia, компания предлагает 30-дневную бесплатную пробную версию Stadia Pro. Это обеспечивает доступ к библиотеке доступных игр через Stadia. Ежемесячно добавляются новые игры, в которые можно играть бесплатно.
Но вы также можете использовать Stadia для покупки некоторых других игр AAA, таких как Cyberpunk 2077, Star Wars Jedi Fallen Order, Assassin’s Creed Valhalla и других. Мы уже упоминали, что вы сможете бесплатно опробовать Stadia Pro в течение одного месяца. Как только эта бесплатная пробная версия закончится, вы сможете продлить подписку всего за 9,99 доллара в месяц.
Еще одним интересным аспектом Stadia является то, что вы можете использовать ее в качестве «игровой консоли». Это означает, что вы можете покупать игры через Stadia без членства Pro и по-прежнему играть в эти игры. Это просто еще один интересный аспект рынка облачных игр и то, что существует множество способов играть, где бы вы ни находились.
Играйте в игры на своем iPhone со Stadia
Если вы решили, что хотите начать работу со Stadia, вам придется использовать PWA компании. Это также известно как прогрессивное веб-приложение и, по сути, является приложением, использующим Safari в качестве основы на ваших мобильных устройствах. PWA довольно распространены, так как вы также можете играть в GeForce Now на своем iPhone или iPad.
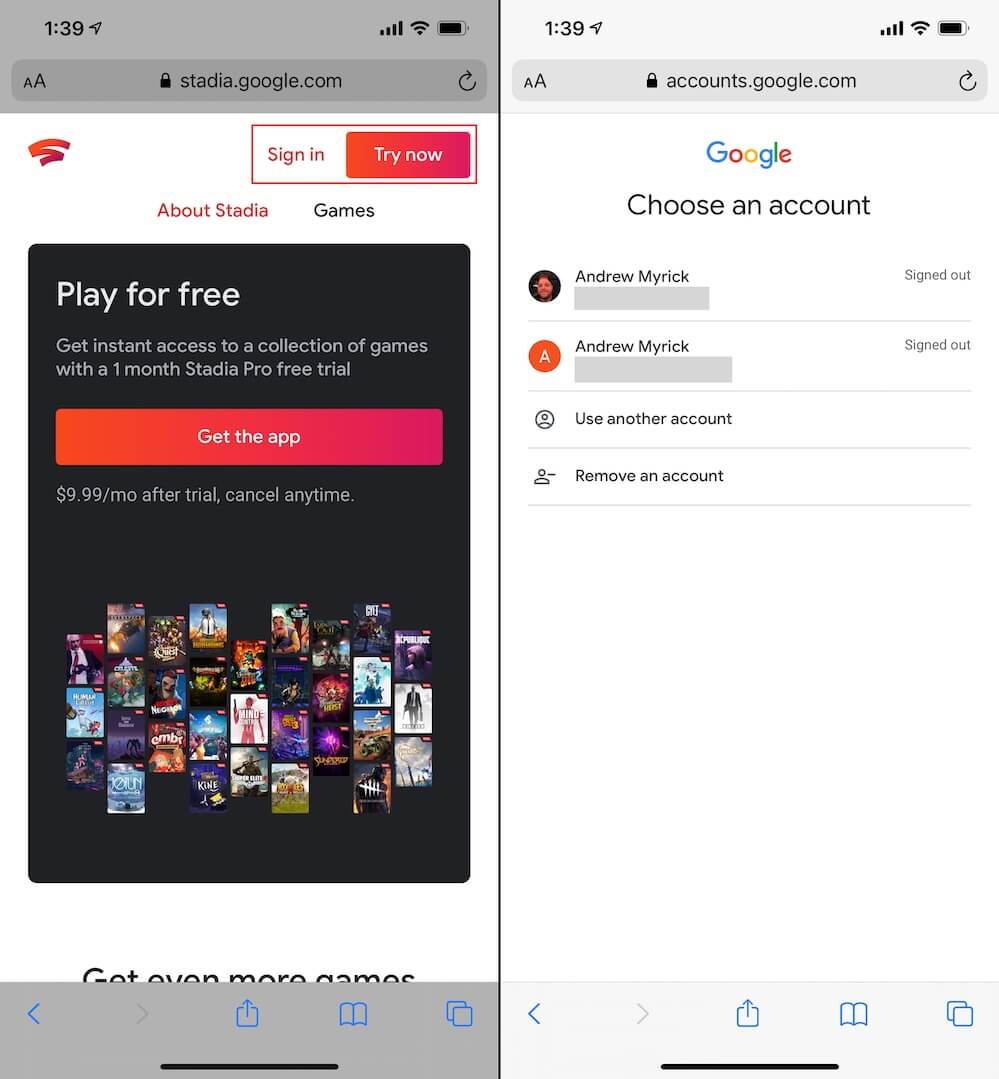
Вот как начать работу со Stadia на iPhone и iPad:
- открыто Сафари на вашем iPhone или iPad.
- Перейдите к stadia.google.com.
- Войдите в свой аккаунт Google.
- Подключите Stadia или другой контроллер к своему iPhone.
- Нажмите Главная вкладка вверху страницы.
- Найдите игру, в которую хотите играть, на Stadia.
- Нажмите Играть в в центре экрана.
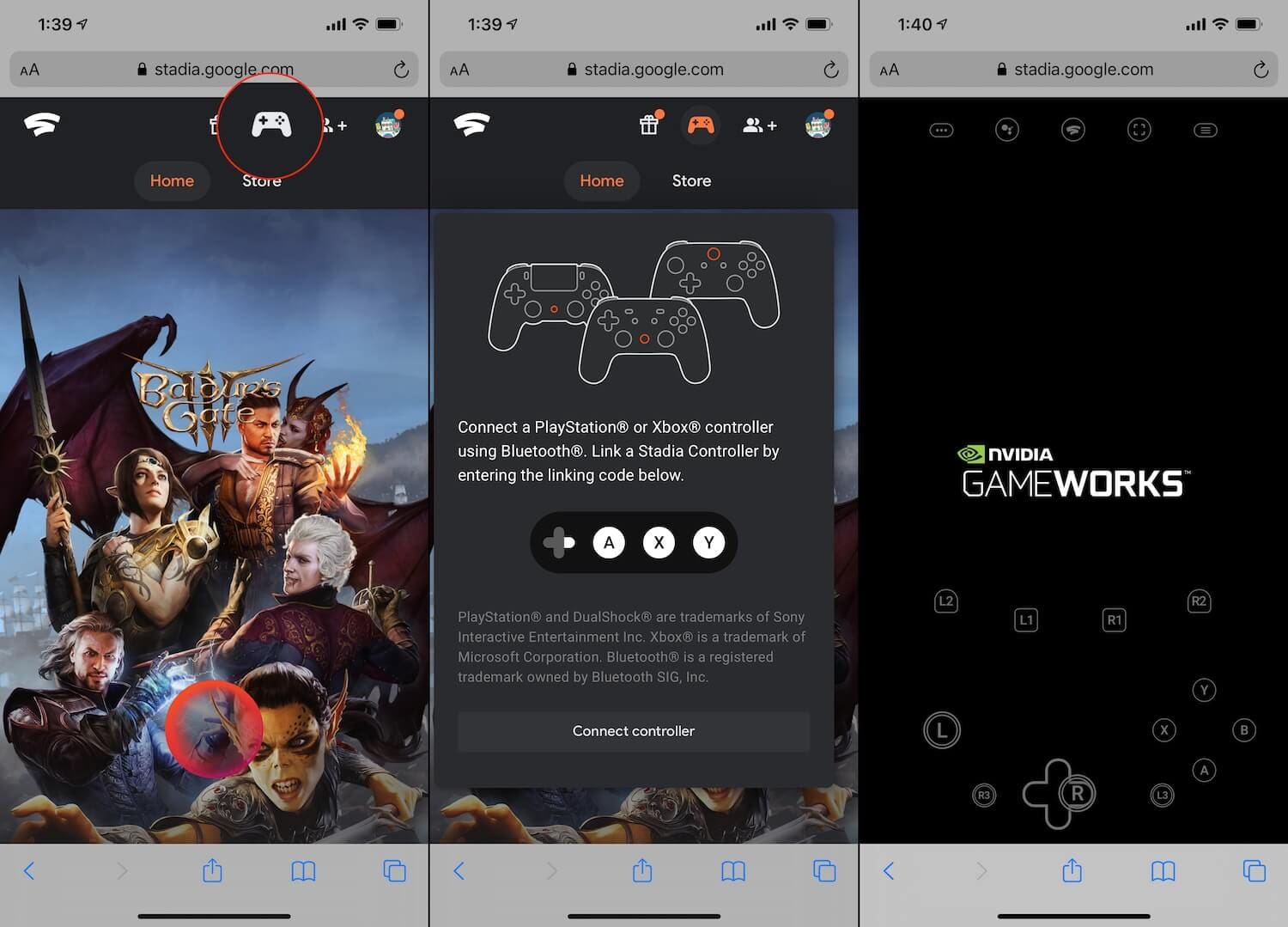
Добавьте Stadia на главный экран для более плавной работы
Хотя вы можете продолжить играть в Stadia прямо из браузера, вы можете заметить, что приложение не работает в полноэкранном режиме. Элементы Safari по-прежнему появляются, что может затруднить воспроизведение. Но поскольку это PWA, вы можете «установить» PWA, добавив его на главный экран. Вот как можно добавить Stadia на главный экран для лучшего опыта и быстрого доступа.
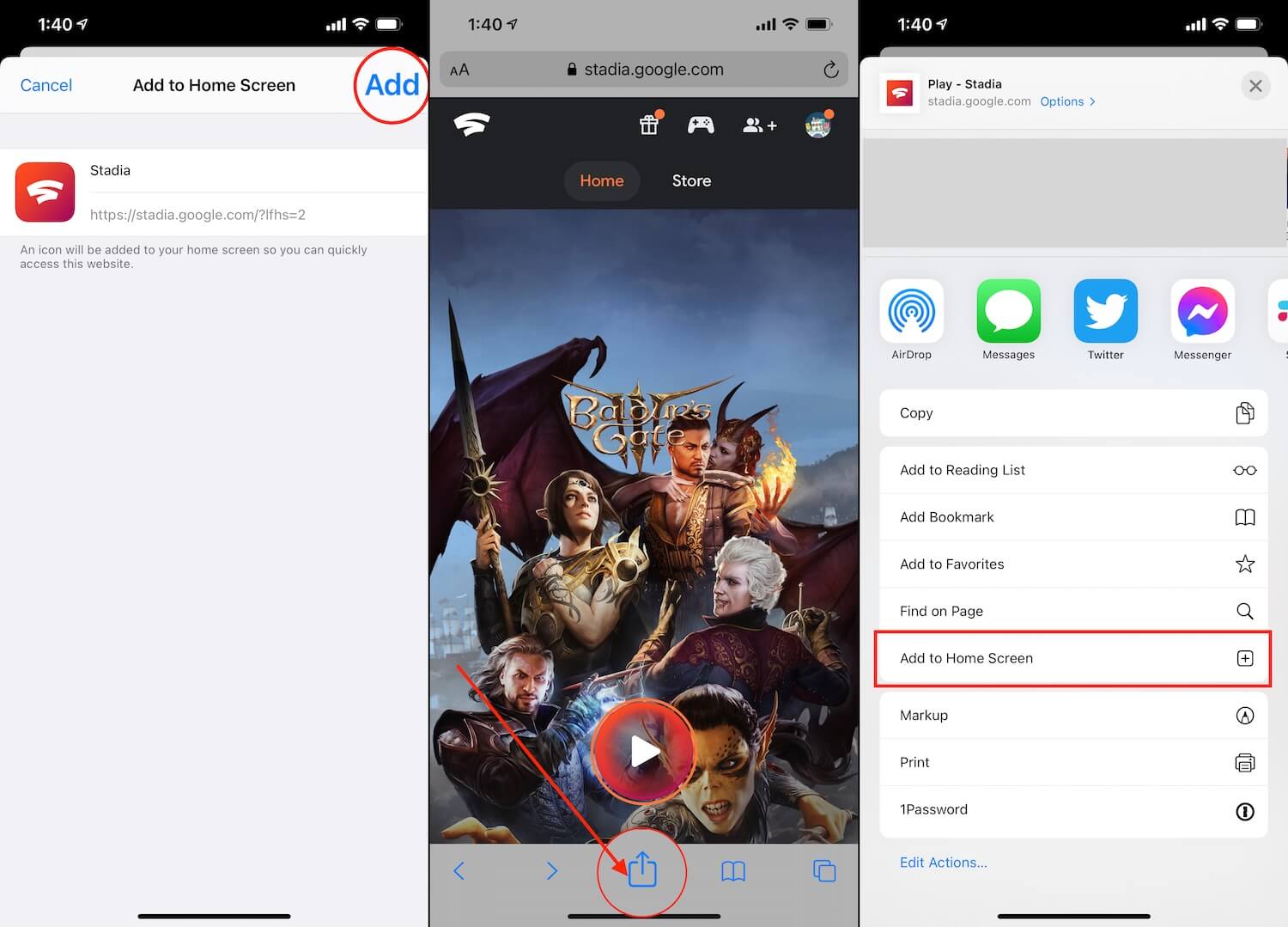
- открыто Сафари на вашем iPhone или iPad.
- Перейдите к stadia.google.com.
- Нажмите Поделиться значок в нижней строке меню.
- В появившемся меню прокрутите вниз и выберите Добавить на домашний экран.
- Если хотите, измените заголовок.
- Нажмите Добавить в правом верхнем углу.
Несмотря на то, что это PWA, вы все равно можете перемещать его и добавлять в папку «Игры».
Какие контроллеры работают со Stadia?

Прежде чем вы просто погрузитесь в игру и начнете играть в Stadia, вам следует проверить несколько контроллеров. Хотя Sony и Microsoft выпустили свои консоли следующего поколения вместе с новыми контроллерами, они еще не сертифицированы для работы со Stadia. Это не значит, что они этого не сделают, поскольку мы видели недавние обновления, обеспечивающие поддержку нового контроллера DualSense от Sony. Однако это контроллеры, официально поддерживаемые Stadia.
- Контроллер Google Stadia – Это очевидный ответ, поскольку Google Stadia изначально был доступен только в том случае, если вы могли получить пакет Stadia Premier. В комплект входит собственный контроллер Google, а также Chromecast Ultra для игр на телевизоре. Но теперь вы можете приобрести сам контроллер.
- DualShock 4 – Мы не собираемся говорить, что DualShock 4 лучше, чем контроллер Xbox One, но это определенно удобный и популярный вариант. Кроме того, существует довольно много разных цветов на выбор, если вы можете найти их по розничной цене.
- Контроллер Xbox One – Рискну предположить, что почти у всех где-то валяется контроллер Xbox. Это одна из самых популярных консолей, и появление Xbox Cloud Gaming стало популярнее.
Можно ли использовать Razer Kishi со Stadia?

В нашем руководстве по игре в Cyberpunk 2077 на iPhone мы рекомендовали Razer Kishi в качестве потенциального контроллера. Вместо того чтобы склоняться к Microsoft или Sony, Razer Kishi – это универсальный игровой контроллер, который превращает ваш iPhone в мобильного игрового зверя. Поэтому вполне естественно задаться вопросом, будут ли Kishi работать со Stadia.
Что ж, если вы хотите получить контроллер без дополнительного крепления, тогда вам повезло. В ходе тестирования мы обнаружили, что Razer Kishi отлично работает со Stadia на iPhone. Так что это отличный и жизнеспособный вариант для вас.
Подключите контроллер к iPhone
Пока это является возможно, на самом деле не рекомендуется использовать сенсорные элементы управления на экране для ваших игр. Вот почему мы всегда рекомендуем подобрать или использовать запасной контроллер для вашей текущей игровой консоли. Вот шаги, которые необходимо предпринять, чтобы связать контроллер с iPhone или iPad.
- открыто Настройки на вашем iPhone или iPad.
- Нажмите на блютус.
- Включите выбранный вами контроллер.
- Переведите контроллер в режим сопряжения.
- Контроллер появится под “Другие устройства” из меню сопряжения Bluetooth.
- Нажмите на свой контроллер, чтобы связать его с iPhone или iPad.