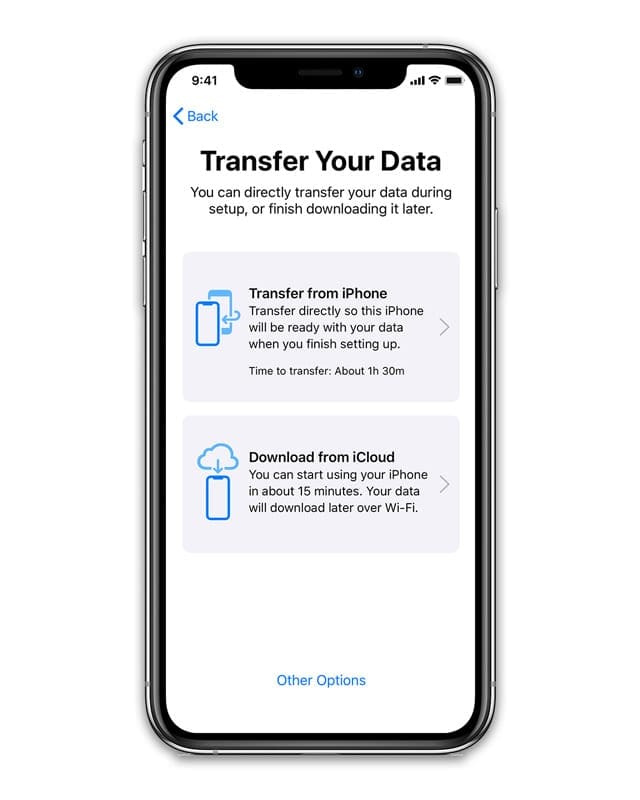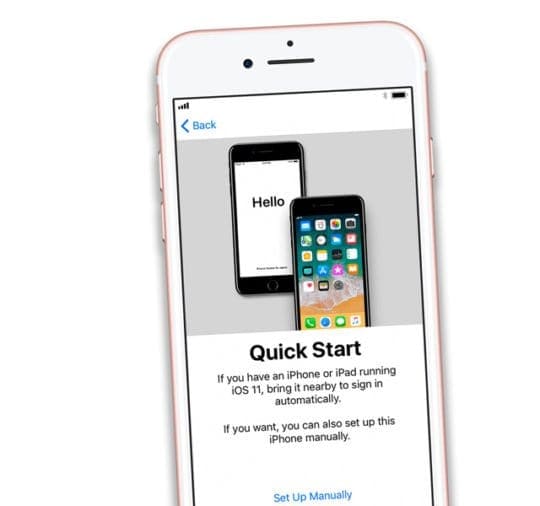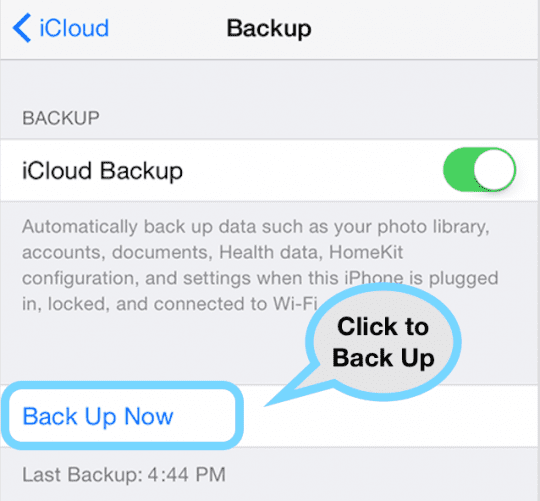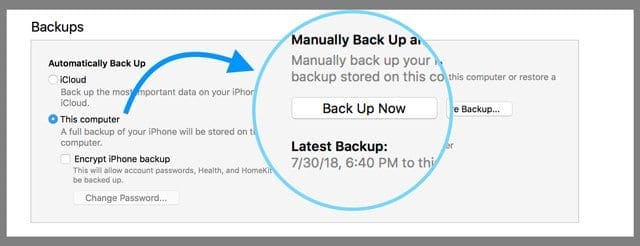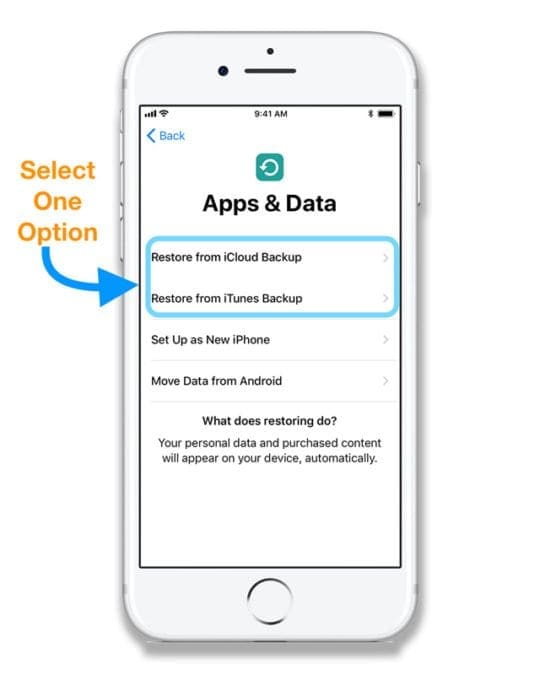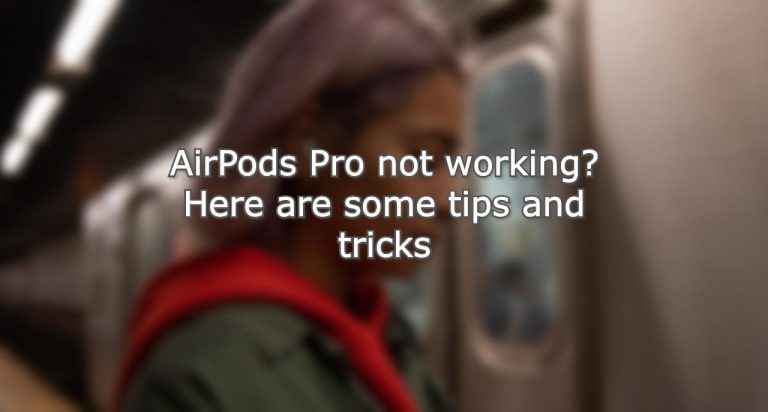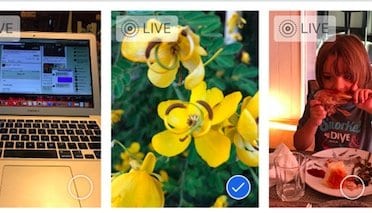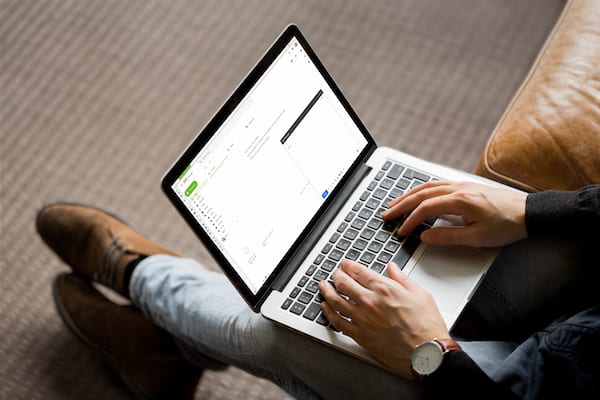Как использовать автоматическую настройку Apple Quick Start для iOS и iPadOS
И все, что вам нужно, это ваше старое устройство Apple (или другое устройство Apple) и iOS 11 и выше!
Статьи по Теме
Не помните такие вещи, как пароли? Нет проблем!
Что делать, если вы не знаете свой пароль iCloud и сохранили его в диспетчере паролей? Что делать, если вы не помните свой пароль к Wi-Fi? И было бы неплохо, если бы все ваши основные настройки переносились автоматически?
С iOS 11+ Apple упрощает настройку устройства и упрощает передачу ваших предпочтений, Apple ID и информации о WiFi, предпочтительных настроек и паролей связки ключей iCloud со старого устройства на новое с помощью автоматической настройки!
Что делает перенос с помощью быстрого запуска?
Если у вас есть другое устройство iOS, работающее под управлением iOS 11+, вы можете использовать Quick Start для автоматической настройки нового устройства iOS. Все, что вам нужно сделать, это сделать резервную копию вашего старого устройства в iCloud (с iOS 12.4+ вы также можете перенести свои данные, используя локальное хранилище iDevice), а затем поднести два устройства iOS близко друг к другу.
Quick Start автоматизирует некоторые этапы настройки нового iDevice с использованием резервной копии iCloud с использованием Bluetooth и Wi-Fi, чтобы установить непрерывное соединение между устройствами для обмена вашими данными.
Благодаря быстрому запуску вы пропускаете некоторые из наиболее трудоемких этапов настройки нового устройства iOS, например
- Выбор сети Wi-Fi
- Ввод паролей WiFi
- Подключение вашего Apple ID для iCloud, iTunes и магазинов приложений, а также других сервисов Apple
Новая опция в iOS 12.4+: перенесите свои локальные данные на новое iDevice с помощью Transfer Your Data 
Для людей, использующих iOS 12.4+ (как на старом, так и на новом устройстве), есть другой вариант.
Вы можете перенести данные со старого устройства на новое, не используя iCloud или iTunes.
Вместо этого iOS 12.4+ предлагает способ переноса данных вашего старого устройства по беспроводной сети или путем подключения устройств вместе с помощью кабеля (кабель Lightning, адаптер камеры или кабель USB-C).
Это отличный вариант для людей, у которых снижена или ограничена скорость Wi-Fi, а также для тех случаев, когда серверы Apple получают большой трафик и работают медленно.
Использование быстрой автоматической настройки Apple в iOS (11+)
Для работы автоматической настройки на обоих ваших устройствах должна быть установлена как минимум iOS 11.
- При первом включении нового устройства вас просят выбрать язык и регион.
- После того, как вы увидите экран «Привет» и выберете свой язык, появится опция «Быстрый старт» для переноса настроек с существующего устройства на новое.
- Затем iOS просит вас «закрыть другое устройство iOS». Держите два iDevices близко друг к другу, и, когда они достаточно близко, вы получите инструкции по их соединению.

При сопряжении используется камера старого устройства для сканирования нового устройства – для тех, у кого есть сопряженные часы Apple Watch – весь процесс выглядит очень знакомым.
Когда вы закрываете свои iDevices, появляется всплывающее окно, похожее на всплывающее окно AirPods, с вопросом, хотите ли вы настроить это устройство для своей учетной записи.
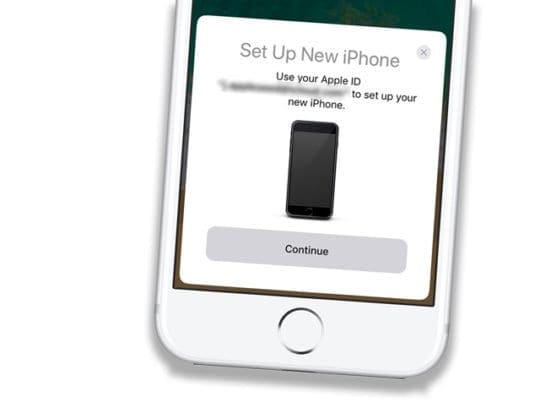
Просто нажмите кнопку «Настроить», и два устройства быстро начнут работать вместе, чтобы поделиться всеми основными настройками. Действительно здорово!
Дождитесь завершения автоматической настройки
- Держите старые и новые устройства близко друг к другу, чтобы вся ваша информация, настройки и пароли могли быть переданы
- Введите пароль своего старого устройства, если потребуется, и следуйте инструкциям по настройке Face ID или Touch ID на новом устройстве, если их спросят.
- Возможно, вам потребуется ввести свой Apple ID
- Если вы соединяете Apple Watch, выберите, хотите ли вы перенести данные и настройки Apple Watch.
- Чтобы загрузить весь контент на новое устройство, оставьте его подключенным к Wi-Fi и зарядным устройством после завершения автоматической настройки. Такие вещи, как фотографии, музыка и приложения, требуют времени для загрузки на новое устройство iDevice.
Нет резервного копирования iCloud? Без проблем
Автоматическая настройка также помогает всем тем людям, у которых нет резервной копии iCloud – они отказались от нее во время процесса установки или чьи резервные копии iCloud не помещаются в бесплатную учетную запись iCloud 5 ГБ и не хотят платить за дополнительное хранилище.
Пароль не требуется – это автоматически!
Кроме того, ранее вам приходилось устанавливать новый пароль для вашего нового устройства. Благодаря этой функции он автоматически передает ваш код.
Как только эта настройка будет завершена, все ваши основные настройки будут перенесены, и вы будете готовы к использованию своего нового iDevice.
Как использовать iOS и iPadOS Перенос данных миграции
Новая опция iOS 12.4+ для передачи данных с использованием только информации о локальном устройстве очень похожа на Quick Start.
Во-первых, убедитесь, что ваши устройства (новые и старые) соответствуют следующим требованиям:
- Оба устройства работают под управлением iOS 12.4 или выше.
- Включите Bluetooth
- Чтобы перенести данные по беспроводной сети, держите предыдущее iDevice рядом с новым и подключите оба устройства к источнику питания. Убедитесь, что устройства находятся рядом друг с другом и подключены к источнику питания на протяжении всего процесса.
- Чтобы перенести данные через проводное соединение, зарядите оба устройства до 100%, а затем подключите устройства с помощью кабеля и адаптера камеры Lightning-USB 3, кабеля Lightning-USB или кабеля USB-C. Не отключайте устройства через этот кабель на протяжении всего процесса.
Действия по передаче данных напрямую на новое устройство с использованием локального хранилища
- Включите новое устройство и поместите его рядом с текущим устройством.
- Чтобы перенести данные через проводное соединение, подключите устройства с помощью кабеля и адаптера (при необходимости)
- Когда вы видите, что на вашем текущем устройстве появляется экран быстрого запуска, проверьте указанный Apple ID, чтобы убедиться, что он точен, затем нажмите «Продолжить».
- Если вы не видите вариант продолжить на своем текущем устройстве, убедитесь, что Bluetooth включен
- Подождите, пока на вашем новом устройстве появится анимация
- Держите текущее устройство над новым устройством и центрируйте анимацию в видоискателе.
- Дождитесь сообщения “Готово на новом устройстве”.
- Если вы не можете использовать камеру текущего устройства, коснитесь «Проверить подлинность вручную» и следуйте инструкциям на экране.
- При появлении запроса введите пароль текущего устройства на новом устройстве.
- Следуйте инструкциям, чтобы настроить Face ID или Touch ID на новом устройстве.
- Нажмите «Передать со старого устройства», чтобы начать передачу данных по беспроводной сети.

- Для проводного метода найдите значок передачи, указывающий, что ваши два устройства подключены

- Следуйте инструкциям на экране, чтобы перенести настройки, такие как Apple Pay и Siri.
- Для пользователей Apple Watch, которые настраивают новый iPhone, Quick Start спрашивает, хотите ли вы перенести данные и настройки Apple Watch.
Для беспроводных подключений не забудьте держать устройства рядом друг с другом и подключать их к источнику питания до завершения процесса миграции данных.
Время передачи зависит от скорости и стабильности вашей сети, объема данных, которые вам нужно передать, и типа подключения (проводное или беспроводное).
Безопасна ли автоматическая настройка Apple Quick Start?
Многие читатели спрашивают нас, безопасна ли автоматическая установка в iOS 11+.
Хорошей новостью является то, что да, автоматическая настройка Apple – это безопасный способ передачи ваших данных и информации между iDevices без риска нарушения.
Поскольку автоматическая настройка представляет собой процесс передачи данных на основе близости и, следовательно, зависит от того, что два устройства находятся на расстоянии нескольких дюймов друг от друга, вероятность того, что кто-то взломает ваши данные, практически равна нулю.
Как перенести контент с предыдущего устройства на новое с помощью iCloud или iTunes
Сначала резервное копирование!
Самое важное правило при передаче контента – сначала создать резервную копию вашего старого устройства, прежде чем пытаться переместить что-либо на новое iDevice.
- При использовании iCloud выберите «Создать резервную копию сейчас» в Настройки> Профиль Apple ID> iCloud> Резервное копирование iCloud

- При использовании iTunes выполните резервное копирование, открыв iTunes, подключитесь и выберите свое старое устройство, нажмите «Сводка» и нажмите кнопку «Создать резервную копию сейчас» под надписью «Резервное копирование и восстановление вручную».

После резервного копирования старого устройства выберите Восстановить из резервной копии iCloud или Восстановить из резервной копии iTunes.
- Для восстановления из резервной копии iCloud
- Войдите в iCloud, используя свой Apple ID и пароль.
- При желании выберите самую последнюю резервную копию или другую резервную копию. Обязательно проверяйте дату и размер каждой резервной копии
- Дождитесь завершения восстановления и следуйте инструкциям на экране.
- Для восстановления из резервной копии iTunes
- Откройте iTunes и подключите новое устройство – используйте тот же компьютер, на котором хранятся резервные копии старых устройств.
- Выберите «Восстановить резервную копию» и выберите самую последнюю резервную копию или любую другую резервную копию, которую вы предпочитаете. Посмотрите на дату и размер, чтобы проверить
- Зашифрованные резервные копии, введите свой пароль
- Дождитесь завершения восстановления и выполните любые дополнительные действия по настройке на экране нового iDevice.
Экспресс-настройки
Еще больше упрощая настройку устройства iOS, в iOS 11+ есть функция «Экспресс-настройки». 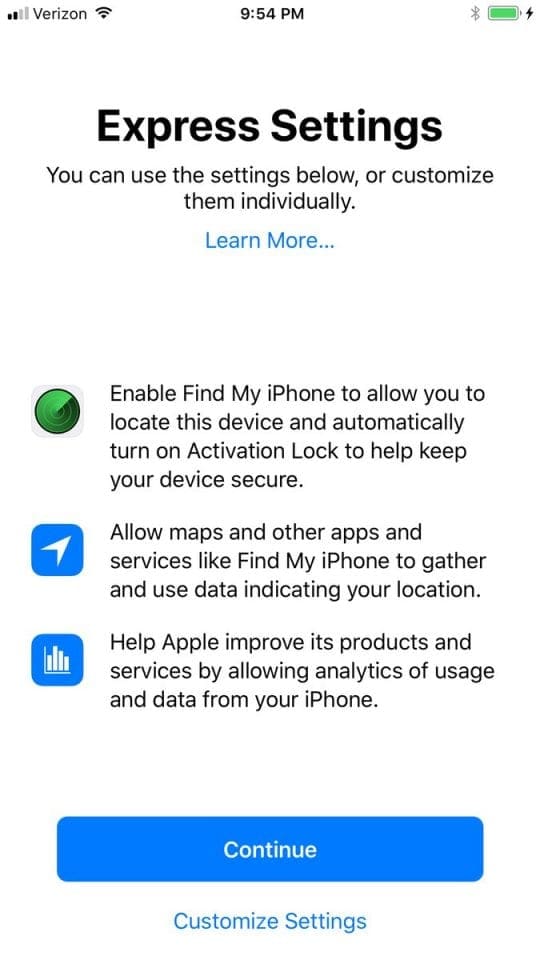
Когда пользователь впервые включает новое устройство, в приложении настроек появляется значок уведомления. Когда вы запускаете приложение в первый раз, вас встречает список функций, которые Apple рекомендует настроить, и объяснение того, что они делают.
Эти сведения включают «Найти iPhone», резервную копию iCloud, резервную копию iMessage и многое другое.
Таким образом, с iOS 11+ у большинства пользователей есть резервные копии своих устройств и включено отслеживание местоположения, независимо от технической подкованности. Эти настройки по умолчанию приводят к значительному снижению скорости кражи и потери данных в мире устройств iOS.
Что делать, если на моем старом устройстве используется iOS 10 и ниже?
Если одно из ваших устройств не работает под управлением iOS 11 или более поздней версии, когда вы увидите экран быстрого запуска, нажмите «Настроить вручную», чтобы продолжить. 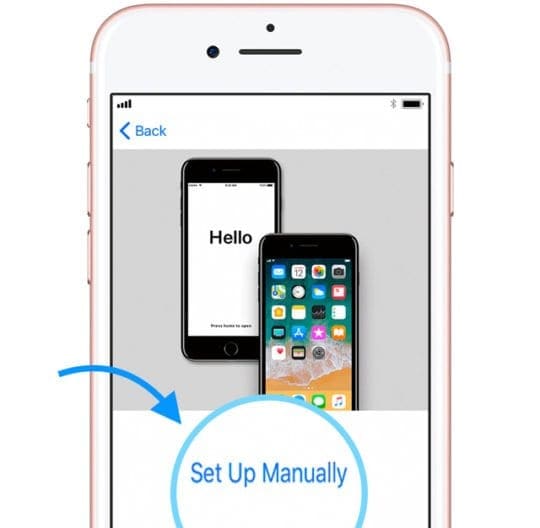
Застрял на 90%?
Если индикатор выполнения синхронизации при сбросе и резервном копировании останавливается или застревает на уровне 90%, скорее всего, все ваши данные прошли. Это известная проблема, и Apple работает над ее устранением.
Поэтому, даже если ваши данные успешно синхронизированы, не беспокойтесь, если индикатор выполнения не превышает 90%. Как только он достигнет этих 90%, подождите не менее 5-10 минут, а если он все еще не сдвинется с места, перезагрузите устройства. После перезагрузки посмотрите, все ли ваши данные переданы.
Автоматическая настройка или быстрый запуск не работают?
- Убедитесь, что на обоих устройствах установлена одна и та же версия iOS.
- Настройки> Общие> Обновление ПО
- Убедитесь, что Bluetooth включен на обоих устройствах
- Если да, выключите и включите Bluetooth.
- Подключите устройства к одной сети Wi-Fi
- Перезагрузите оба устройства
- Отключить все ограничения или Настройки ограничений контента и конфиденциальности
- Сначала обновите свой iPhone, iPad или iPod до последней версии iOS.
- Затем на новом устройстве перейдите в Настройки> Общие> Сброс> Стереть все содержимое и настройки и попробуй еще раз
По-прежнему не можете использовать автоматическую настройку?
Если у вас по-прежнему возникают проблемы с автоматической настройкой, выберите «Настроить вручную».
Этот параметр включает в себя ряд шагов по активации и настройке устройства, в том числе:
- Активация и подключение к Wi-Fi / сотовой сети или iTunes
- Настройка Face ID или Touch ID и создание пароля устройства
- Восстановление и передача ваших данных и информации
- Или, если у вас нет резервной копии или другого iDevice, настройте как новый
- Войдите в систему с помощью Apple ID или создайте новую
- Настройка Siri и других сервисов, таких как Apple Pay, Связка ключей iCloud, True Tone (если доступно) и других функций