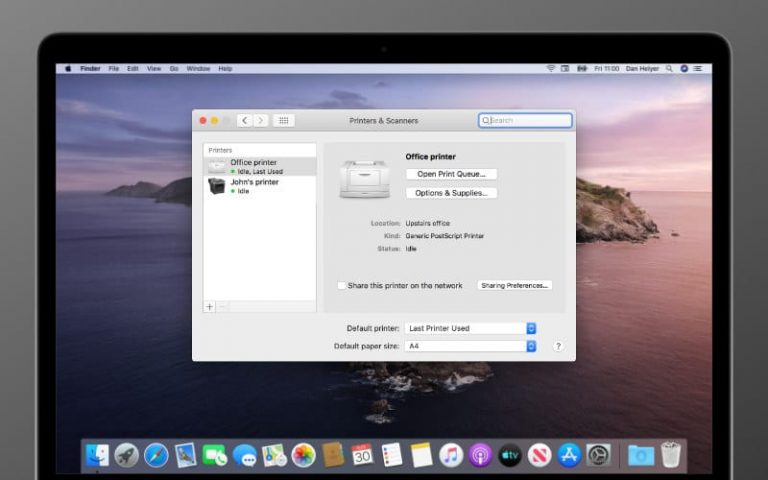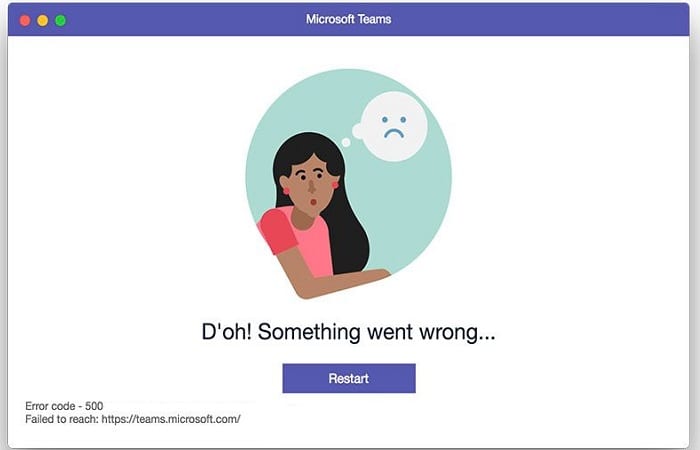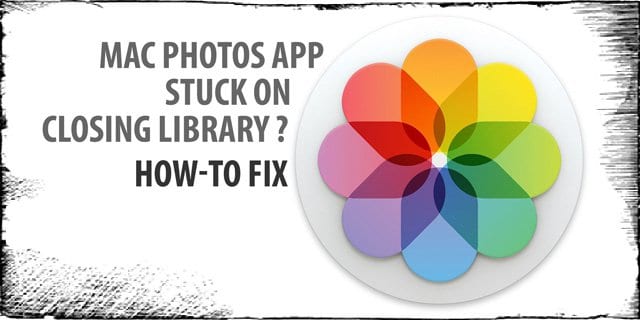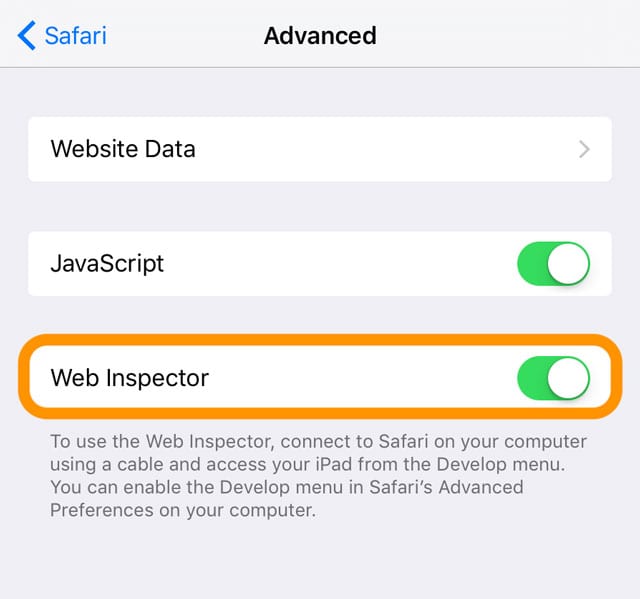Mac не устанавливает приложения или зависает при обновлении
Связанный:
Быстрые советы
 Воспользуйтесь этими быстрыми советами по обновлению или установке новых приложений на Mac или прочитайте полный текст сообщения, чтобы узнать больше:
Воспользуйтесь этими быстрыми советами по обновлению или установке новых приложений на Mac или прочитайте полный текст сообщения, чтобы узнать больше:
- После попытки открыть новое приложение перейдите в Системные настройки> Безопасность и конфиденциальность, чтобы разрешить его.
- Обновите macOS и перезагрузите Mac, чтобы решить все связанные с этим проблемы.
- Удалите приложение со своего Mac и установите его заново с нуля.
- Временно отключите брандмауэр, выбрав Системные настройки> Безопасность и конфиденциальность.
Распространенные сообщения об ошибках при установке приложений Mac
При попытке загрузить или обновить приложения вы можете получить одно из следующих сообщений:
- «Приложение не открывается, потому что оно не из App Store».
- «Не удалось загрузить приложение. Используйте страницу покупок, чтобы повторить попытку ».
- «Приложение не может быть загружено. Не удалось запустить установку ».
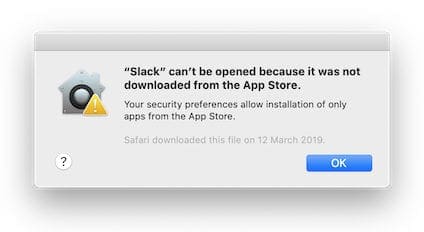
Если это или что-то подобное произошло с вами, у нас есть решение ниже. Но сначала давайте убедимся, что у вас есть основные требования для установки приложения.
Что вам нужно для установки приложений на Mac?
Чтобы загрузить, установить или обновить приложение на Mac, вам понадобятся следующие три вещи:
- хорошее интернет-соединение
- достаточно свободного места для хранения
- пароль администратора.
Проверьте подключение к Интернету, посмотрев видео онлайн. Если видео загружается медленно, обратитесь за помощью к своему интернет-провайдеру.
Проверьте свое хранилище, нажав на в строке меню и выбрав Об этом Mac > Место хранения. Убедитесь, что у вас есть как минимум столько места, сколько рекомендовано разработчиком приложения. Желательно немного больше.
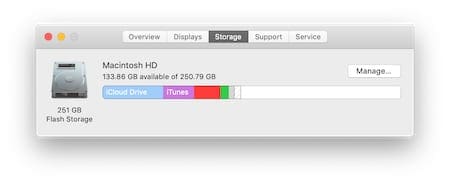
Часто для завершения установки приложения вам понадобится пароль администратора. При необходимости попросите администратора войти в систему и самостоятельно установить приложение. В противном случае им может потребоваться ввести свой пароль при появлении запроса из вашей учетной записи.
Как мне открывать приложения, которых нет в App Store?
На Mac есть множество встроенных мер безопасности, но при загрузке сторонних приложений они иногда могут показаться чрезмерными. По умолчанию ваш Mac не устанавливает приложения из любого места, кроме App Store, хотя это легко обойти.
После загрузки приложения щелкните файл в папке «Загрузки», удерживая клавишу Control, и выберите в меню «Открыть». Вы получите то же предупреждение «неопознанный разработчик», как и раньше, но на этот раз у вас будет возможность открыть приложение в любом случае.
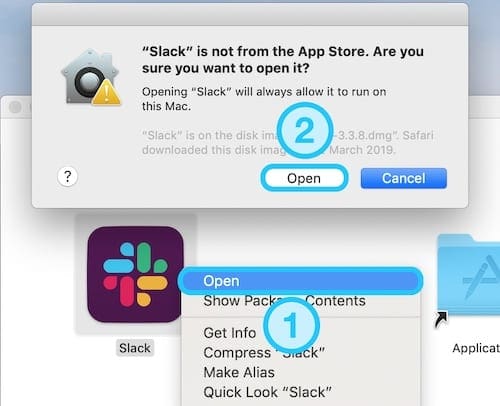
Вы можете уменьшить частоту этих предупреждений, перейдя в Системные настройки > Безопасность и конфиденциальность > генеральный. Нажмите на замок и введите пароль администратора, чтобы разблокировать настройки, затем выберите «Разрешить загрузку приложений из: App Store и определенные разработчики. »
Обновите macOS и перезагрузите Mac, чтобы уменьшить проблемы
Обновите macOS до последней версии, если она не совместима с приложением, которое вы пытаетесь использовать. Разработчики обычно перечисляют рекомендуемое операционное программное обеспечение, откуда вы загружаете приложение.
Проверьте наличие обновлений в macOS, нажав кнопку в строке меню и выбрав Об этом Mac > Обновление программного обеспечения.

Перезагрузка вашего Mac – еще один эффективный инструмент для устранения неполадок. Выключите Mac с помощью в строке меню и оставьте его выключенным на минуту или около того, прежде чем снова включить. После этого – и позволив всем фоновым процессам закрываться и запускаться снова должным образом – ваш Mac, вероятно, будет работать с меньшим количеством проблем.
Удалите приложение, а затем попробуйте установить его снова.
Перед удалением любых приложений с вашего Mac вы должны убедитесь, что у вас есть последняя резервная копия всех ваших ценных данных.
Возможно, приложение или установщик приложения были повреждены, и именно поэтому ваш Mac не устанавливает или не обновляет его. Единственное средство от этого – полностью удалить приложение с вашего компьютера и загрузить его снова с нуля.
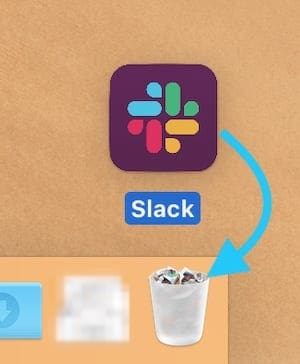
Закройте любую версию приложения, если она в настоящее время работает на вашем Mac, используя Уволиться [App] в строке меню. Затем откройте Finder и перейдите в папку «Приложения», найдите соответствующее приложение и перетащите его в корзину.
Вы должны проверить папки приложений для отдельных пользователей на вашем Mac. Это можно сделать, перейдя на жесткий диск> Пользователи> [User Name] > Приложения.
Очистите корзину, перезагрузите Mac и снова загрузите приложение.
Временно отключите брандмауэр на вашем Mac.
Брандмауэр отлично справляется с обеспечением безопасности вашего Mac, но иногда он может мешать установке или обновлению других приложений. Вы можете отключить его в системных настройках, но не забудьте снова включить его, чтобы ваш Mac не оставался уязвимым.
Идти к Системные настройки > Безопасность и конфиденциальность > Межсетевой экран. Нажмите на замок и введите пароль администратора, чтобы разблокировать настройки, затем нажмите Отключить брандмауэр кнопка.
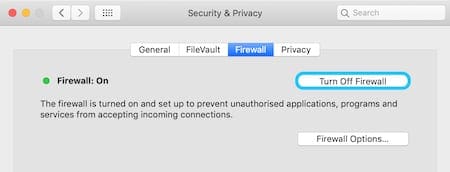
Вам также следует отключить все антивирусные программы, так как они также могут мешать установке приложений.
После завершения установки или обновления вашего приложения не забудьте снова включите брандмауэр и антивирусное программное обеспечение.
Восстановите заводские настройки вашего Mac.
Это что-то вроде ядерного варианта, но он есть, если вы этого хотите.
Если после всех других шагов, перечисленных выше, вы по-прежнему не можете заставить свой Mac устанавливать или обновлять приложения, полное восстановление заводских настроек может предложить решение. Это приведет к удалению всех ваших данных и переустановке macOS, поэтому сначала убедитесь, что у вас есть резервная копия.
Вы также должны знать, что весь процесс может занять довольно много времени, более шести часов, в зависимости от скорости вашего интернета и объема имеющихся данных.
Вы можете найти инструкции по восстановлению заводских настроек Mac здесь.
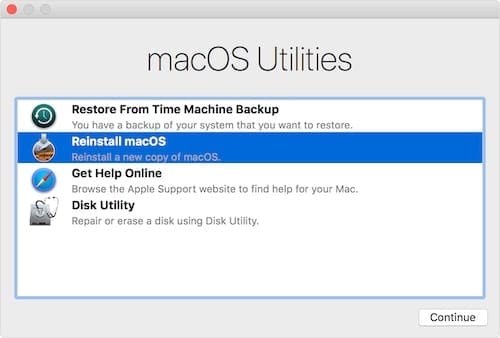
Проблемы с обновлением ваших приложений
Недавно пользователи Mac столкнулись с новой проблемой в последней версии macOS Mojave. В этой проблеме пользователи не могут обновлять свои стандартные приложения, такие как Keynote или Pages. Им нужно нажать кнопку принятия в своей учетной записи, но этой кнопки нет!
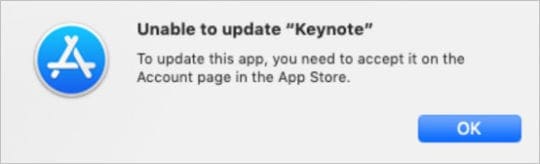
Это случается не со всеми: некоторые пользователи могут без проблем найти кнопку принятия. Но если ваш отсутствует, вы все равно можете обновить приложение, удалив его со своего Mac и загрузив новую копию из App Store.
Самый простой способ удалить приложение – переместить его в корзину из папки приложения в Finder. Тогда, возможно, стоит перезагрузить Mac перед повторной загрузкой приложения из App Store. И как только вы это сделаете, у вас будет его недавно обновленная версия.
Как исправить проблемы с приложениями в macOS Catalina
Что делать, если вы не можете одобрять новые приложения в macOS Catalina
Еще одна проблема с бета-версией macOS Catalina – невозможность утверждать новые приложения из системных настроек безопасности и конфиденциальности. Выше мы объяснили один из способов сделать это, но многие пользователи, использующие бета-версию macOS Catalina, обнаружили, что это не работает.
Похоже, решение состоит в том, чтобы временно отключить Gatekeeper на время установки нового приложения. Мы настоятельно рекомендуем вам снова включить его после этого. Вы можете сделать это, перейдя в Системные настройки> Безопасность и конфиденциальность, щелкните, чтобы заблокировать, и введите пароль администратора, чтобы разблокировать его. Под Разрешить загрузку приложений из: Выбрать В любом месте.
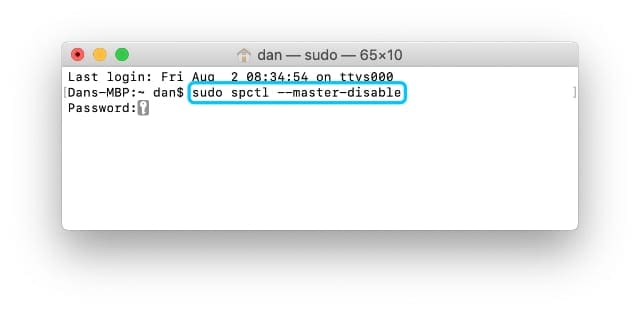
Если нет В любом месте вариант, откройте Терминал и введите следующую командную строку:
sudo spctl --master-disable
Перезагрузите системные настройки, и вы должны увидеть В любом месте вариант. Вы можете отменить это в любое время с помощью командной строки:
sudo spctl --master-enable
Убедитесь, что вы снова включили Gatekeeper после установки приложения, иначе ваш Mac останется уязвимым для атак!
Что делать, если не удается выполнить обновление или войти в Mac App Store
Если вы тестировали macOS Catalina через Программа бета-тестирования программного обеспечения Apple, возможно, у вас возникли проблемы с использованием App Store на вашем Mac. Многие пользователи не могут обновлять или загружать новые приложения, потому что App Store не позволяет им войти в систему.
Несмотря на ввод правильного имени пользователя и пароля Apple ID, Mac App Store по-прежнему выглядит так, как будто они не вошли в систему. Если это произошло с вами, попробуйте следующие предложения пользователей, чтобы решить эту проблему:
- Выйдите из своего Apple ID из Системные настройки> Учетная запись Apple.
- Выйдите из Apple Music, перейдя в Аккаунт> Выйти из строки меню.
- Попробуйте загрузить приложения или обновления из другой учетной записи пользователя.
- Обновите macOS Catalina до последней бета-версии, или вернуться к стабильной общедоступной версии macOS Mojave.
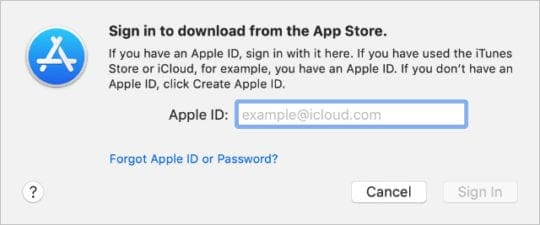
Мы надеемся, что один из этих советов позволит вам без проблем устанавливать и обновлять приложения. Оставьте комментарий ниже, чтобы рассказать нам, какой трюк сработал для вас! Или, если у вас все еще есть проблемы, связаться с Apple напрямую и расскажите нам, что они говорят, чтобы мы могли помочь большему количеству читателей.