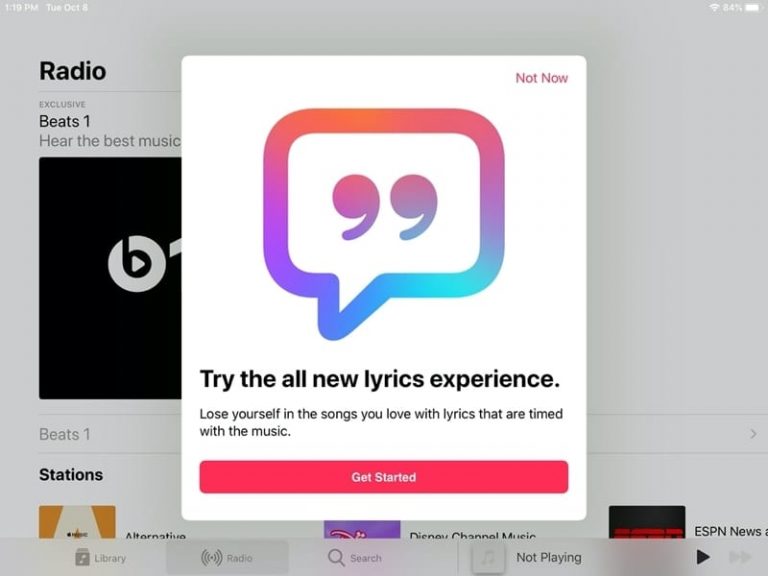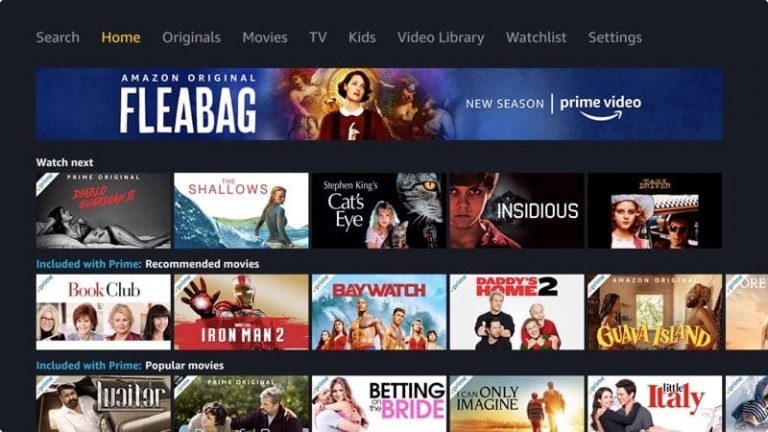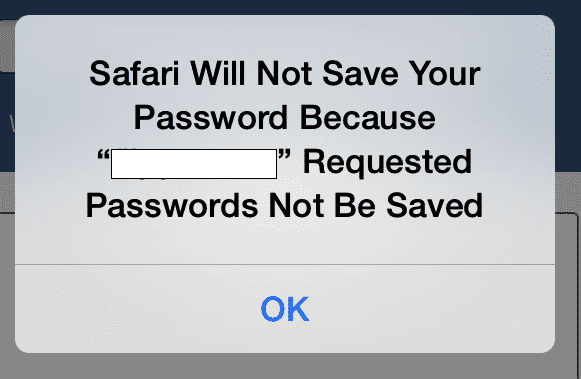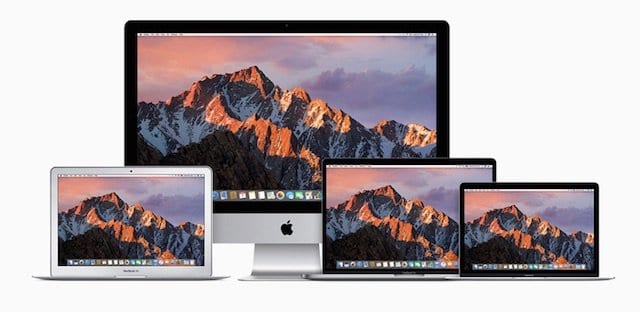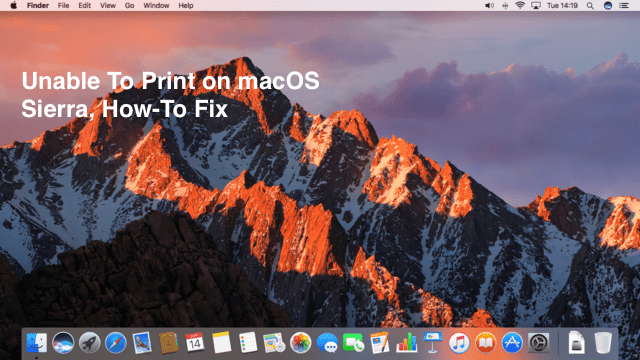Следуйте этим советам, если у вас проблемы с принтером в macOS Catalina.
Вероятно, будет справедливо сказать, что мы все уже потратили слишком много своей жизни, пытаясь заставить принтеры печатать. Так что сэкономьте время и воспользуйтесь приведенными ниже инструкциями, чтобы исправить это быстро.
Связанный:
Вам нужен 64-битный драйвер принтера для macOS Catalina

Последнее обновление программного обеспечения Apple улучшает производительность вашего Mac за счет потери его 32-битной архитектуры. Разработчики приложений использовали эту архитектуру до того, как ее заменили 64-разрядные технологии, которые обеспечивали более высокую производительность и больший объем памяти.
Apple объясняет, что 32-разрядные приложения не обеспечивают того премиального пользовательского опыта, для которого предназначен Mac. Так что они больше не совместимы.
Большинство разработчиков приложений опережают в этом вопросе, поскольку Apple работает над переходом на 64-битные приложения в течение нескольких лет и уже выпустила 64-битные версии своих приложений.
Но есть еще много «устаревших» приложений, которые разработчики не обновили до 64-разрядных.
Как 64-битные приложения связаны с проблемами принтера MacOS Catalina?
Если вашему принтеру нужен драйвер для работы с вашим Mac, вам понадобится 64-битная версия драйвера для macOS Catalina. Большинство производителей принтеров уже выпустили 64-разрядные обновления для своих драйверов, поэтому вам следует проверять наличие новых обновлений.
Снятые с производства принтеры могут никогда не получить 64-разрядный драйвер, что очень затрудняет решение проблем с ним в macOS Catalina.
Посетите веб-сайт производителя, чтобы получить последнюю версию программного обеспечения для вашего принтера. Если они не предлагают 64-битный драйвер, у вас есть четыре варианта:
- Свяжитесь с производителем и попросите его разработать 64-битный драйвер.
- Понизьте версию Mac с macOS Catalina до macOS Mojave.
- Создайте виртуальную машину Mojave в macOS Catalina.
- Или найдите альтернативное приложение, драйвер или принтер, которые работают в 64-разрядной версии.
Как узнать, какие приложения на моем Mac являются 64-битными?
- В строке меню выберите > Об этом Mac> Системный отчет.
- Прокрутите вниз до «Программное обеспечение» и выберите «Приложения».
- Найдите и выберите соответствующее приложение из списка в верхней части окна.
- Рядом с разделом «Вид» приложения указано 64-разрядное или 32-разрядное.
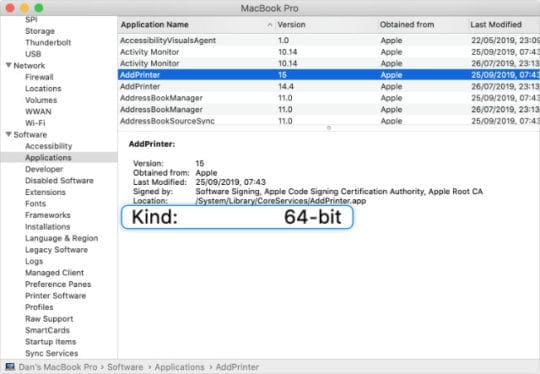
Что делать, если у вас все еще возникают проблемы с принтером в macOS Catalina
Если ваш принтер не использует драйвер или у вас уже установлен 64-разрядный драйвер, используйте приведенные ниже инструкции для решения других распространенных проблем с принтером в macOS Catalina.
Дайте нам знать, на каком шаге это исправить, в комментариях внизу этой публикации.
Шаг 1. Проверьте совместимость вашего принтера.
Современные принтеры обычно поддерживают технологию без драйверов, что позволяет печатать с любого компьютера без установки дополнительного программного обеспечения. Иногда это происходит в виде Apple AirPrint, который также позволяет печатать прямо с устройств iOS и iPadOS..
Однако, даже если ваш принтер не использует драйвер, вам все равно необходимо убедиться, что он совместим с Mac. Проверьте список совместимых принтеров Apple:
Шаг 2. Перезагрузите принтер и Mac.
Вы должны выключить и включить принтер, как и все остальное, что перестает работать должным образом. Убедитесь, что вы перезапускаете принтер с помощью кнопки питания, а не отсоединяете его от стены.
Перезапуск принтера может означать, что вы потеряете элементы в очереди печати. Запишите их перед перезапуском.

Воспользуйтесь этой возможностью, чтобы перезагрузить Mac. В строке меню выберите > Завершение работы и выберите завершение работы. Подождите не менее 30 секунд перед тем, как нажать кнопку питания, чтобы снова включить его.
Шаг 3. Подключите принтер к вашему Mac.
Если у вас по-прежнему возникают проблемы с использованием вашего принтера с macOS Catalina, попробуйте полностью удалить его с вашего Mac, а затем снова подключить. При повторном подключении принтера macOS может предложить вам загрузить новое программное обеспечение или драйверы.
Если вы используете проводной принтер, отсоедините кабель, соединяющий его с вашим Mac.
Если вы используете беспроводной принтер, зайдите в настройки принтера и отключите его от Wi-Fi.
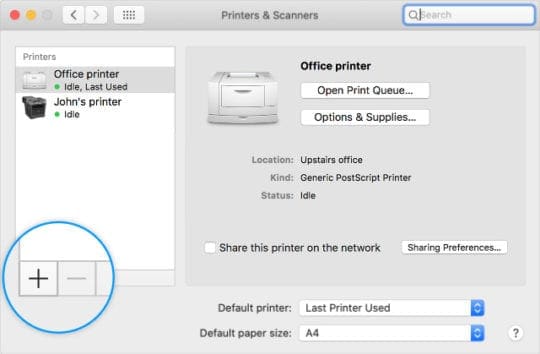
На вашем Mac перейдите в > Системные настройки> Принтеры и сканеры. Выберите свой принтер на боковой панели, затем удалите его, нажав кнопку «Вычесть» (–) кнопку. Подождите не менее 30 секунд, затем нажмите Добавить (+) и следуйте инструкциям на экране, чтобы повторно подключить принтер.
Шаг 4. Сбросьте настройки системы печати в macOS Catalina.
Сбросить систему печати в macOS очень просто, и это может решить все проблемы с печатью на вашем Mac. Если ваш принтер по-прежнему не работает, возможно, это решение, которое вам нужно использовать.
В строке меню выберите > Системные настройки> Принтеры и сканеры. Удерживая нажатой клавишу Control, щелкните на боковой панели со списком принтеров. Выберите «Сбросить систему печати…», затем подтвердите, что вы хотите «Сбросить» во всплывающем окне.
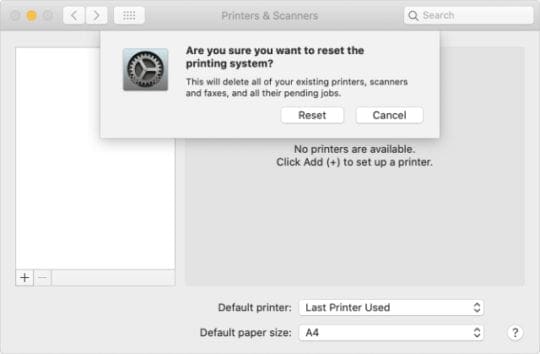
При сбросе систем печати удаляются все ваши принтеры и сканеры, а также удаляются различные скрытые файлы. После этого повторно подключите принтер, как вы делали на предыдущем шаге.
Шаг 5. Удалите настройки принтера из вашей библиотеки.
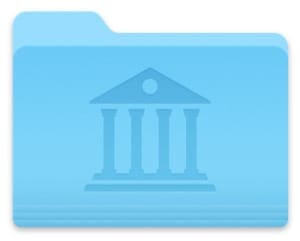
Ваш Mac хранит всевозможные системные файлы, настройки и другие настройки в скрытой папке, которая называется «Библиотека». Когда приложение работает некорректно, иногда это связано с повреждением этих файлов.
Обычно это можно исправить, удалив соответствующие файлы, заставив macOS воссоздать их. Однако вы должны быть осторожны, прежде чем удалять что-либо из своей библиотеки. Эти файлы могут повлиять на работу вашей macOS.
Убедитесь, что вы касаетесь только файлов в папке, указанной ниже. И не перемещайте ничего в корзину, пока не убедитесь, что ваш Mac все еще работает.
Как удалить настройки принтера из библиотеки Mac?
- Откройте Finder, выберите Перейти> Перейти в папку.
- Тип: / Библиотека / Принтеры / и нажмите Enter.
- Создайте новую папку под названием «Содержимое принтеров» и переместите все из папки «Принтеры» в нее. Теперь перетащите эту папку на рабочий стол.
- Снова подключите принтер и повторите попытку печати:
- Если он работает: Переместите папку «Содержимое принтеров» в корзину.
- Если не работает: Верните папку «Содержимое принтеров» в папку «Принтеры» и очистите ее.
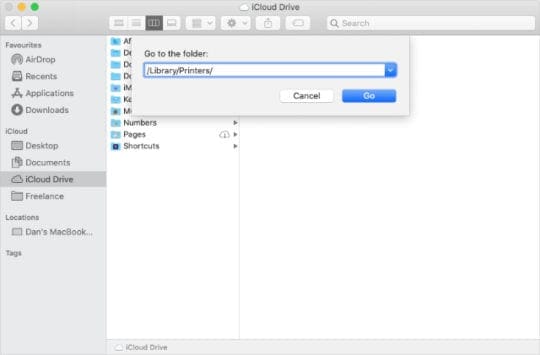
Эти действия устранили проблемы с вашим принтером в macOS Catalina? Сообщите нам в комментариях, что сработало для вас, а что нет! И обязательно обратитесь в службу поддержки Apple напрямую для индивидуальной технической поддержки, если вам нужна дополнительная помощь.
Советы читателям 
- Сначала я настроил свой принтер, используя сеть WPS / Wifi. Затем я удалил принтер из настроек. После удаления я перезагрузил и повторно добавил принтер как IP. Работает сейчас!