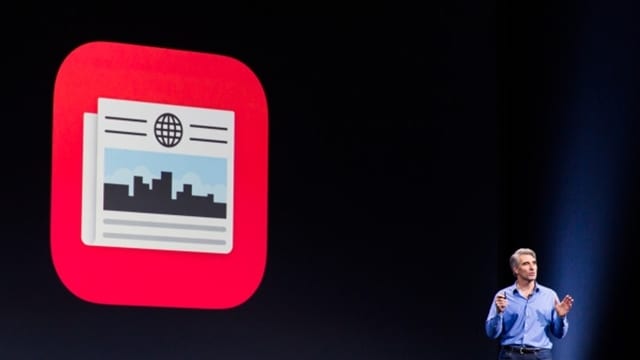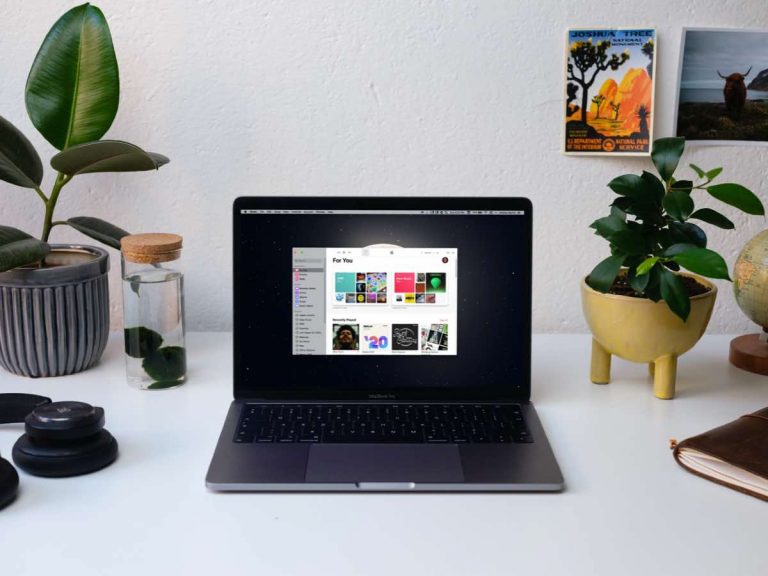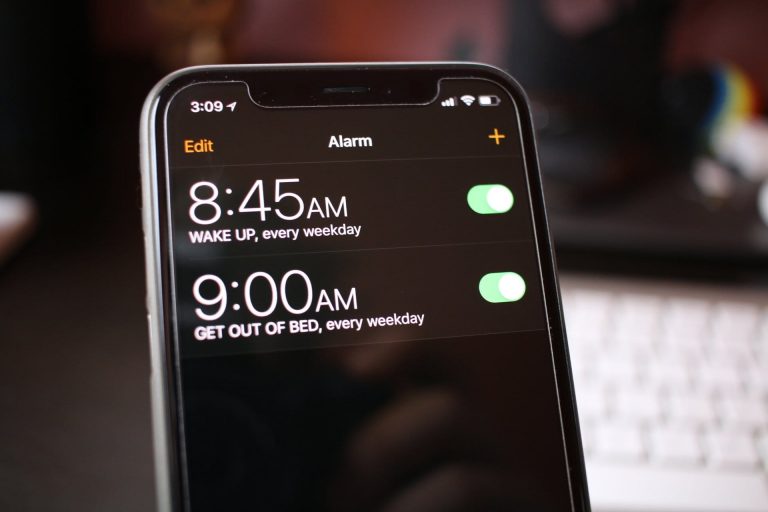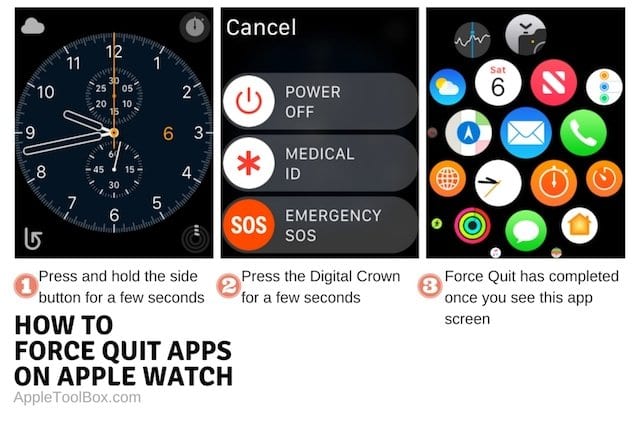Как использовать новые функции iCloud.com на вашем iPhone или iPad
Однако по мере того, как приложения, которые мы используем ежедневно, улучшались, Apple частично сместила акцент. Идея состоит в том, что любой, кто хочет получить доступ к iCloud из браузера, может сделать это и по-прежнему иметь солидный опыт. Это подводит нас к сегодняшнему большому обновлению для iCloud.com.
Теперь вы можете использовать свой iPhone, iPad или даже устройство Android для входа на iCloud.com и делать гораздо больше, чем раньше.
Что нового в iCloud в Интернете в 2020 году?
Раньше вы входили в iCloud.com со своего iPhone или iPad и сталкивались с беспорядком. Конечно, вы могли технически открывать различные приложения и службы, но больше вы ничего не могли сделать.
Это уже не так, поскольку iCloud на iPhone и iPad значительно улучшился. Фактически, это новое обновление позволяет вам даже загружать фотографии непосредственно в iCloud Photos, а также использовать другие функции.
Вот список функций iCloud.com, к которым вы можете получить доступ из браузера на iPhone или iPod:
- Фото
- Ноты
- Напоминания
- Найдите iPhone
Это предложение не так велико, как при посещении целевой страницы iCloud со своего настольного компьютера или iPad (при использовании iPadOS 13+). Несколько заметных упущений включают iCloud Drive, Контакты и Календарь. Однако, если вы уже получаете доступ к ним со своего iPhone или iPad, тогда действительно не должно быть причин для доступа к ним.
Очевидное преимущество этого нового набора функций приходит для тех, у кого есть дополнительный сотовый телефон без входа в систему их личной информации. Но для тех, кто (как и я) имеет и устройство Android, и iPhone, теперь вы можете получить доступ к частям iCloud из устройство Android.
Как использовать iCloud.com на вашем iPhone или iPad
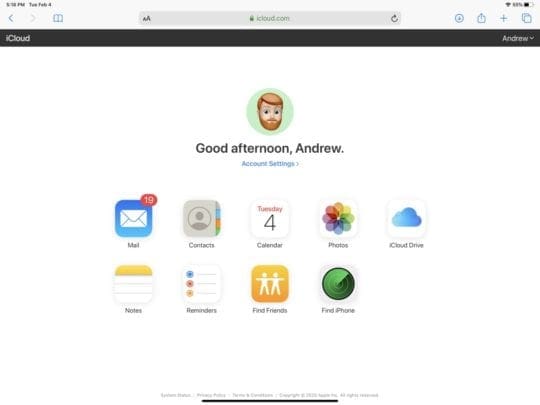
Начиная с простого, использование различных приложений iCloud на iPad аналогично использованию на Mac или настольном компьютере. У вас есть доступ ко всем обычным сервисам, включая «Найти друзей», iCloud Drive и «Найти iPhone».
Вы можете легко открыть iCloud Photos, а затем загрузить оттуда свои недавние фотографии в свою библиотеку. Конечно, если у вас включено резервное копирование, вам не о чем беспокоиться. Но опять же, если вам нужен доступ к вторичному Apple ID, это идеальный способ управлять вашими различными приложениями и службами.
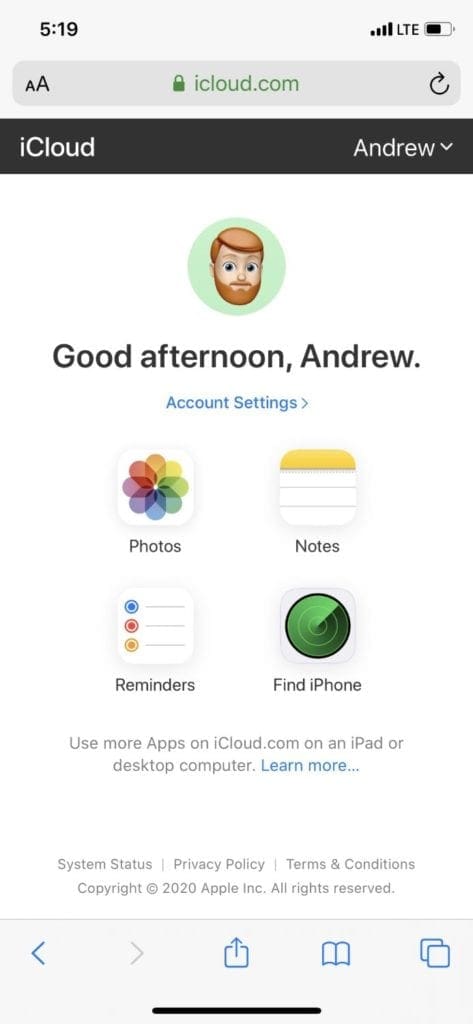
На самом деле изменения происходят тогда, когда вы пытаетесь получить доступ к этим же приложениям с iPhone. Как мы уже говорили выше, вам предоставляется доступ только к фотографиям, заметкам, напоминаниям и поиску iPhone. Вот разбивка того, что возможно с каждым веб-приложением:
Фото iCloud
Нажав на значок «Фото», вы попадете в свою библиотеку фотографий iCloud. Знакомый, но базовый интерфейс будет представлен в вашем мобильном браузере Safari. Внизу у вас есть три раздела:
- Фото – Просмотр и редактирование библиотеки фотографий iCloud
- Ссылки iCloud – Создавайте и делитесь фотографиями с друзьями и семьей
- Альбомы – Просматривайте и систематизируйте любые созданные альбомы. Вы также можете создать новый альбом из этого представления.

В верхнем правом углу Apple разместила кнопку «Выбрать», позволяющую просматривать и выбирать несколько фотографий. После выбора изображения (или нескольких изображений) появляется новое меню общего листа со значком общего доступа, избранным, корзиной и кнопкой меню с тремя точками. В этом меню вы сможете сделать следующее:
- Добавить в альбом
- Скачать
- Спрятать
- отменить
Вы также можете вернуться на главный экран «Фото» и нажать «Отменить выбор» на фотографии, которую вы уже выбрали, и выбрать что-нибудь еще. Наконец, если вы находитесь внизу страницы фотографий, вы можете найти крошечную кнопку «Загрузить».
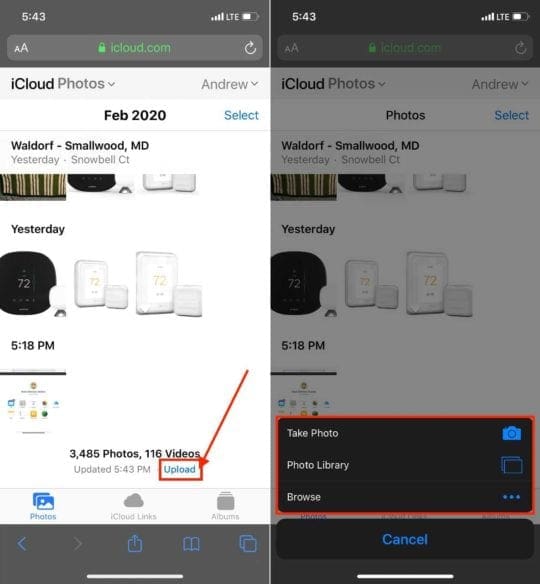
Нажатие на эту кнопку позволяет загружать фотографии прямо в библиотеку фотографий iCloud из браузера. Вы можете Сфотографировать, открытый Фото библиотека, или же Просматривать приложение “Файлы” для загрузки нужного изображения.
Напоминания
При условии, что вы уже настроили свои списки напоминаний, здесь вы можете получить к ним доступ из Safari. Списки будут отображаться автоматически, включая все созданные вами папки.
Поэтому, если вы не видите напоминания как предложение, создайте новое напоминание на своем устройстве с помощью приложения «Напоминание», а затем снова войдите на icloud.com.
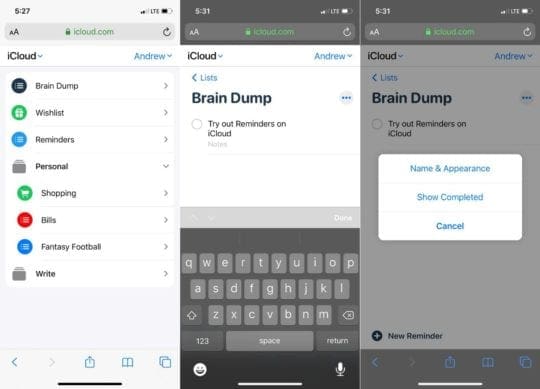
К сожалению, вы не сможете создавать новые списки из этого представления. Вместо этого вам придется полагаться на уже созданные списки или подождать, пока не добавят новый.
При открытии списка вы увидите список задач, над которыми вам нужно действовать, а также еще несколько вариантов. Внизу каждой страницы отображается кнопка с надписью «+ Новое напоминание», что упрощает добавление нового напоминания.
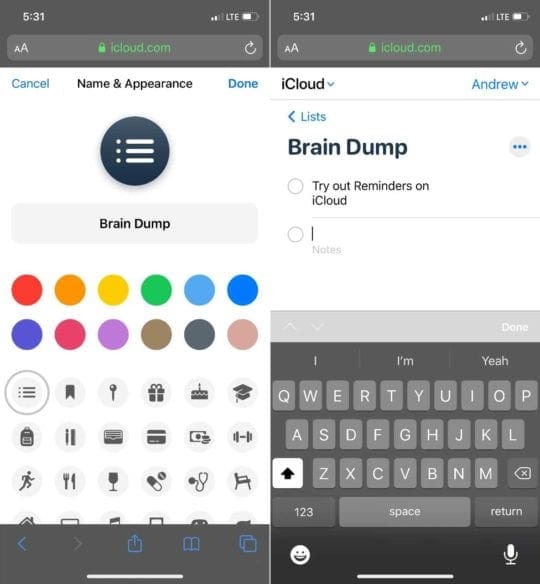
Также есть кнопка переполнения с тремя точками на той же строке, что и заголовок Списка. Это дает вам возможность изменить Имя и внешний вид, Показать выполненные (задачи) и Отменить.
При добавлении нового напоминания это довольно просто, так как вы даже не можете добавить срок выполнения. Однако Apple позволяет при необходимости добавлять к задаче дополнительные примечания. Затем вы можете пройти и отметить свои напоминания прямо из Safari.
Ноты
Помимо приложения Reminders, возможность получить доступ ко всем синхронизированным заметкам iCloud имеет огромное значение. Открывая этот раздел, вы можете просмотреть все и любые папки, которые вы уже создали.
Кроме того, пользователи могут создавать новые заметки, редактировать уже существующие заметки и даже искать любые заметки. При создании новой заметки вам предоставляются некоторые знакомые элементы управления, которые вы можете найти в собственном приложении Notes.
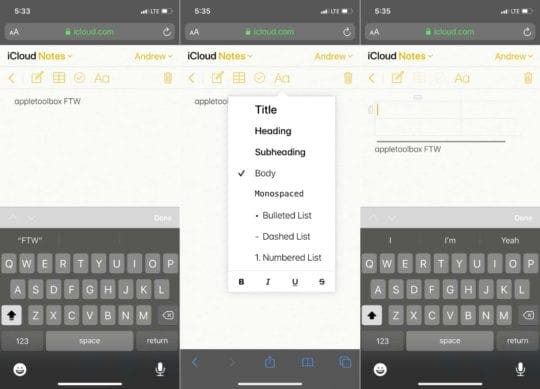
Вверху у вас есть следующие варианты:
- Стрелка назад – Переход к предыдущему экрану.
- Значок записи – Мгновенно создавайте новую заметку без перехода назад.
- Сетка – Быстро создать таблицу в заметке.
- Флажок – Создайте контрольный список из пунктов ваших заметок.
- Шрифт – Измените стиль шрифта заметки, которую вы редактируете.
- Урна для мусора – Мгновенно удалите заметку, которую вы редактируете или создали.
Количество элементов управления, которые Apple предоставляет для использования Notes в Safari, довольно надежно. По сравнению со встроенным приложением Notes не хватает многих функций. Тем не менее, это, вероятно, не будет окончательным решением, а всего лишь одним из тех, что помогут вам в крайнем случае.
Найдите iPhone
Последний вариант, который предоставляется тем, кто использует мобильную целевую страницу iCloud в Safari, – это Найти iPhone. Любопытно, что Apple еще не переименовала это в «Find My», как это было изначально.
После нажатия на значок «Найти iPhone» вам нужно будет снова войти в свой Apple ID. Если у вас включена двухфакторная аутентификация, вам нужно будет ввести код подтверждения, прежде чем продолжить.
После входа в систему вам будет предоставлен обзор ваших различных устройств. Естественно, они должны быть авторизованы и иметь немного силы, чтобы увидеть, где они находятся.
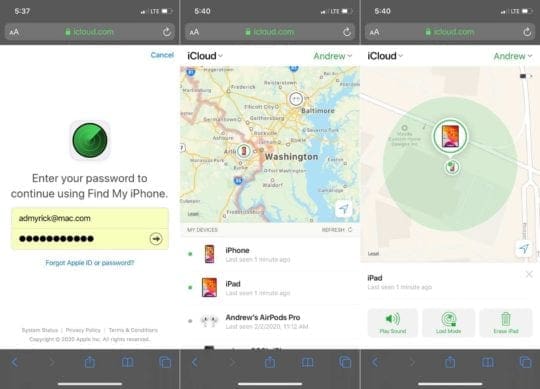
Например, на скриншоте выше «Найти iPhone» показаны мои AirPods Pro в другом состоянии, в котором они находились до того, как разрядился аккумулятор. После того, как наушники будут заряжены и включены, приложение «Найти iPhone» обновится, показывая правильное местоположение.
Что делает это еще более полезным, так это количество элементов управления, которые у вас есть для разных устройств. Нажмите на устройство, и вам будет предоставлено следующее:
- Воспроизвести звук
- Потерянный режим
- Стереть iPad
Это помимо местоположения на карте, а также оставшегося заряда батареи и названия самого устройства. Это очень упростит жизнь, если вам нужно быстро найти устройство, которое могло быть потеряно. А если что-то было украдено, вы можете удаленно стереть данные с устройства прямо из Safari и вашего iPhone.
Заключение
Еще одна вещь, на которую мы хотели бы обратить внимание, это то, что существует быстрый способ переключения между устройствами. Коснитесь значка iCloud в верхнем левом углу, и вы увидите значки вышеупомянутых служб вместе с Настройки учетной записи кнопка.
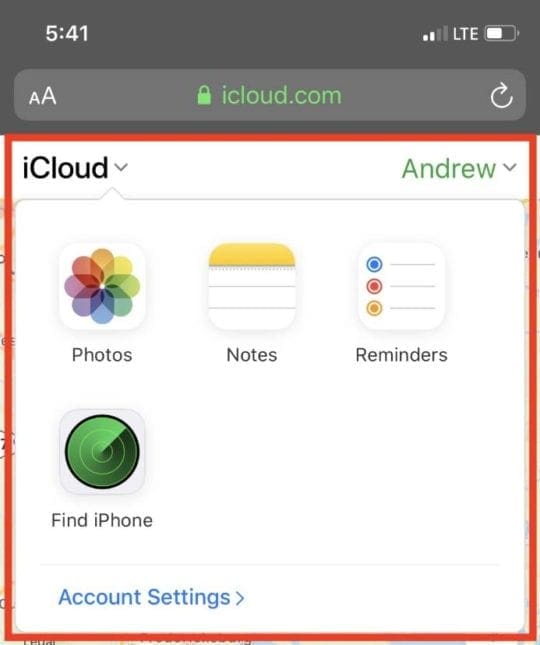
Приятно видеть, что эти изменения коснулись iPhone и iPad. Возможно, вам понадобится доступ к дополнительной учетной записи без входа в систему. Мы надеемся увидеть больше сервисов и приложений, добавленных в iCloud в Интернете, но, по крайней мере, у нас есть начало.
Если у вас есть еще вопросы по используя iCloud из Safari, дайте нам знать в комментариях ниже. Кроме того, если мы что-то пропустили, дайте нам знать, чтобы мы могли добавить это, чтобы другие увидели!