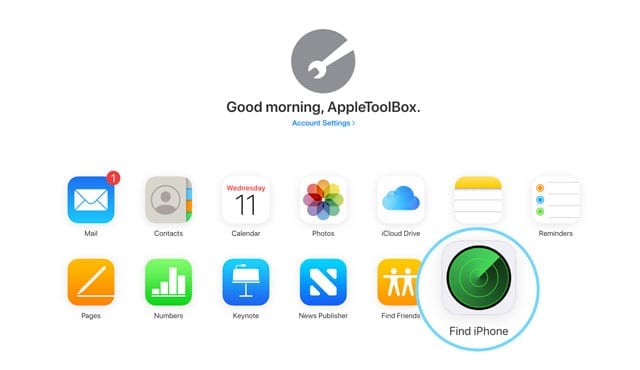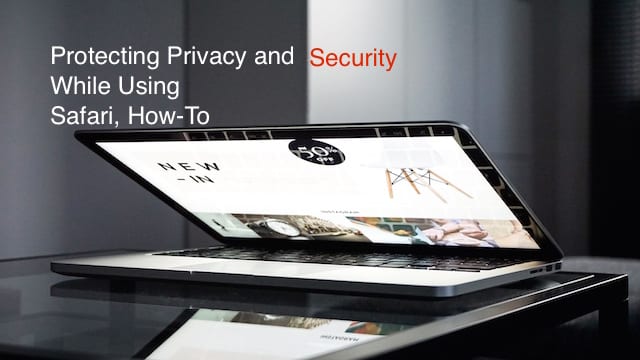Как использовать новые сложности с инфографикой на Apple Watch
Посмотрите видео или прочтите текст ниже
Совместимость
Обратите внимание на циферблат Infograph совместим только с Apple Watch Series 4 диаметром 40 и 44 мм. Это недоступно в предыдущих версиях Apple Watch.
Настройка нового циферблата с инфографикой
Вы можете создавать и редактировать циферблат Infograph непосредственно на Apple Watch или через приложение iPhone Apple Watch. В идеале настройку лучше всего выполнять в приложении, в то время как изменить существующий циферблат проще с помощью часов.
Вы можете найти новый циферблат Infograph в приложении iPhone Apple Watch в разделе «Галерея лиц». В watchOS 5.x циферблат расположен в верхней левой части экрана.
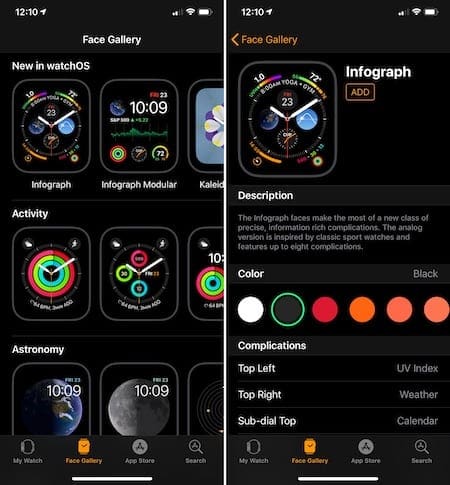
Как настроить цвет
Когда вы вносите изменения в лицо, вы увидите, что эти изменения отражаются в верхней части экрана в образце. При выборе белого циферблата (см. Ниже) фактический циферблат становится белым. В противном случае меняется только цвет сторон.
- Нажмите на значок циферблата Infograph, чтобы начать.
- На следующей странице под описанием есть несколько вариантов цвета. Не забудьте прокрутить справа налево, чтобы увидеть их все. Нажмите, чтобы выбрать нужный цвет.
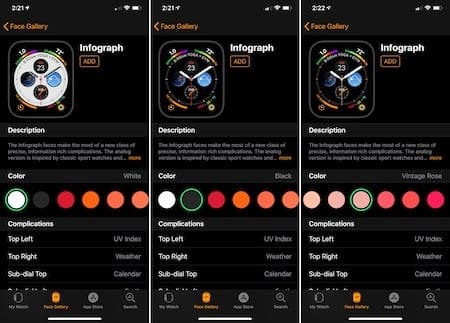
Рекомендуемые:
Как избавиться от осложнений
На той же странице в разделе «Осложнения» вы можете добавить до восьми осложнений. Они расположены под верхним левым, верхним правым, дополнительным циферблатом вверху, дополнительным циферблатом слева, дополнительным циферблатом справа, дополнительным циферблатом внизу, внизу слева и внизу справа. По умолчанию часы включают в себя следующие усложнения:
- Вверху слева, УФ-индекс
- Вверху справа, Погода (по умолчанию)
- Правый дополнительный циферблат, солнечный
- Верхний дополнительный циферблат, календарь
- Нижний дополнительный циферблат, Мировые часы: Купертино
- Слева внизу: таймер
- Справа внизу: активность
В следующем примере усложнение в верхнем левом углу было изменено на Восход / Закат из УФ-индекса:
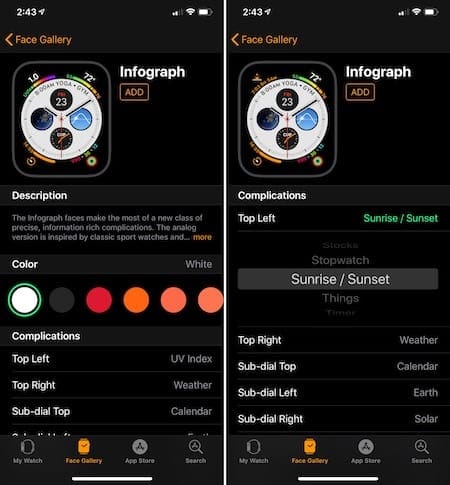
Прокрутите список осложнений, чтобы внести изменения. Вы также можете отключить усложнения. Когда вы закончите настройку каждого из ваших усложнений, нажмите «Добавить» в верхней части экрана, чтобы сохранить его.
Как только вы это сделаете, циферблат теперь можно выбрать на вкладке «Мои часы» в разделе «Мое лицо». Нажмите на него и прокрутите вниз, пока не увидите «Установить как текущий циферблат». Нажмите на него, чтобы выбрать.
Созданный вами циферблат Infograph теперь установлен на ваших Apple Watch Series 4.
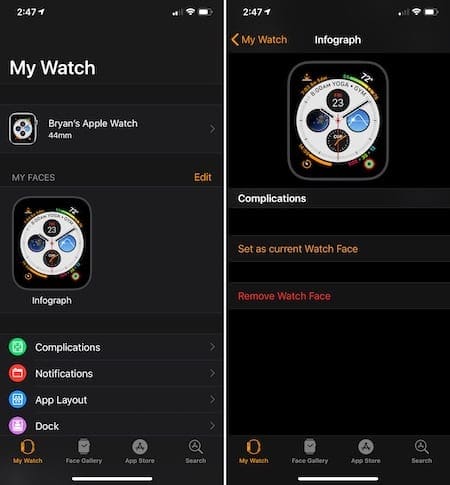
О тех осложнениях
Не все сложности одинаковы. Таким образом, вы можете заметить, что не все сложности доступны в каждом месте на лицевой стороне инфографа. Кроме того, другие усложнения, хотя и доступны, могут не быть отформатированы таким образом, чтобы соответствовать внешнему виду других усложнений.
Четыре угла
В случае усложнений в верхнем левом, верхнем правом, нижнем левом и нижнем правом углу обратите внимание на угловой вид на первом изображении ниже. Во втором, верхний левый и нижний правый были изменены на усложнения, которые не включают вид в углу:
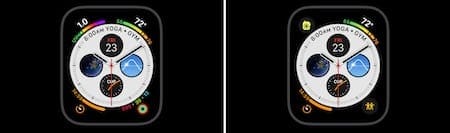
Дополнительные циферблаты
Также стоит обратить внимание на четыре дополнительных циферблата в центре циферблата. Верхняя часть дополнительного циферблата – это больше, чем круг; он также контролирует то, что отображается на верхнем краю лица.
Обратите внимание, что в приведенном ниже примере Calendar и Activity отображают текст на верхнем краю, в то время как стороннее приложение Cardiogram этого не делает:
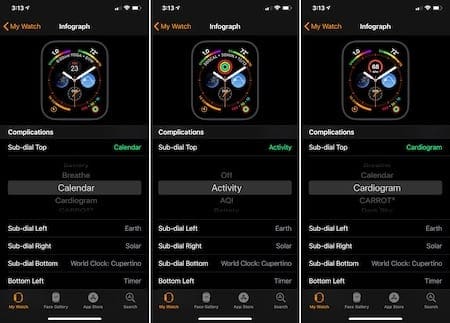
На дополнительных циферблатах представлены новые избранные усложнения. Они позволяют одним касанием звонить или отправлять текстовые сообщения самым важным контактам.
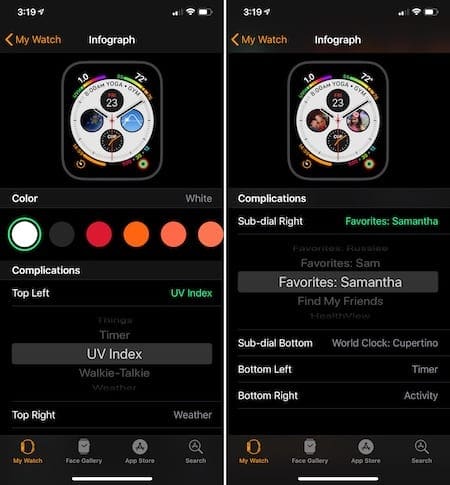
Внесение изменений в Apple Watch
Как и на других циферблатах Apple Watch, вы можете изменить внешний вид циферблата Infograph на самих Apple Watch. Для этого выполните следующие действия:
Изменение цвета и сложности
- На циферблате Apple Watch проводите пальцем влево или вправо от края до края, пока не найдете лицо, которое хотите отредактировать.
- Когда вы найдете то, что вам нужно, нажмите на цифровую корону, чтобы выбрать это лицо. Нажмите «Настроить».
- Сильно нажмите на дисплей, чтобы активировать настройку Apple Watch.
- Проведите пальцем влево или вправо, чтобы выбрать функцию, затем поверните колесико Digital Crown, чтобы внести изменения.
- Проведите до конца влево, чтобы отредактировать сложности. Нажмите на усложнение, чтобы выбрать его, затем поверните колесико Digital Crown, чтобы изменить его.
- После внесения изменений нажмите колесико Digital Crown, чтобы сохранить их.
- Коснитесь циферблата, чтобы установить его в качестве текущего.
В следующем примере цвет лица был изменен с белого на черный:

Затем верхнее левое усложнение было изменено на приложение Reminder из Ultra Violet:
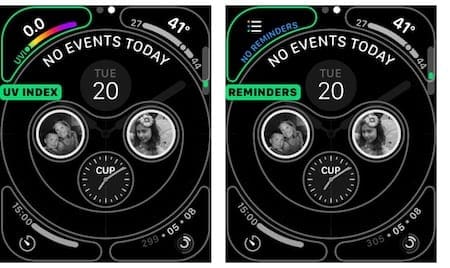
Когда дело доходит до новых усложнений Infograph и циферблата на Apple Watch Series 4, проявите ко мне как можно больше изобретательности. Независимо от того, используете ли вы все восемь усложнений или всего несколько, нет неправильного ответа.
Какое лицо вы используете на своих Apple Watch?