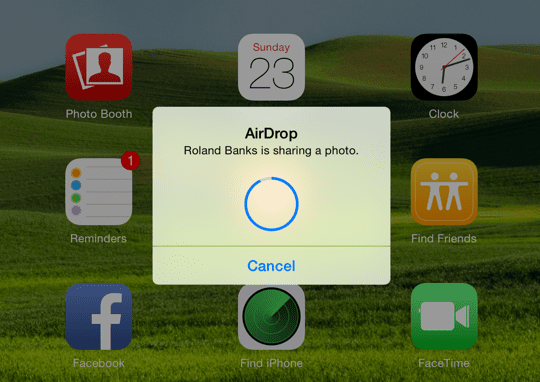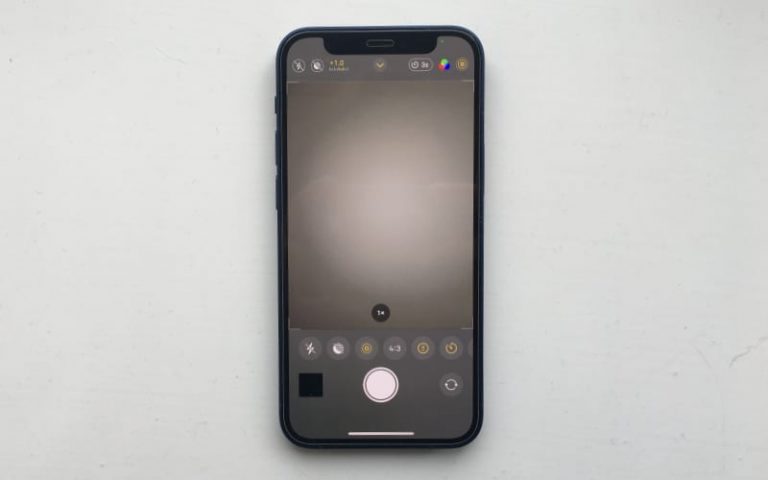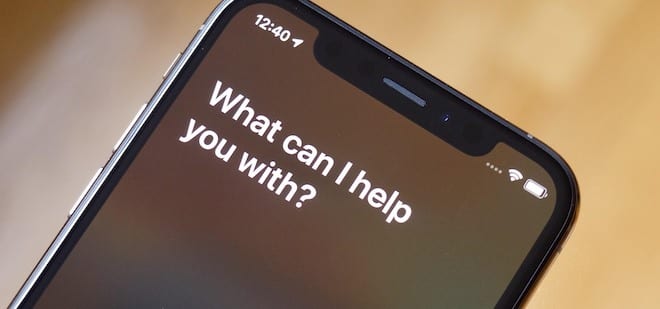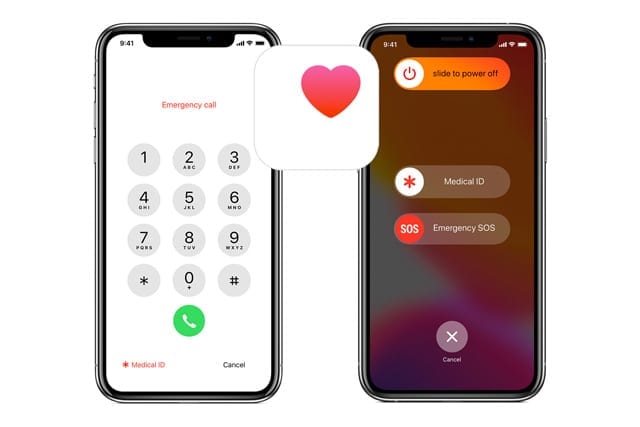Как отформатировать SD-карту на Mac
Мы рассмотрим шаги, необходимые для этого, чтобы вы могли вернуться к работе. Шаги довольно просты и требуют только вашу SD-карту и приложение Disk Utility. К счастью, Дисковая утилита уже включена в macOS.
Связанный:
Эти сверхминиатюрные карты флэш-памяти используются в основном для хранения дополнительных устройств iPhone и камеры. Важно отметить, что вы захотите создать резервную копию любых файлов, которые уже находятся на вашей SD-карте. После завершения процесса форматирования карта будет полностью стерта, а файлы будут удалены.
Как отформатировать SD-карту на Mac
После резервного копирования вашей SD или micro SD карты вы будете готовы отформатировать запоминающее устройство. Вот шаги, чтобы это произошло:
- Вставьте SD-карту в слот на вашем Mac.
- Перейдите в Finder> Приложения> Утилиты.
- открыто Дисковая утилита.
- На боковой панели выберите SD-карту, которую вы пытаетесь отформатировать.
- В верхней части Дисковой утилиты нажмите Стереть.
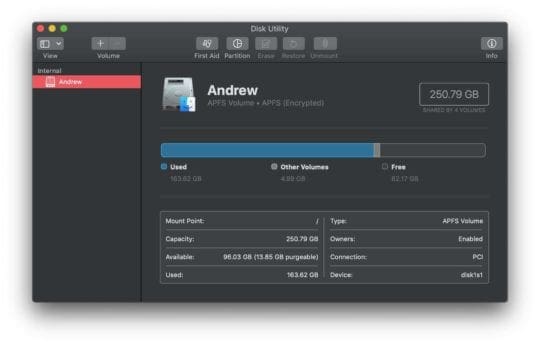
После того, как вы нажали кнопку «Стереть» в Дисковой утилите, приложение попросит вас переименовать SD-карту. Сделайте это, а затем нажмите кнопку «Стереть» в правом нижнем углу.
Кроме того, есть раздел, в котором вас спросят, в каком формате вы хотите отформатировать SD-карту. Мы рекомендуем переключить этот формат. опция ExFAT если он еще не выбран.
Отсюда Дисковая утилита сотворит чудеса и отформатирует вашу SD-карту. По завершении вы захотите нажать кнопку «Готово» в правом нижнем углу.
Теперь вы можете быть немного взволнованы, когда это закончите, но пока не вынимайте SD-карту. Вместо этого найдите отформатированную карту на боковой панели слева и нажмите кнопку извлечения. Это гарантирует, что что-то не сломается, что обычно требует переформатирования, прежде чем карта снова заработает правильно.
Что делать, если у меня нет слота для SD-карты?
После того, как Apple решила изменить дизайн модельного ряда MacBook Pro в 2016 году, это означало смерть слота для SD-карты. В большинстве моделей MacBook, предшествующих этой итерации, слот был встроен сбоку, но в противном случае вам понадобится дополнительная деталь.
В зависимости от того, какая у вас версия Mac, вам понадобится USB-устройство для чтения SD-карт. Они относительно недорогие, опять же, в зависимости от того, с какой моделью Mac вы пытаетесь их использовать.
Что дальше?
После того, как вы выполните описанные выше шаги, ваша SD-карта будет очищена, и ее можно будет использовать для любого приложения, которое вам подходит. Будь то использование его в цифровой камере, создание системы Raspberry Pi или любой другой проект, который вы хотите завершить.
Если у вас возникнут проблемы, сообщите нам об этом в комментариях ниже, и мы обязательно поможем разобраться, что происходит. Это довольно простой процесс, но вам нужно будет правильно следовать инструкциям, так как Дисковая утилита также может стереть другие подключенные жесткие диски.