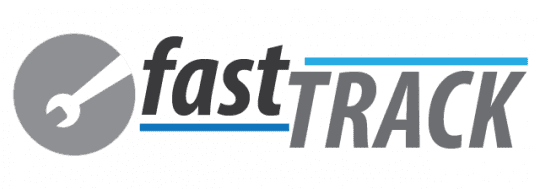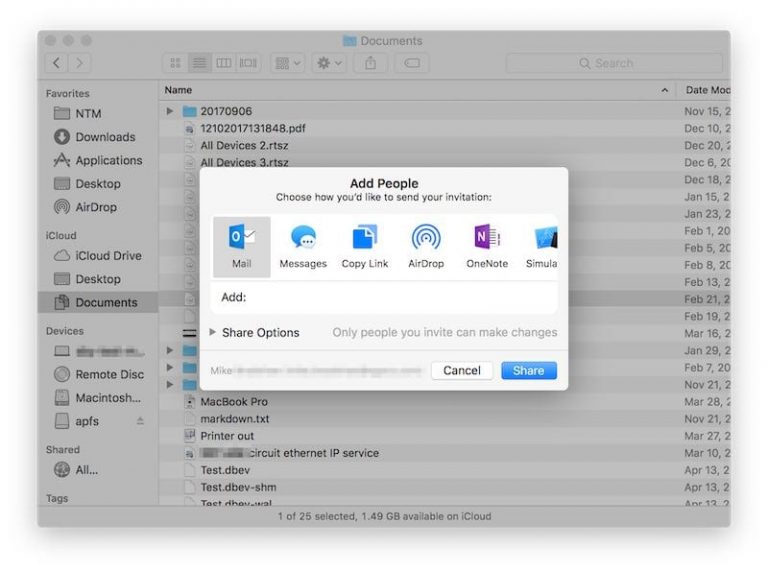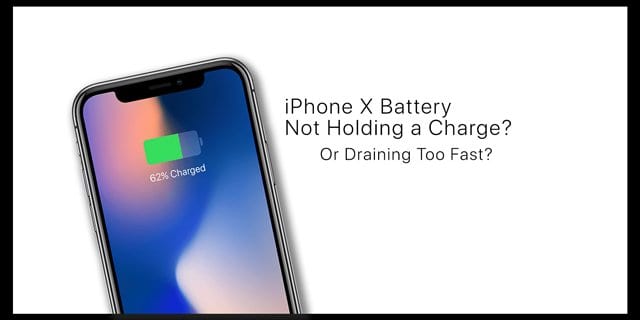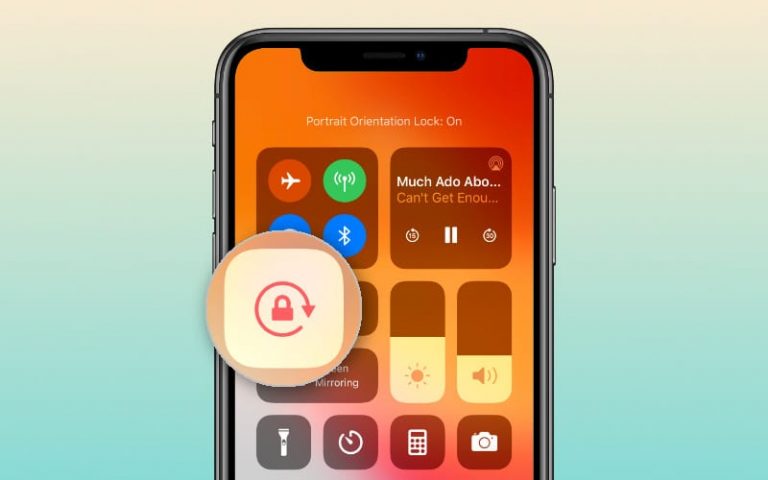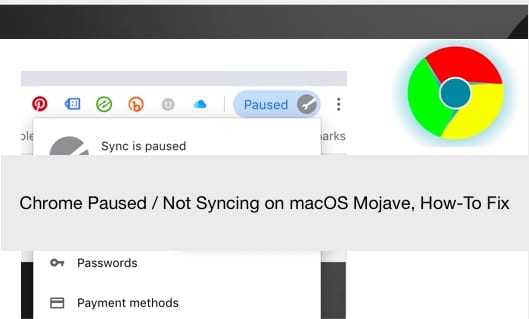Как настроить и использовать уведомления на iPhone и iPad, 7 советов
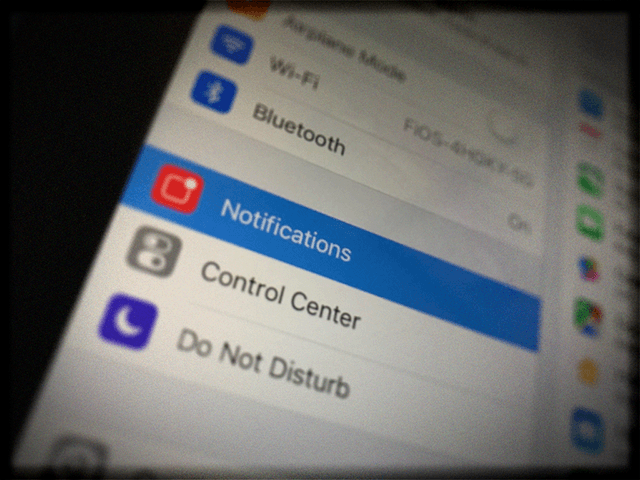
В этой статье мы рассмотрим некоторые основы настройки и использования уведомлений на вашем iPhone.
Статьи по Теме
Быстрый трек 
- Измените настройки уведомлений для приложений или универсально через Настройки> Уведомления
- Обновите конфиденциальность уведомлений через Настройки> Touch ID и пароль
- Используйте 3D Touch для быстрого доступа без выхода из текущего приложения
- Устранение неполадок с помощью сброса всех настроек и сброса настроек сети
- Выключите и включите Wi-Fi и сотовые данные
Настройка уведомлений на iPhone
Чтобы настроить уведомления для вашего iPhone или других приложений iDevice, просто нажмите «Настройки»> «Уведомления»> и выберите, какое приложение вы хотите настроить или настроить. Большинство функций уведомлений одинаковы почти для всех ваших приложений. Есть исключения, в том числе некоторые приложения, такие как Google Maps, которые предоставляют дополнительные параметры, такие как предварительный просмотр сообщений на экране блокировки с помощью переключателя Показать на экране блокировки.
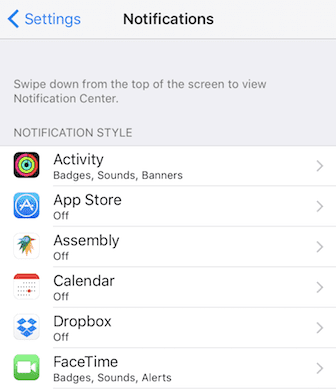
Параметры уведомлений
В этом меню настроек вы также можете отключить все уведомления для определенного приложения или выбрать типы информации, которую вы хотите получать и НЕ получать. Эти варианты включают в себя отображение в центре уведомлений, звуки, значок значка приложения и отображение на экране блокировки. Включите или выключите их по своему усмотрению – это один из многих способов, которыми наши iDevices заставляют нас персонализировать их.
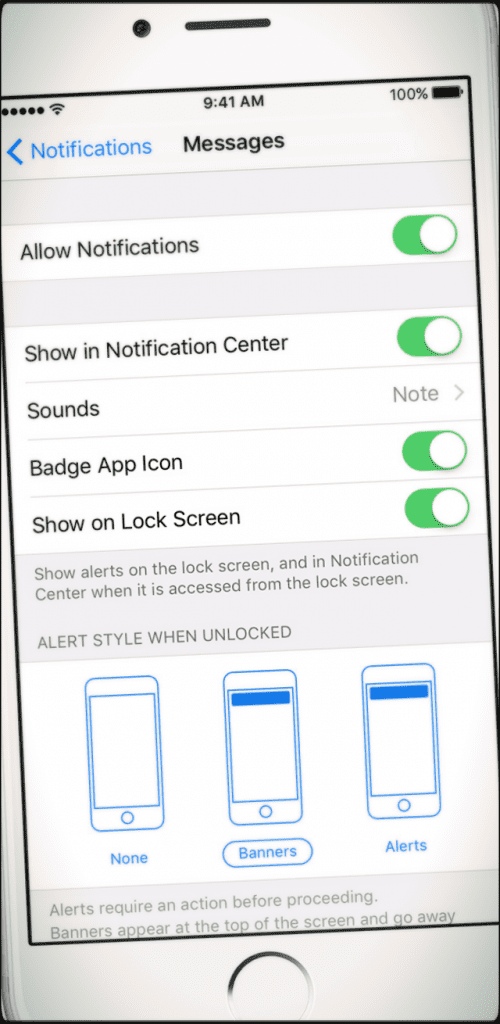
Настройка уведомлений приложения
На экране «Настройки»> «Уведомления»> «Приложение» вы включаете и отключаете уведомления приложения, переключая «Разрешить уведомления». На этом экране вы настраиваете, хотите ли вы разрешить приложению уведомлять вас на экране блокировки, воспроизводить звук в качестве предупреждения или показывать вам значок.
Кроме того, вы выбираете, какой стиль оповещения вы хотите видеть, когда ваш iDevice разблокирован. Выберите «нет», «баннеры» или «предупреждения». Опять же, это все на ваш выбор.
Баннер против предупреждения
Если вы хотите, чтобы уведомления приложения отображались в верхней части экрана, предупреждали вас, а затем исчезали, вы выбираете Баннер как стиль. Если вы хотите, чтобы уведомления оставались неизменными, Оповещения сделайте лучший выбор.
Если вы недавно обновили iOS, но уведомления не исчезают, проверьте настройку в приложении. Если вы установите для него значение «Предупреждения», ваши прежние настройки часто остаются, поэтому вручную измените его на тот, который вам больше нравится.
Уведомление и конфиденциальность на вашем iPhone
Для максимальной конфиденциальности и безопасности, настройте свой iPhone, чтобы ограничить доступ к вашим уведомлениям на экране блокировки нажав Настройки> Touch ID и пароль. И выключите опции для Siri, уведомлений, кошелька и ответа с сообщением. Ваши настройки в Touch ID и Passcode отменяют любые настройки уведомлений отдельных приложений. которые вы создали, и разрешаете доступ к уведомлениям только после того, как ваше iDevice проверит ваши учетные данные.
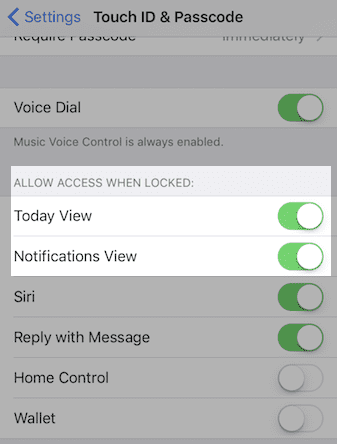
Кроме того, вы можете управлять своей конфиденциальностью, изменив разрешение вашего приложения на отображение предварительного просмотра уведомлений на экране блокировки. Например, с вашими почтовыми уведомлениями, если вы выберете Показывать предварительный просмотр, а затем выберите «При разблокировке» в разделе «Параметры почты» вместо «Всегда».
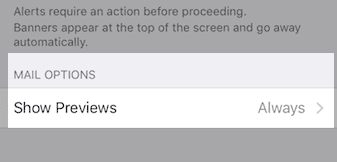
3D Touch делает уведомления проще
Работать с уведомлениями на устройстве 3D Touch намного лучше. Сильно нажмите элемент на экране уведомлений или на баннере в верхней части экрана, чтобы предпринять действия по событию уведомления. А затем вы без проблем продолжите то, что делали до получения уведомления. Вам даже не нужно выходить из текущего приложения, чтобы обработать это уведомление. Так что да, у 3D Touch есть большие преимущества!
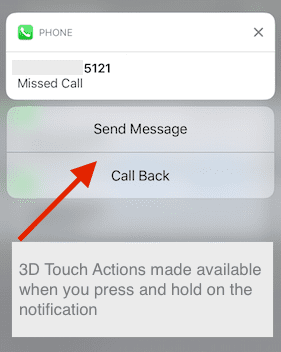
И используйте функцию 3D Touch, чтобы удалить все уведомления на вашем устройстве. Нажмите «X» справа от заголовка группы уведомлений. Нажмите очистить все уведомления, и все!
Прокрутка или нажатие для уведомлений
На экране блокировки вы проводите пальцем вправо по элементу уведомления, чтобы обработать предупреждение. При работе с экраном уведомлений и центром вы нажимаете на сам элемент, чтобы работать с ним. Проведите пальцем по экрану, чтобы перейти к представлению «Сегодня».
Уведомления не работают на iPhone, как исправить
Сначала убедитесь, что вы не находитесь в режиме «Не беспокоить» (DND). Перейдите в «Настройки»> «Не беспокоить» и выключите, если он включен. Но иногда, когда вы настроили все правильные настройки и ваш iPhone не находится в режиме «Не беспокоить», ваши уведомления все равно не работают так, как вы хотите.
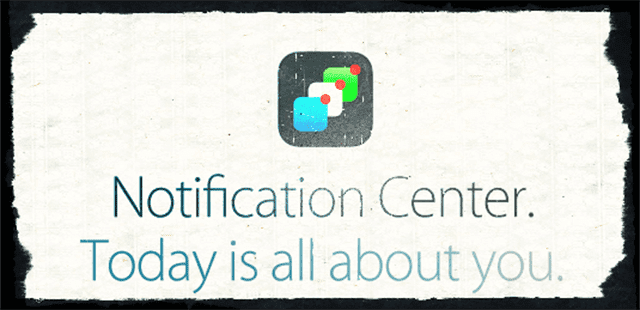
Советы по устранению неполадок с уведомлениями
- Если у вас возникли проблемы с уведомлениями, рекомендуется перезагрузить телефон.
- Попробуйте удалить приложение, в котором возникают проблемы с уведомлениями, и переустановите его, чтобы проверить, правильно ли оно работает.
- Если проблемы с уведомлениями сохраняются, сбросьте настройки на телефоне, чтобы убедиться, что ваши приложения и предупреждения не используют старые данные настроек. Зайдите в Настройки> Общие> Сброс> Сбросить все настройки.
- Сделайте резервную копию вашего iPhone с помощью iCloud или iTunes, прежде чем использовать сброс всех настроек
- Сбросьте настройки сети (Настройки> Общие> Сброс> Сбросить настройки сети)
- Переключите Wi-Fi (Настройки> WiFi) и сотовые данные (Настройки> Сотовая связь> Сотовые данные) в положение ВЫКЛ, а затем снова ВКЛ.
- Измените на Google DNS или откройте настройки DNS
- Выберите «Настройки»> «Wi-Fi»> «Нажмите на название своей сети или синий значок i» рядом с ним.
- Коснитесь DNS
- Обратите внимание на текущие номера DNS, затем удалите их.
- Введите «8.8.8.8, 8.8.4.4» для DNS Google или «208.67.222.222,208.67.220.220» для открытого DNS.
- Два номера DNS предоставляют вам первичный и вторичный сервер.
Помните, что сброс всех настроек не удаляет ваши личные данные, такие как приложения, фотографии или контакты. Но он удаляет все ваши настройки и пароли для Wi-Fi, Bluetooth, режима «Не беспокоить», уведомлений, общего, звуков, Touch ID и конфиденциальности. Поэтому вам нужно будет восстановить эти настройки после сброса всех настроек. Тем не менее, Сбросить все, похоже, помогает многим людям решить проблемы с уведомлениями, так что это того стоит!
Проблемы с уведомлением о напоминании на iPhone, советы
- Единственное исключение – использование напоминаний с уведомлениями. У некоторых пользователей по-прежнему возникают проблемы с уведомлениями в приложении для напоминаний, и эта ошибка сохраняется даже после попытки выполнить «Сброс всех настроек».
- Если вы включили свой iPhone в беззвучный режим, это иногда убивает эти напоминания. Отключите беззвучный режим и проверьте уведомления с напоминаниями. Если у вас есть проблемы с уведомлениями общих напоминаний, отключите уведомления общего календаря в меню «Настройки»> «Уведомления»> «Календарь»> «Общие» и перезагрузите iPhone. Затем снова включите уведомление общего календаря. Это исправление работает для многих.
- Если у вас возникают задержки с ответами на уведомления, эта проблема отмечена как исправленная в iOS версии 10.2. Теперь, когда вы впервые нажимаете на уведомление, не должно быть никаких задержек. Он просто работает лучше и намного плавнее. Так что обновитесь до iOS 10.2 или выше, если на вашем iPhone установлена более старая версия.
- Мне удалось решить эту проблему, удалив и переустановив каждое из затронутых приложений. Это странное решение, но у меня оно сработало. Недостаточно было обновить приложение до более новой версии – пришлось удалить его и переустановить.
- Я изо всех сил восстановился из резервной копии iCloud и переустановил несколько приложений. Кажется, сейчас все работает нормально
Мы надеемся, что эти советы были вам полезны. Пожалуйста, дайте нам знать в комментариях ниже, если у вас есть какие-либо вопросы или вы хотите поделиться дополнительными советами, которые помогли вам работать с уведомлениями на вашем iPhone.