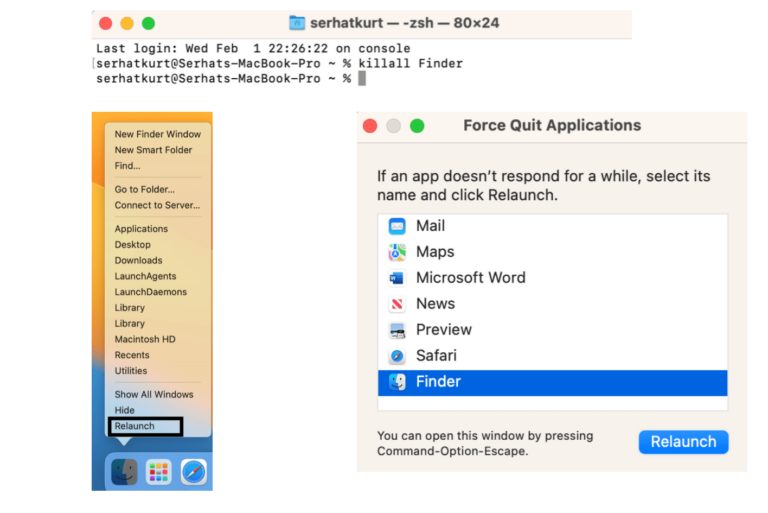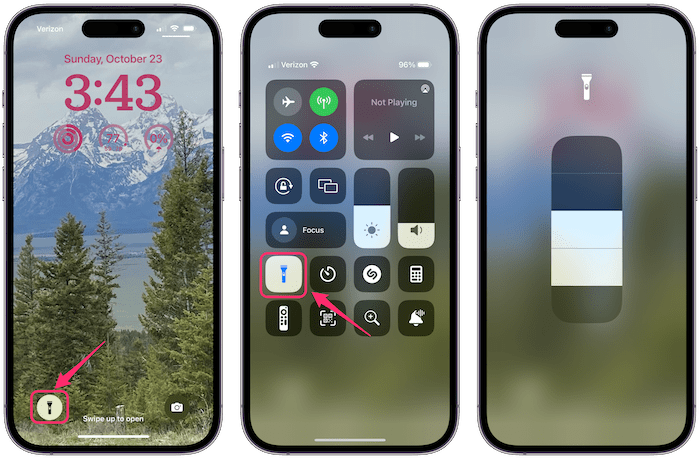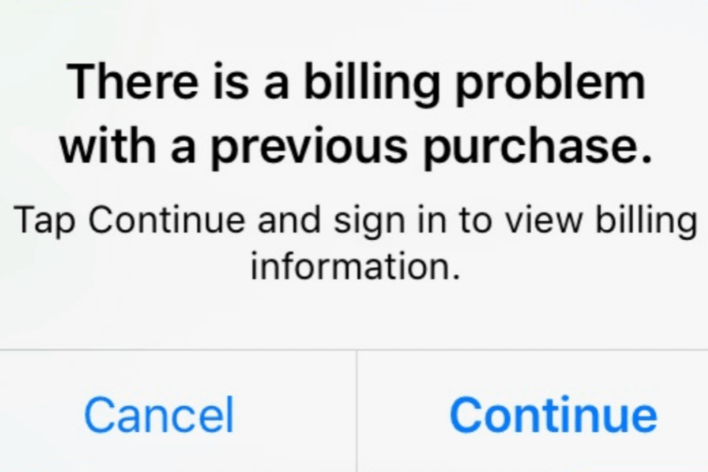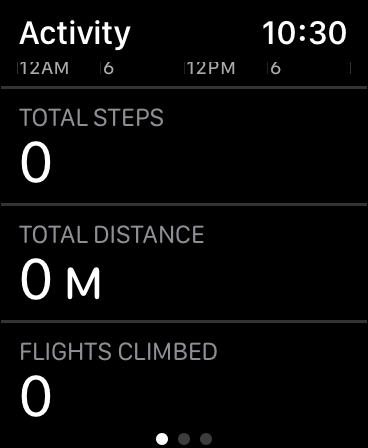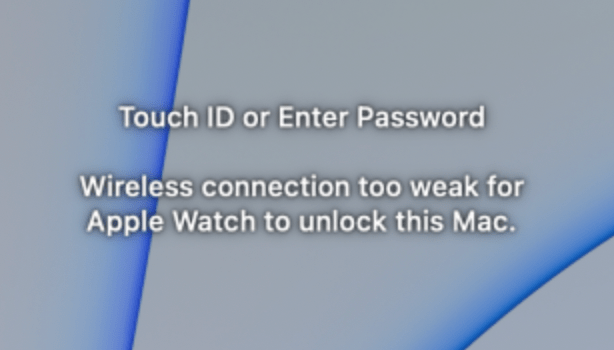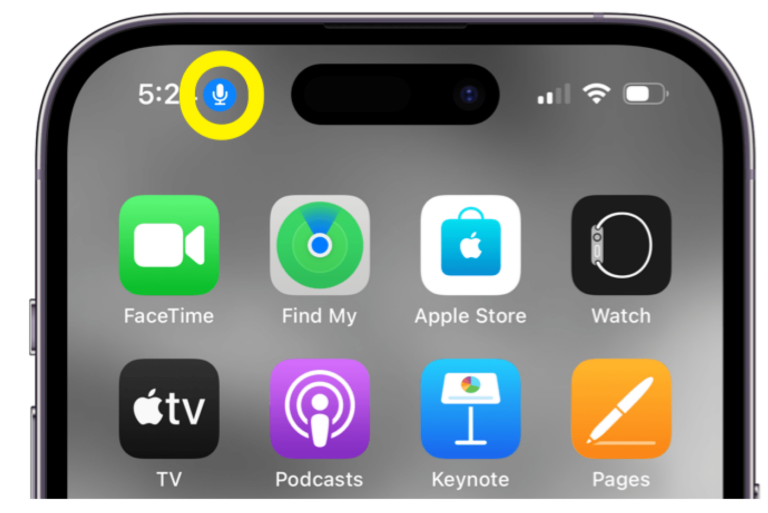Как обновить Zoom на Mac •
Zoom стал очень популярным приложением для видеоконференций, которым пользуются многие. Вы можете установить приложение Zoom на свой Mac. Очень важно постоянно обновлять приложение Zoom. Например, вы, возможно, читали о недавней очень серьезной уязвимости системы безопасности, которая могла позволить любому контролировать ваш Mac, предоставив root-доступ. Zoom быстро решил эту проблему, выпустив патч для этой уязвимости. На самом деле Zoom периодически выпускает новые обновления для macOS.
Настоятельно рекомендуется использовать последнюю версию Zoom. Если нет, вам следует быстро выполнить обновление до последней версии, прежде чем присоединиться к следующему собранию или провести его. Иногда в окне Zoom также может отображаться всплывающее сообщение: «ваша версия приложения должна быть (номер версии) или выше, чтобы войти в систему, пожалуйста, обновите, чтобы продолжить». Это так называемые запрашиваемые обновления, которые могут включать критические улучшения. В этой статье я объясню, как вы можете обновить Zoom.
Важные детали перед обновлением
- Вы также должны убедиться, что ваша macOS обновлена. Идти к Системные настройки и Обновление программного обеспечения для проверки обновлений.
- Вы можете просмотреть текущую версию Zoom, установленную на вашем Mac:
- Открыть Увеличить и войдите в систему, если вы еще не вошли в систему.
- Нажмите на свой Аватар находится в правом верхнем углу окна.
- Выбирать Помощь > О Зуме. Откроется окно с вашей версией. Затем вы можете перейти к Страница релизов Zoom и сравните свою версию и последнюю версию.
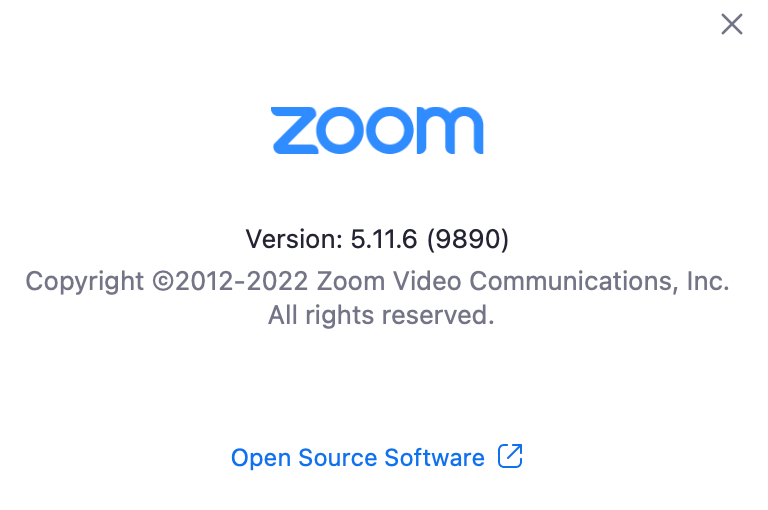
Как обновить настольный клиент Zoom для macOS
- Открыть Увеличить и войдите в систему.
- Нажмите на свой Аватар.
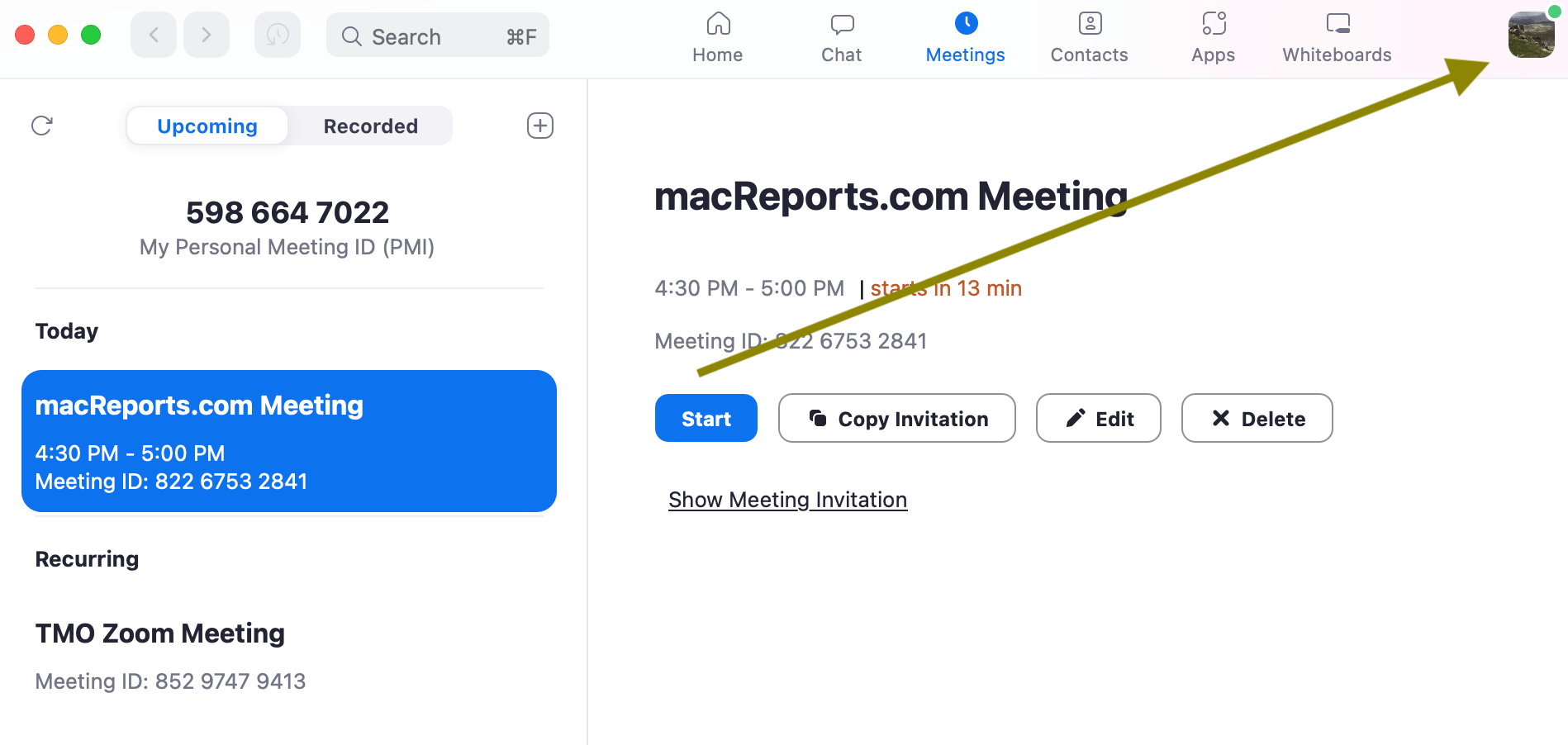
- Нажмите Проверить наличие обновлений.
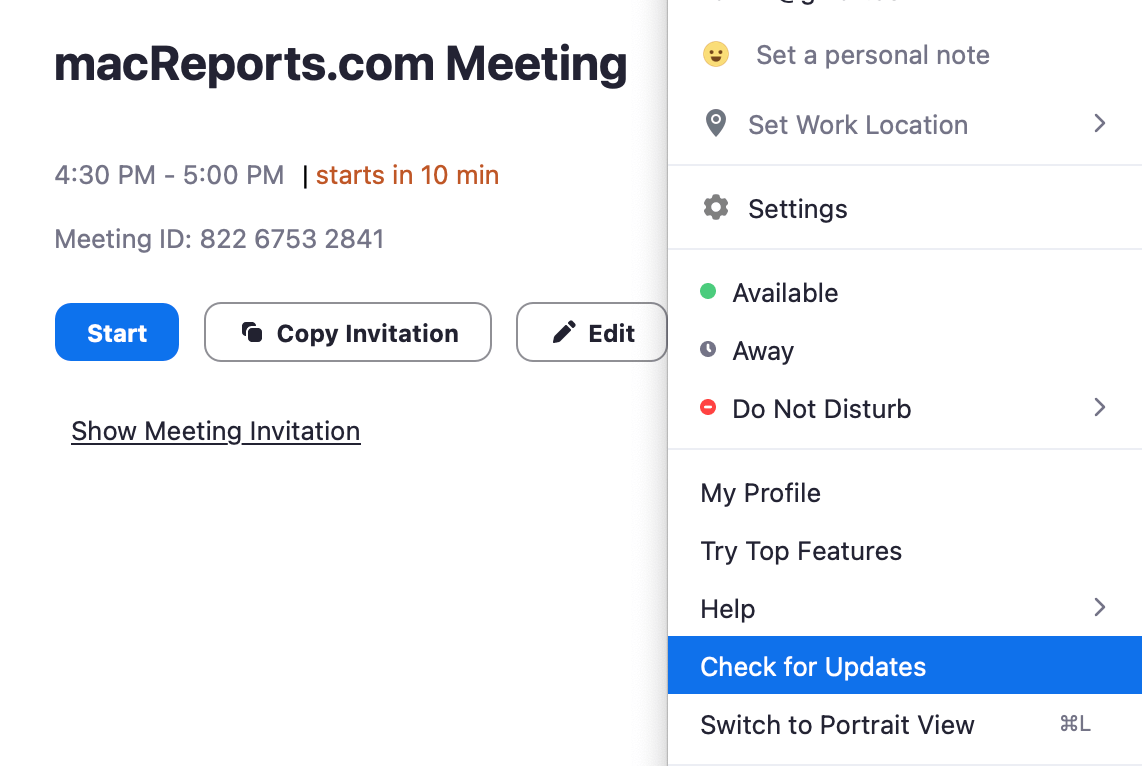
- Приложение Zoom проверит наличие обновлений. Если обновление найдено, нажмите Установить. Затем Zoom обновится сам. После обновления он перезапустится, и вы сможете перезапустить снова. Весь процесс обычно занимает пару минут.
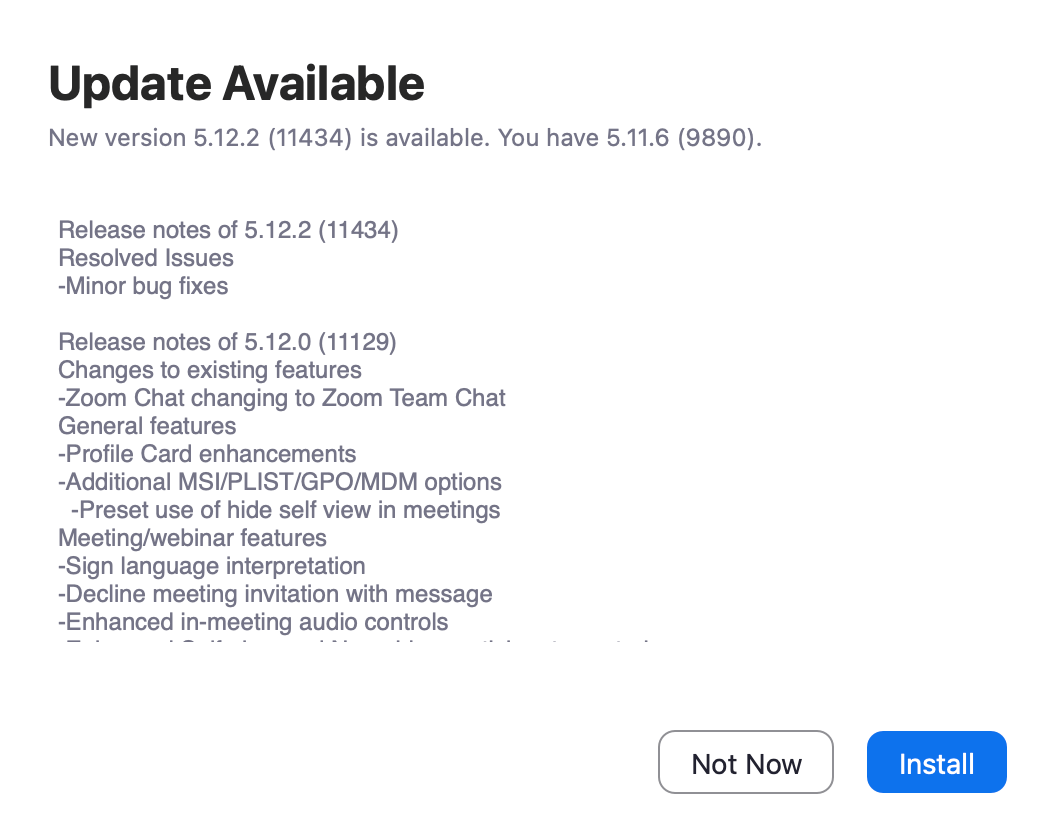
- Если этот способ у вас по какой-то причине не работает, вы также можете обновиться вручную. Перейдите на страницу загрузки Zoom (https://zoom.us/support/download), затем загрузите Zoom и следуйте инструкциям на экране.
Теперь вы используете самую безопасную и многофункциональную версию Zoom.
Включите автоматические обновления
Может быть хорошей идеей включить автоматические обновления. Если вы включите это, ваше приложение Zoom предложит вам обновиться, когда появится новый выпуск. Вот как:
- Открыть Увеличить и войти.
- Нажмите на свой изображение профиля и выберите Настройки.
- На левой боковой панели выберите Общий.
- Затем выберите «автоматически обновлять настольный клиент Zoom». Вы также можете увидеть другой вариант, говорящий: «Обновить канал», с двумя вариантами, Медленный и Быстрый. Медленно выбрано по умолчанию. Вариант «Медленный» предлагает менее частые обновления, а вариант «Быстрый» позволяет использовать новейшие функции, как только они становятся доступными. Параметр «Медленно» не означает, что вы получите нестабильную версию. Только второстепенные версии могут быть пропущены до тех пор, пока не станет доступна основная версия.
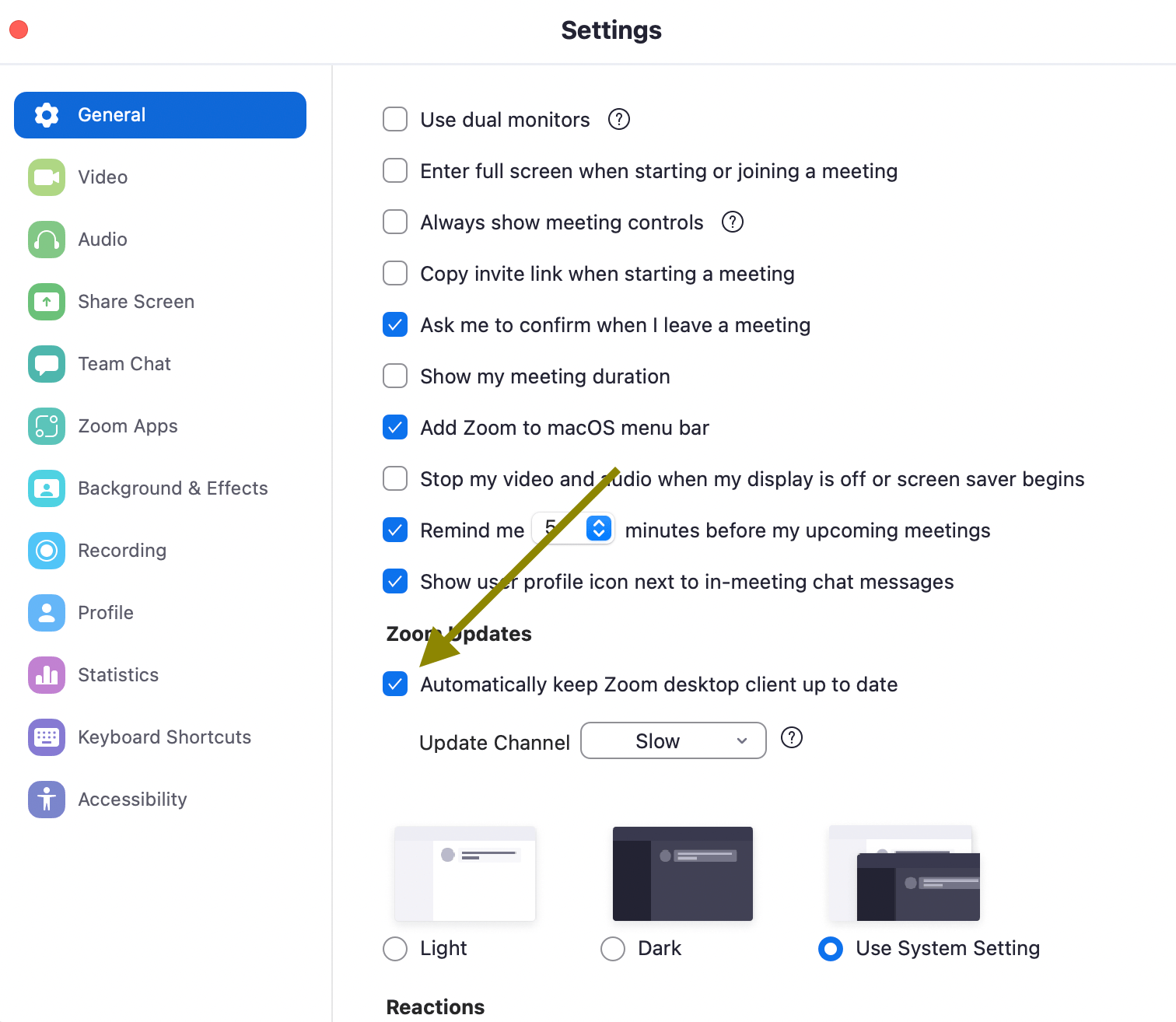
Статьи по Теме