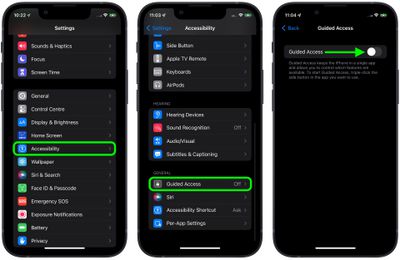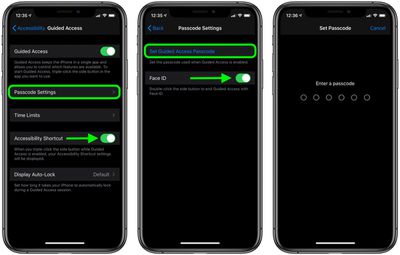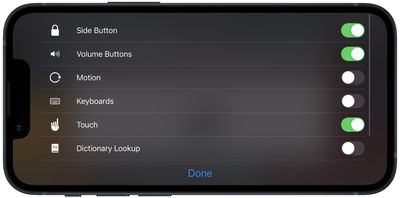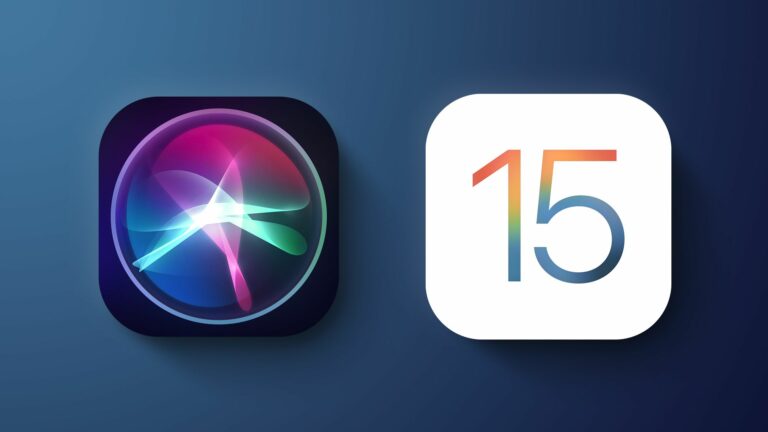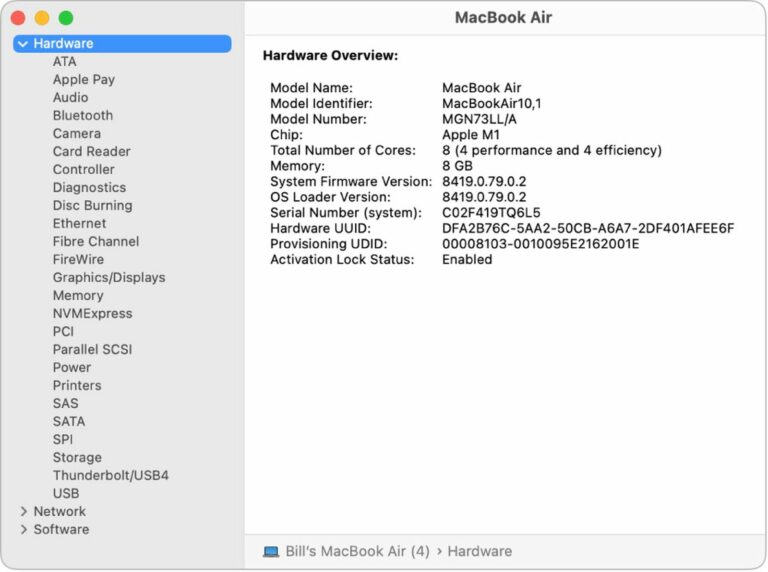Как ограничить то, что может сделать малыш, когда вы передаете свой iPhone или iPad
Если вы когда-нибудь давали свой iPhone или iPad ребенку, чтобы развлечь его, пока вы занимаетесь чем-то другим, вы, вероятно, знаете, как легко их маленькие пальчики могут перемещаться по всевозможным экранам и настройкам, с которыми им не следует возиться. с.

К счастью, Apple включает в iOS функцию, которая позволяет вам заблокировать ваше устройство в одном приложении и контролировать, какие функции доступны. Это называется управляемый доступ, и в этой статье объясняется, как его использовать.
Как включить управляемый доступ на iPhone и iPad
- Запустить Настройки приложение на вашем iPhone или iPad.
- Нажмите Доступность.
- Прокрутите вниз до «Общие» и коснитесь Управляемый доступ.
- Коснитесь переключателя рядом с Управляемый доступ чтобы переключить его в зеленое положение ON и открыть дополнительные параметры.

- Если вы используете какие-либо другие параметры специальных возможностей, включите переключатель рядом с Ярлык доступности чтобы вы могли получить к ним доступ, когда активен управляемый доступ, с помощью тройного щелчка кнопки «Домой» или боковой кнопки (в зависимости от вашего устройства).
- Нажмите Настройки паролязатем коснитесь Установить пароль управляемого доступа чтобы установить специальный пароль для выхода из функции. При необходимости включите переключатель рядом с Идентификатор лица или же Сенсорный идентификатор (в зависимости от вашего устройства), если вы хотите использовать биометрическую аутентификацию для выхода из Гид-доступа.

Как использовать управляемый доступ на iPhone и iPad
- Запустите приложение, доступ к которому вы хотите ограничить. В нашем примере мы используем приложение BBC iPlayer для воспроизведения детского шоу.
- Если на вашем устройстве есть Дом трижды щелкните ее, чтобы открыть экран инициализации управляемого доступа. Если на вашем устройстве вместо кнопки «Домой» есть Face ID, трижды нажмите кнопку «Домой». Сторона кнопка вместо этого.

- Область экрана появится в рамке. Если вы хотите сделать определенные области экрана недоступными, просто обведите их пальцем.

- Нажмите Опции в нижнем левом углу, затем используйте переключатели для управления доступом к Боковая кнопка, Кнопки громкости, Движение, Клавиатуры, Трогатьили установить Лимит времени. В нашем примере, чтобы видео (и звук) не прерывалось мизинцами, мы отключили боковую кнопку, громкость и касание, отключив соответствующие переключатели.

- Нажмите Сделанный.
- Нажмите Начинать в правом верхнем углу экрана, чтобы активировать собственно Гид-доступ. На экране ненадолго появится баннер, сообщающий, что функция активна.
При включенном управляемом доступе единственный способ выйти из приложения — дважды щелкнуть боковую кнопку, чтобы активировать «Face ID», или тройным нажатием боковой кнопки «Домой» и ввести предварительно установленный код доступа. Таким образом, вы можете оставить своих малышей смотреть их любимое видео или играть в любимую игру, зная, что они не смогут удалить вашу учетную запись электронной почты, позвонить на случайный номер или что-то еще похуже.
Помимо использования тройного щелчка для вызова ярлыка специальных возможностей, вы также можете добавить ярлык управляемого доступа в Центр управления вашего устройства.