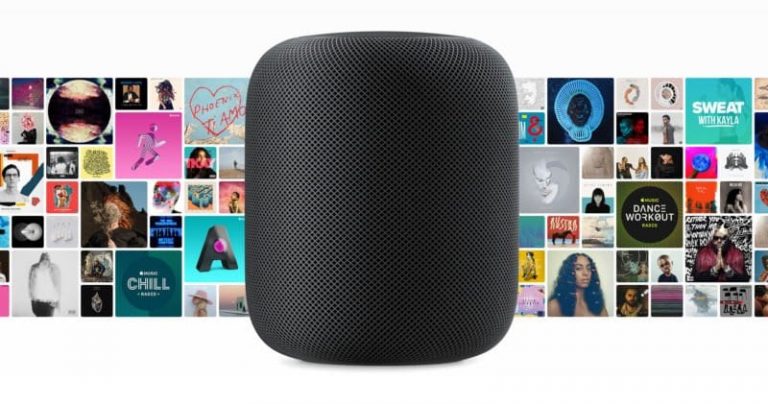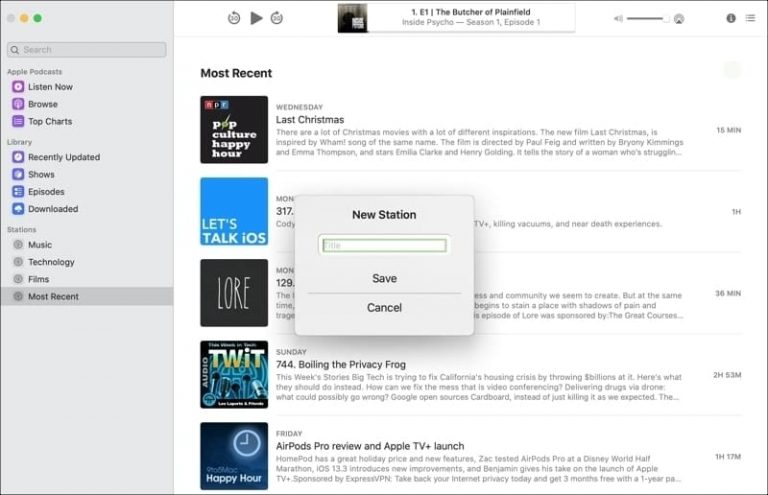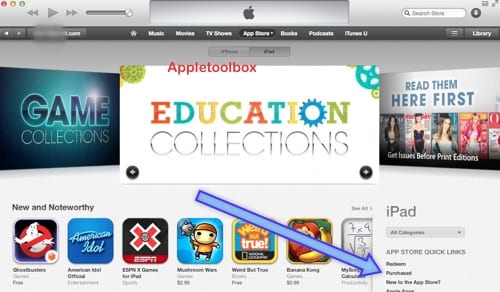Как сканировать документы на iPhone и iPad
Вот как это сделать!
Как сканировать документы на iPhone и iPad
Шаг 1: сканирование документа
Чтобы отсканировать документ на iPhone без загрузки дополнительных приложений, начните с открытия Примечания на вашем iPhone. Создайте новую заметку, коснувшись значка карандаша и блокнота в правом нижнем углу.
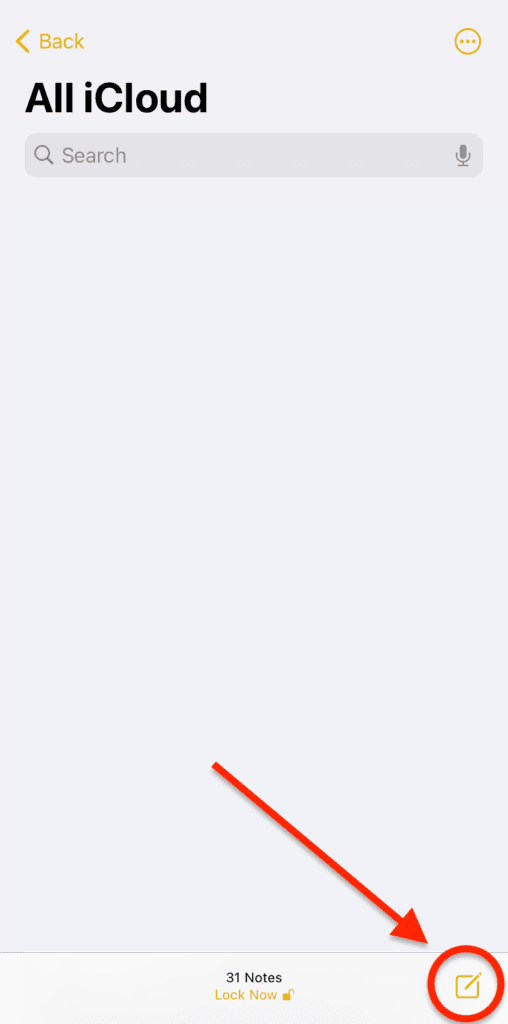
В новом приложении и с открытой клавиатурой (вы можете коснуться экрана в любом месте, чтобы вызвать клавиатуру) коснитесь значка камеры над клавиатурой. Затем коснитесь Сканировать документы.
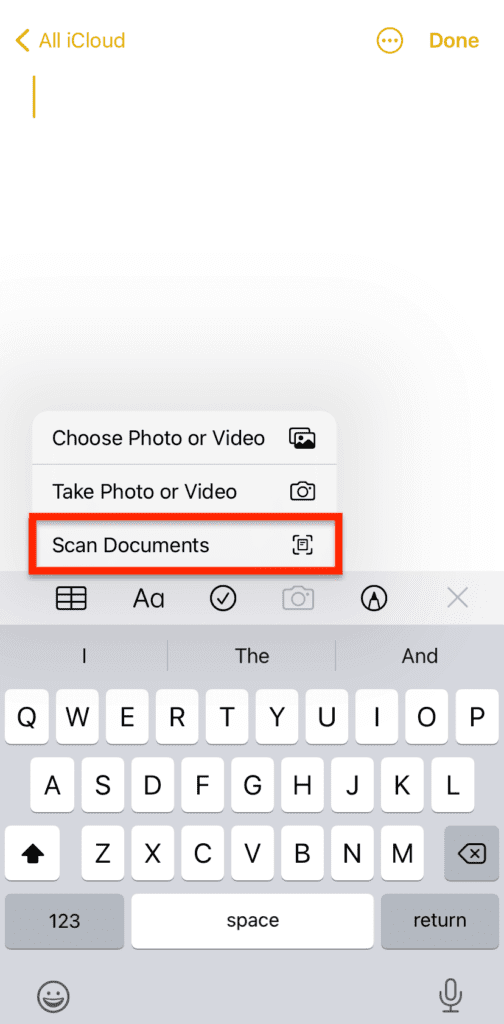
Это откроет приложение камеры внутри приложения Notes. Наведите это на документ, который хотите отсканировать. IPhone довольно хорошо распознает края документа, но попробуйте поместить его на контрастную поверхность, если можете, например:
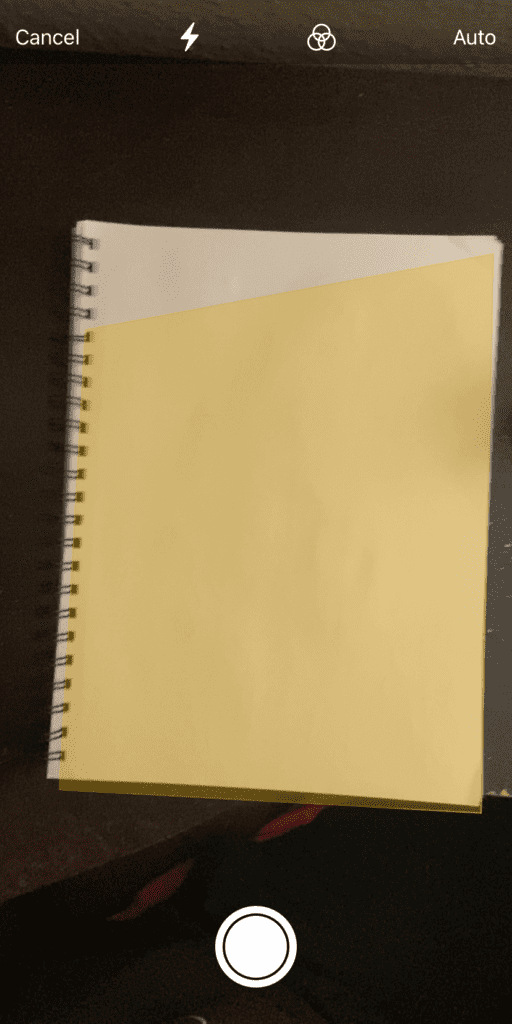
Вы заметите, как на скриншоте выше, что iOS попытается автоматически определить края вашего документа. Постарайтесь расположить документ и камеру так, чтобы желтая граница точно закрывала документ. На приведенном выше снимке экрана показан пример неточного сканирования.
Когда ваш документ полностью закроется желтой границей, нажмите большую белую кнопку, чтобы сделать снимок. Обычно это приводит к обрезанному изображению документа.
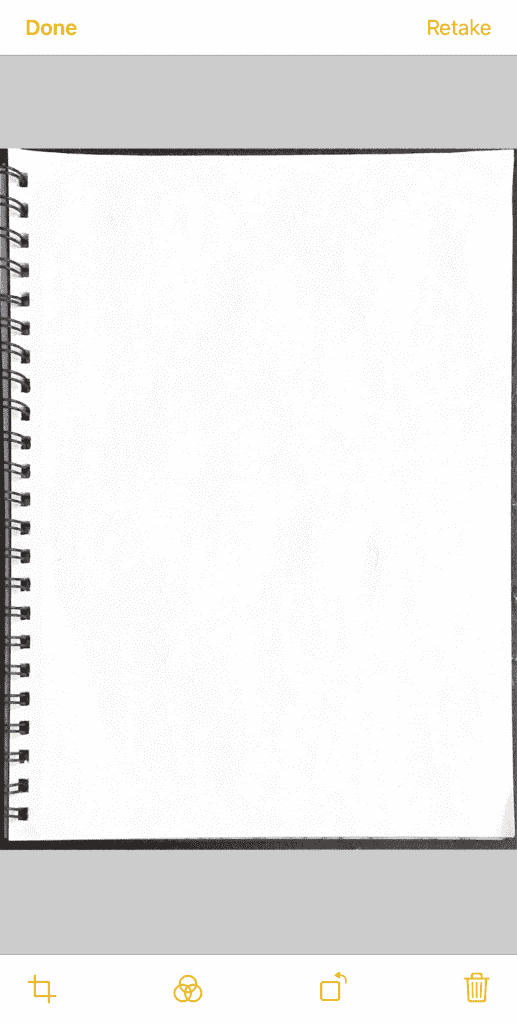
Однако иногда Notes может потребовать, чтобы вы сами обрезали углы. Вы увидите фотографию своего документа с четырьмя желтыми кружками по углам желтой границы. Перетащите каждый угол желтой границы за угол документа. Это говорит изображению, где обрезать.
Что еще более важно, это исправит любую деформацию вашего документа. Скажем, например, вы делаете снимок документа под углом, например:
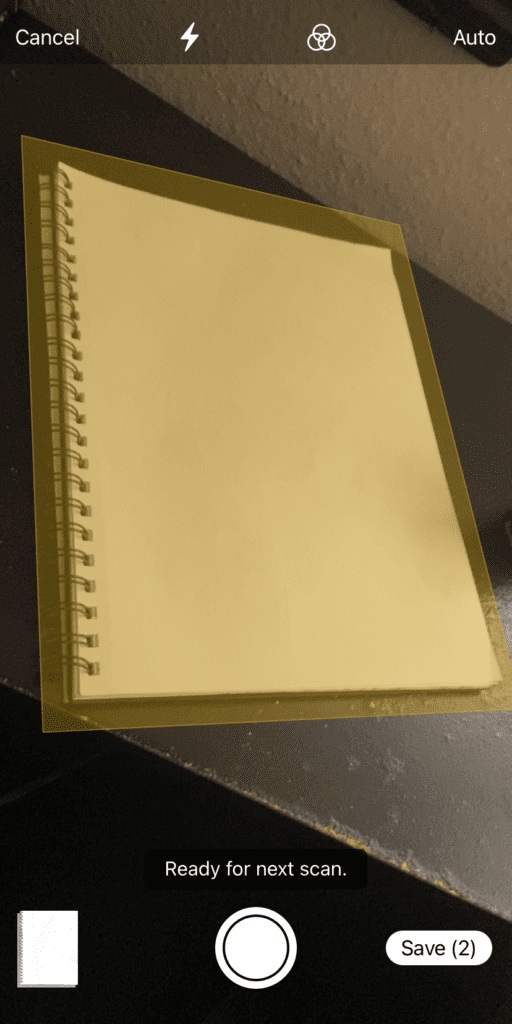
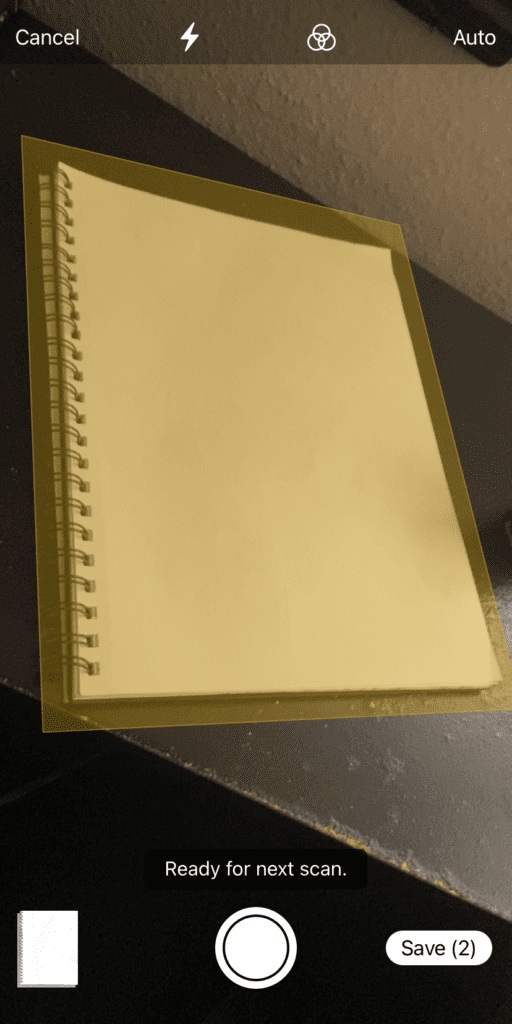
Если бы вы сохранили эту фотографию обычным образом, у вас было бы наклонное и перекошенное изображение вашего документа. Однако, расположив желтые углы, iPhone исправит этот перекос и предоставит вам версию документа без деформации.
Последнее, что вы могли заметить, – это то, что Notes автоматически сканирует документ без необходимости делать снимок. Это означает, что Notes мгновенно обнаружил и отсканировал документ без каких-либо дополнительных действий.
Шаг 2. Редактирование отсканированных документов на iPhone и iPad
После того, как вы отсканировали все документы, которые хотите отсканировать, вы можете нажать миниатюру последнего сканированного документа в нижнем левом углу камеры. Это должно привести вас сюда.
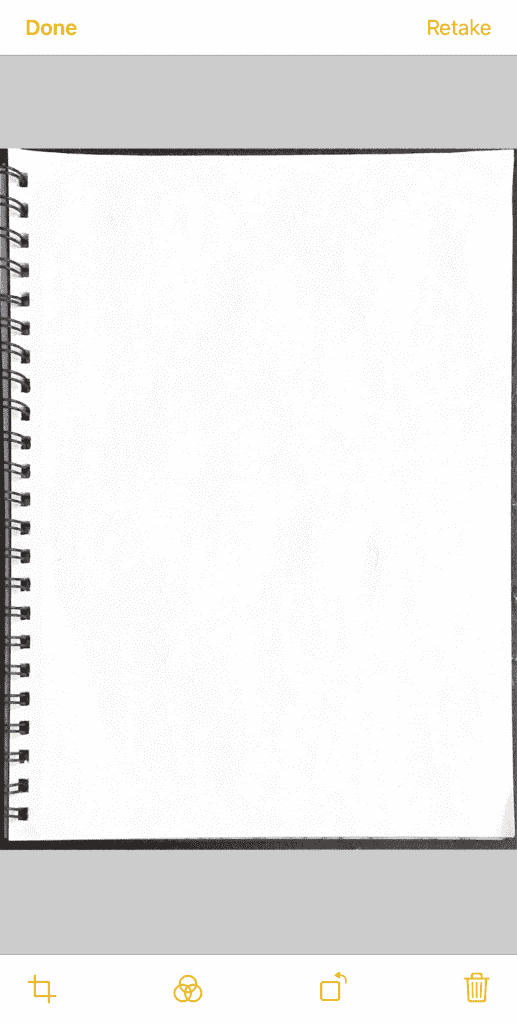
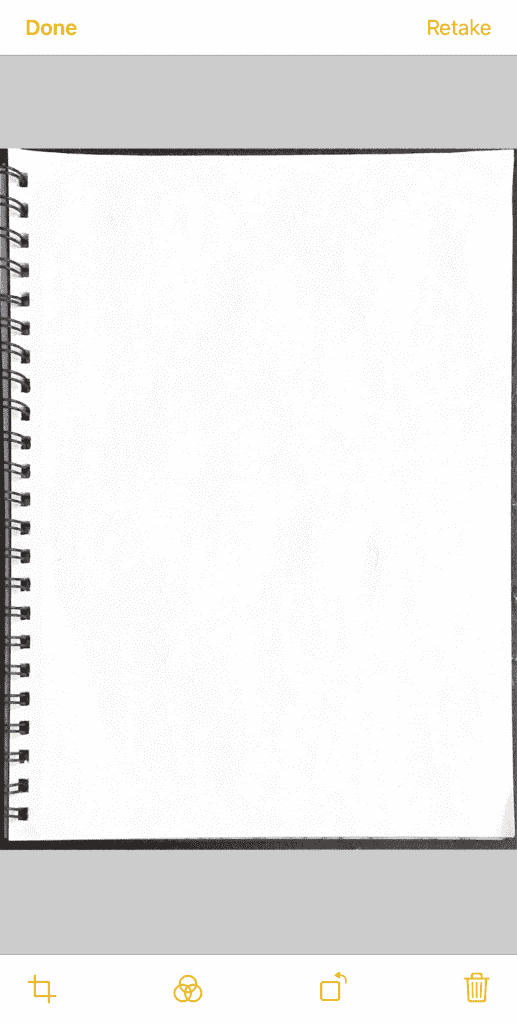
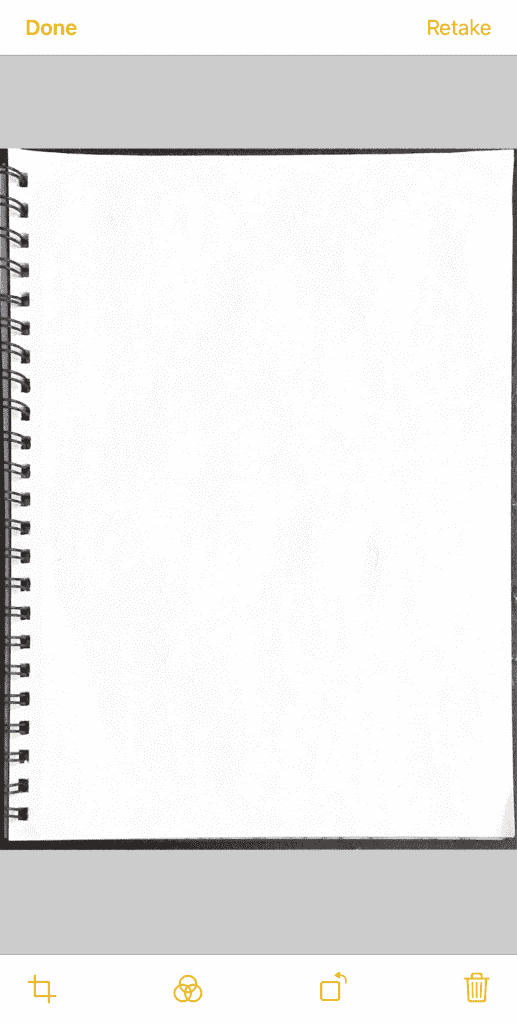
Перед тем как вставить это изображение в заметку (или сохранить в фотопленку), вы можете отредактировать его. Документ, который мы собираемся использовать в этом примере, очевидно, пустой. Однако в типичном документе вы можете настроить такие параметры, как цвет, обрезка и поворот.
Для выполнения каждого из этих действий нажимайте кнопки внизу (кроме корзины), чтобы редактировать отсканированный документ на iPhone и iPad.
Шаг 3. Сохранение отсканированного документа на iPhone
Когда документ будет именно таким, каким вы его хотите, коснитесь Выполнено в верхнем левом углу. Это вернет вас к камере. В правом нижнем углу коснитесь Сохранять для вставки отсканированных документов в заметки.
И это все! Теперь вы можете продолжать писать в своих заметках как обычно.
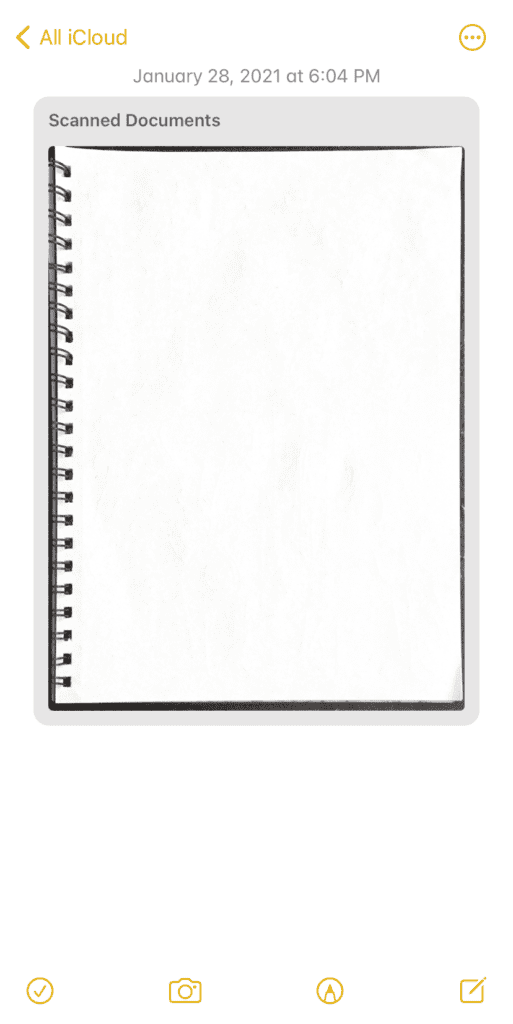
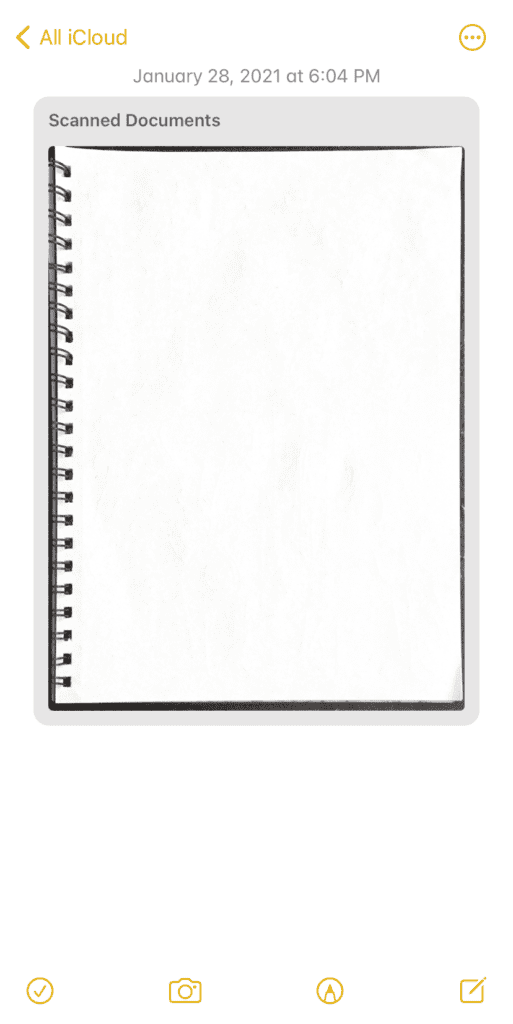
Если вы хотите сохранить этот документ на свой телефон, вы можете коснуться его в приложении «Заметки», а затем коснуться значка «Поделиться» в правом верхнем углу экрана.
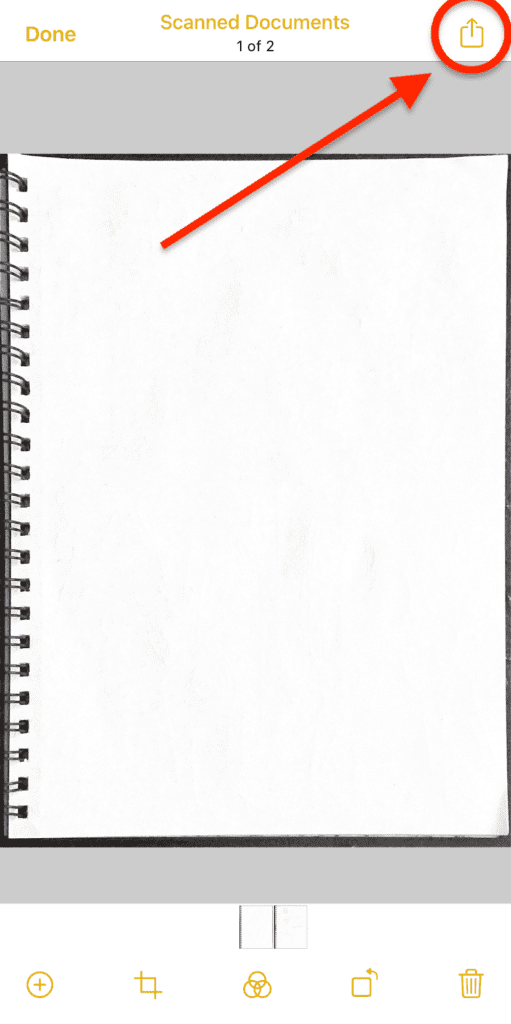
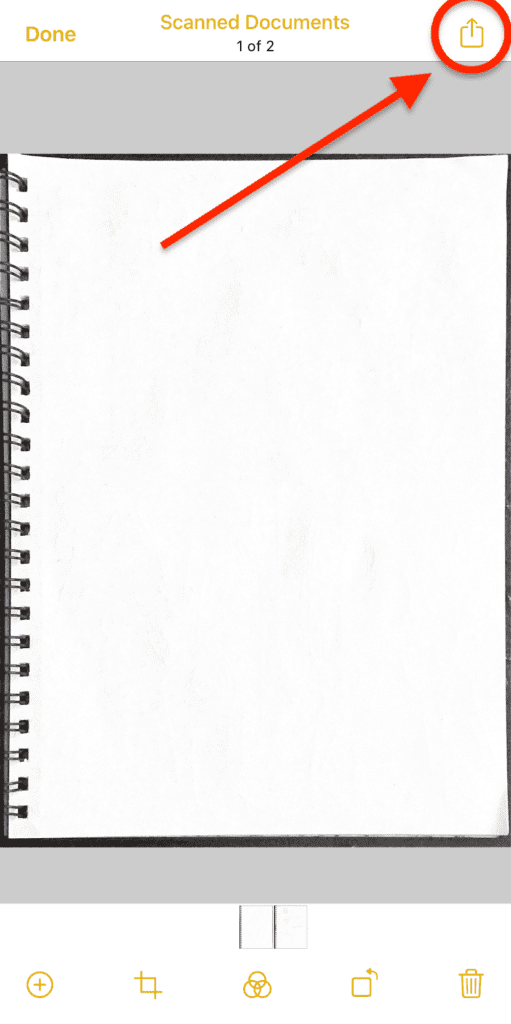
Затем вы можете сохранить это в Файлы на вашем iPhone или iPad, или вы можете скопировать его и вставить в электронное письмо, текстовое сообщение, Slack и т. д.
Как разметить отсканированный документ на iPad
Вы можете довольно легко размечать (то есть рисовать, выделять и т. Д.) Документы на iPhone и iPad. Вы можете сделать это из приложения «Заметки», открыв заметку, содержащую документ, коснувшись документа, коснувшись значка «Поделиться» в правом верхнем углу, а затем коснувшись Разметка из всплывающего меню.
Однако если вы сохранили этот PDF-документ в приложении «Файлы» и хотите пометить его там, вы можете! Просто откройте Файлы приложение и перейдите туда, где вы сохранили PDF. Коснитесь файла, а затем коснитесь значка разметки в правом верхнем углу экрана.
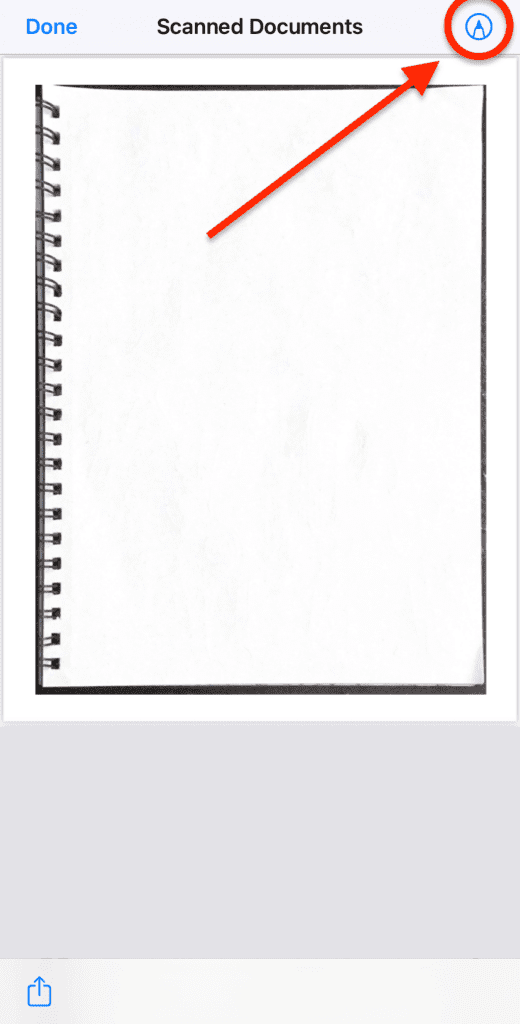
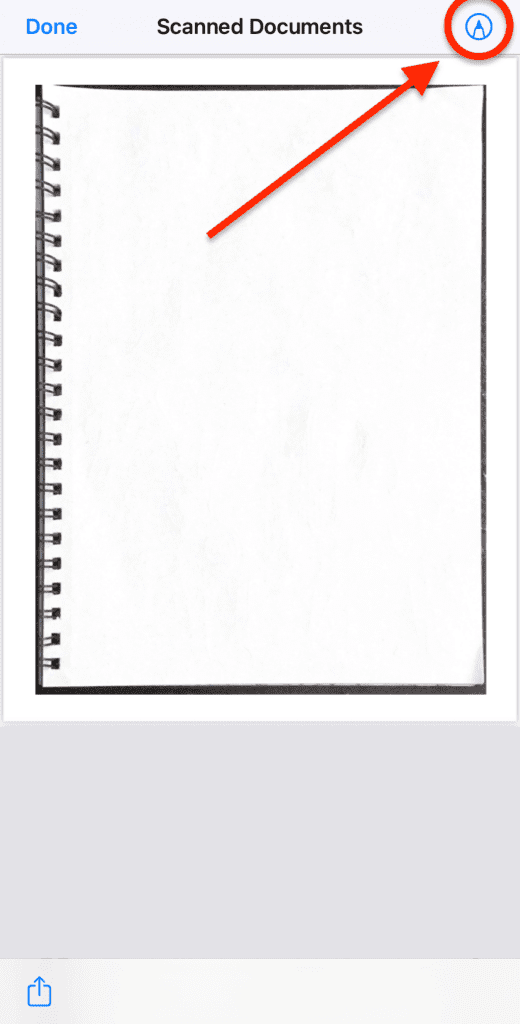
Хотя вы можете размечать файлы на iPhone, на iPad этот процесс в целом проходит более гладко. Это благодаря большему экрану и Apple Pencil, поэтому я рекомендую по возможности пометить его на планшете.
И это все! Это все, что нужно знать о сканировании и разметке документа на iPhone и iPad.
Лучшие приложения для сканирования документов на iPhone и iPad
Теперь, когда мы рассмотрели все, что нужно знать о том, как сканировать документы на iPhone и iPad, давайте поговорим о сторонних приложениях.
Хотя сканирование документов на iPhone довольно хорошее, у него есть несколько недостатков.
Сначала вам нужно сделать это через приложение Notes. Обычное приложение «Камера» не поддерживает сканирование документов.
Во-вторых, ваши возможности для редактирования отсканированных документов ограничены. Вы можете немного скорректировать цвета и отрегулировать обрезку, но вы не можете повысить резкость сканирования, удалить шум и т. Д.
И, в-третьих, вы можете экспортировать документы только в формате PDF. Вы не можете сохранить их в приложении «Фото» или как файлы любого другого типа.
По этим причинам любой, кто собирается ежедневно сканировать документы, захочет использовать одну из этих альтернатив.
Объектив Microsoft Office: стандарт
я звоню Объектив Microsoft Office «Стандартный», потому что, на мой взгляд, это базовый вариант сканирования документов, который подойдет практически всем.
- Это бесплатно
- Имеет множество опций редактирования и экспорта.
- Вы можете импортировать из своих фотографий
- Это так же точно и просто, как сканер приложений Notes
Если вы просто хотите как можно быстрее закончить эту статью и загрузить надежный сканер документов для iPhone, просто скачайте это приложение. Вы не пожалеете.
Genius Scan: для лучших результатов сканирования
Для более надежного варианта, чем Microsoft Office Lens, я рекомендую Genius Scan. Это самый iOS-подобный сканер для iPhone. Интерфейс чистый, в нем есть все функции, которые вы ищете (и несколько дополнительных), и все в одном. Это означает, что вам не нужно сохранять отсканированные изображения в заметках, файлах или фотографиях.
- Бесплатно (если вы не хотите синхронизировать между устройствами, что требует единовременной оплаты)
- Хранит ваши документы для вас, предлагая множество функций для организации
- Может быть зашифрован и защищен паролем
- Предлагает высококачественные редактируемые отсканированные изображения
Если вы не против заплатить единовременную плату за синхронизацию и хотите приложение для сканирования документов, которое справится со всем самостоятельно, то это то, что вам нужно.
Adobe Scan: профессиональный способ сканирования документов на iPhone
Как и следовало ожидать, Adobe предлагает империи сканирования документов приложение, созданное для профессионалов. Если вам нужно регулярно сканировать документы для работы, то вам, вероятно, понадобится Adobe Scan. Я был удивлен тем, сколько функций нового уровня можно найти в этом приложении.
- Легко улучшайте сканирование всех видов, включая изменение порядка документов при сканировании нескольких документов
- OCR (оптическое распознавание символов) не только сохраняет ваши документы в формате PDF, но и делает текст вашего документа доступным для чтения как текст в файле. Таким образом, это не просто PDF-изображение вашего документа, а PDF-файл с текстом, который вы можете выделить, скопировать и т. Д.
- Легко удаляйте пятна, такие как отпечатки пальцев и пятна
- Оборотная сторона: многие функции скрыты за платным доступом в размере 10 долларов в месяц.
Короче говоря, это самый дорогой вариант в этом списке, но если он является ключевым для вашей работы (например, юристом или бухгалтером), то это, вероятно, вариант для вас.
Evernote Scannable: объединяйте свои физические документы с Evernote
Если вам нравится интеграция сканирования документов с приложением Apple Notes, но не нравится использовать приложение Notes, тогда Evernote для сканирования это альтернатива, которую вы ищете.
- Свободный
- Самый простой интерфейс из всех приложений в этом списке
- Позволяет извлекать информацию из отсканированных документов, например контактную информацию
- Легко экспортировать отсканированные документы в Evernote
По общему признанию, у этого, вероятно, меньше всего функций из любого приложения в этом списке, даже меньше, чем у встроенного решения Apple. Однако, если вам нужно простое приложение, которое интегрируется с Evernote, Evernote Scannable – бесплатный и надежный вариант.
Наконец, у нас есть приложение для сканирования документов для iPhone и iPad, которое настолько премиум-класса, что граничит с глупостью. Но, может быть, это именно то, что вы ищете.
Всего за 3 доллара в месяц SwiftScan сделает все, что вы когда-либо хотели от сканера документов, и даже больше. Отсканированные изображения можно отправлять по факсу, сканировать с разрешением 200 точек на дюйм и выше, можно распечатать одним касанием, фильтровать и т. Д.
- 3 доллара в месяц
- Качественные отсканированные изображения JPG и PDF
- Облачная интеграция с iCloud, Dropbox, Google Drive и др.
- Особенности шифрования
- Предлагает темы для приложения и фильтры для документов
- Сканирует все, включая штрих-коды и QR-коды
Хотя, на мой взгляд, Adobe Scan – лучший профессиональный вариант (у него меньше, но более актуальных функций), цена SwiftScan в сочетании со всем, что вы получаете, делает его надежным (и более доступным) вариантом для профессионалов.
Хотите узнать больше о своем iPhone и приложениях для него?
Каждую неделю мы публикуем массу новых статей и руководств, которые помогут вам получить от устройств Apple больше, чем вы когда-либо думали. И раз в месяц я представляю вам уникальный список некоторых из лучших приложений, доступных в настоящее время. Это не те приложения, которые вам рекомендуют в других местах, поэтому обязательно настройтесь на них!