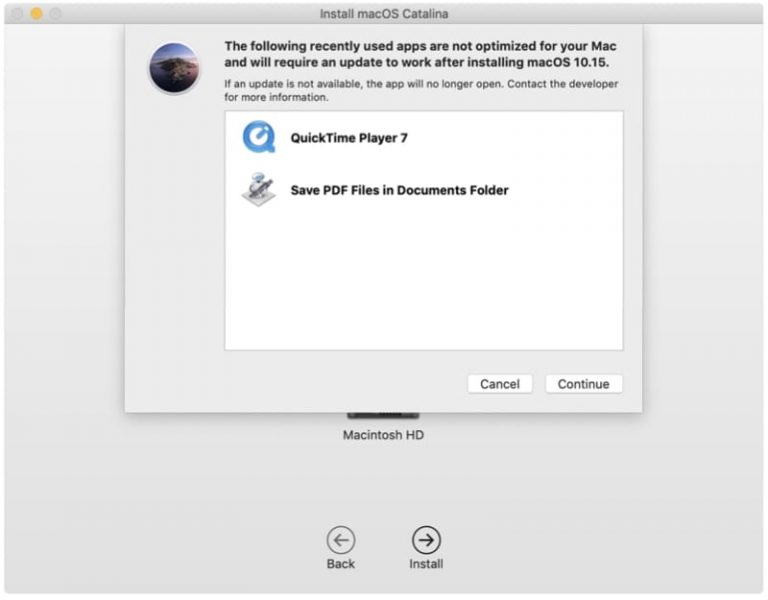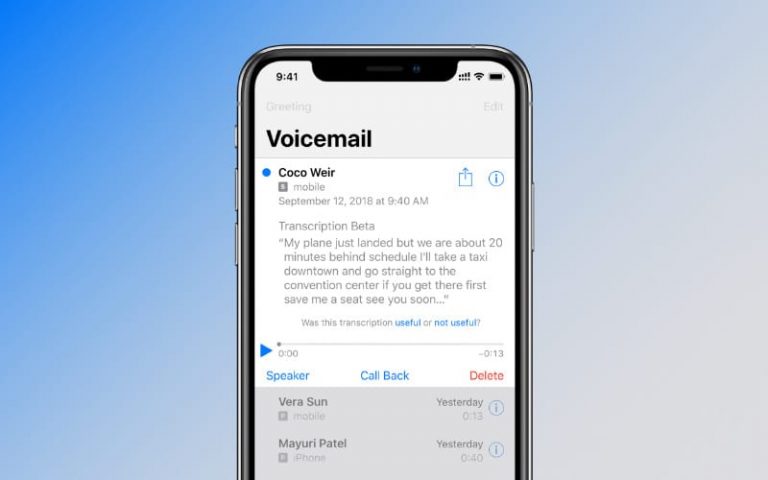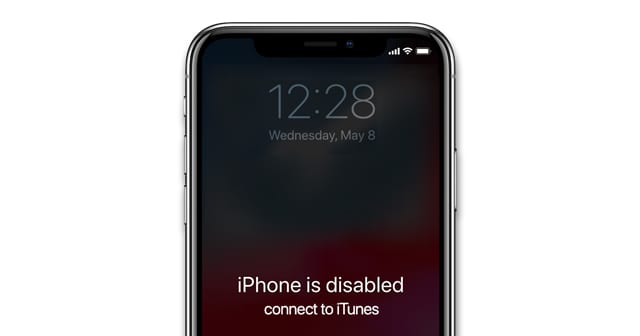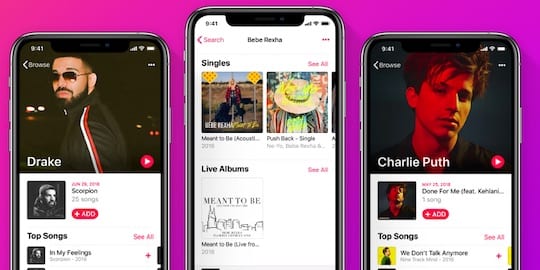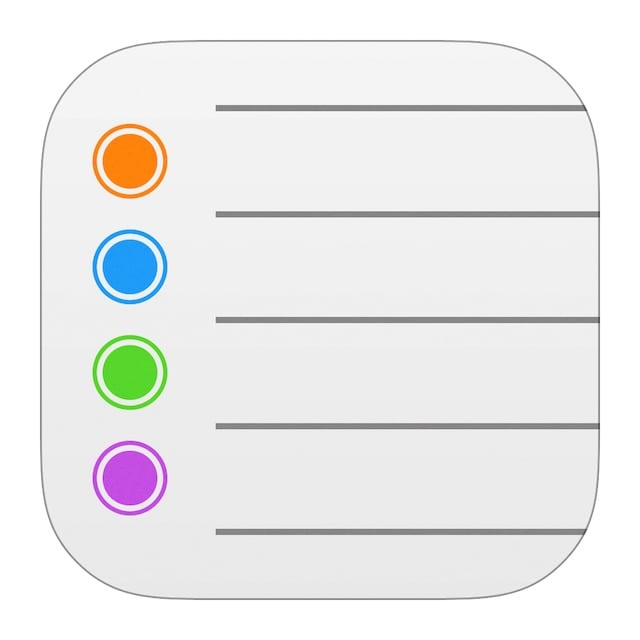Как установить Mac на ПК / ноутбук с Windows с помощью VMWare
Прежде чем мы сразу перейдем к руководству, давайте начнем с того, что вам понадобится.
- VMWare Player 12 (или в зависимости от того, что является последним на тот момент). Вы можете скачать последнюю версию с Вот
- Возьмите копию Mac OS X El Capitan, которую можно загрузить с Вот
Как установить Mac на компьютер с Windows
Шаг 1: Установите VMWare Player, который вы только что скачали. Это просто, просто следуйте инструкциям на экране, и все готово.
Шаг 2: Запустите программу после ее установки. Введите свой адрес электронной почты и нажмите Продолжить
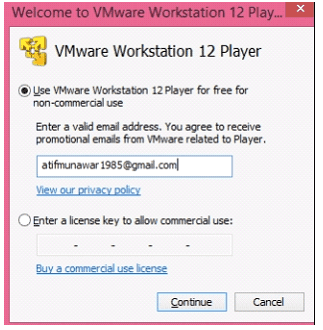
Шаг 3. Вы успешно настроили программное обеспечение VMWare. Закройте окно и перейдите к копии Mac OSX Capitan, которую вы также скачали.
Шаг 4: Это будет zip-файл, поэтому вам просто нужно распаковать его в папку по вашему выбору. Будьте терпеливы, это займет некоторое время
Шаг 5: Откройте извлеченную папку, затем «unlocker», а затем снова «unlocker».
Шаг 6: Щелкните правой кнопкой мыши файл «win_install» и запустите от имени администратора. Это откроет новое окно, в котором должно быть разрешено работать
Шаг 7. Откройте VMWare сейчас и нажмите «открыть виртуальную машину». Просмотрите папку, в которую вы извлекли OS X, и нажмите Открыть.
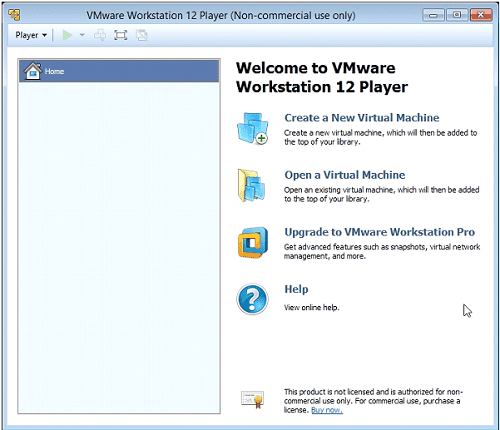
Шаг 8: Откроется новое окно. Нажмите «изменить настройки виртуальной машины». Здесь можно использовать большинство настроек, но если вы хотите что-то изменить, вы можете это сделать.
Шаг 9: Теперь нажмите «Играть в виртуальную машину», и вы увидите загружающийся прекрасный значок Apple.
Шаг 10: Вы можете выбрать установку «инструментов загрузки», когда появится уведомление в нижней части экрана (рекомендуется).
Шаг 11: Просмотрите оставшиеся параметры настройки по своему вкусу (здесь настройка запрашивает ваш Apple ID, включать ли службы определения местоположения и все эти полезные вещи)
Вот и все – готово! Mac OS X El Capitan теперь установлена на вашем ПК с Windows, НО… ..
Исправление ошибок
Вы обнаружите, что Mac здесь немного тормозит, но вам не о чем беспокоиться. После установки некоторых инструментов Mac станет довольно плавным и потрясающим.
- Щелкните инструменты VMware на рабочем столе Mac и нажмите «Установить инструменты VMware».
- Установка проста, и как только она будет установлена, вам придется перезапустить
Нижняя граница
Поздравляем, теперь у вас есть полнофункциональная Mac OSX El Capitan на вашем компьютере с Windows. Вы даже можете сделать полноэкранный режим, что даст вам ощущение полного Mac. Измените настройки, обои, увеличение, получите доступ к App Store и все, что захотите.