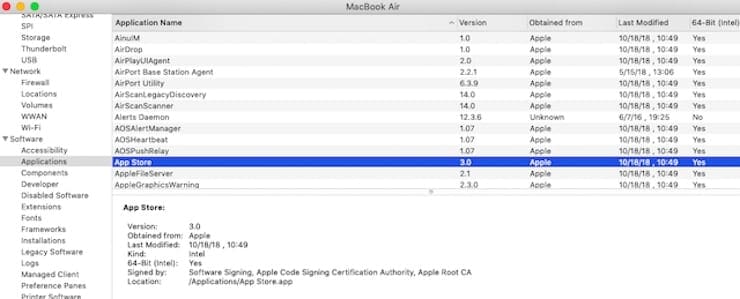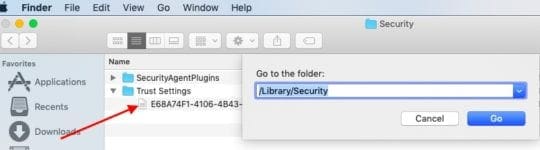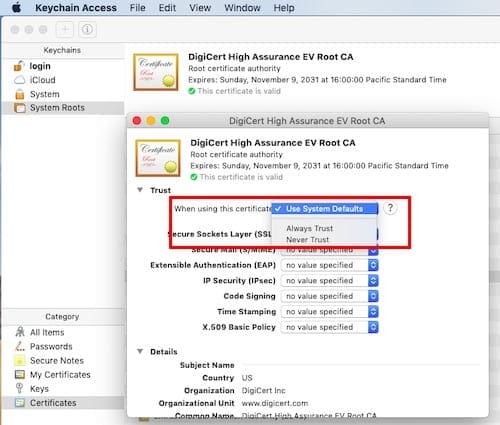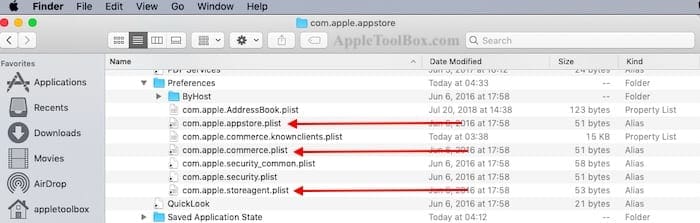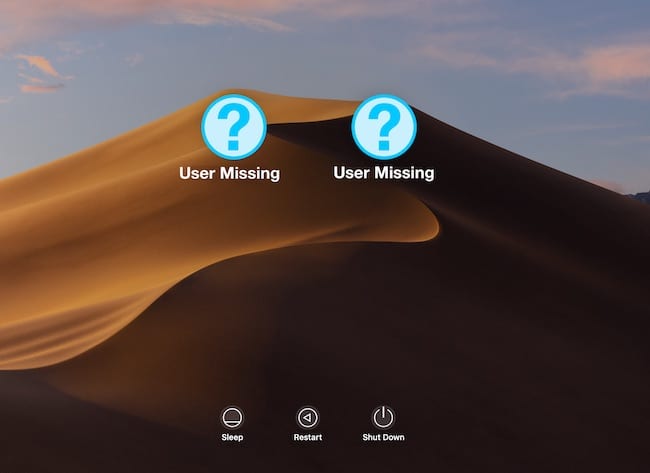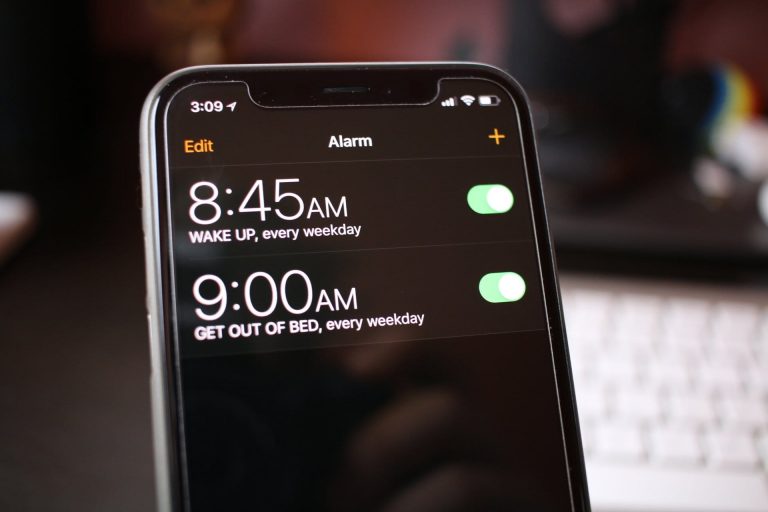Магазин приложений не работает после обновления macOS Mojave, вот несколько советов
Другая ошибка, которая иногда появляется у пользователей, возникает, когда они пытаются загрузить товар из магазина. Эта ошибка отображается как «Ваша покупка не может быть завершена, отменена. » При попытке просмотреть свою учетную запись здесь отображается сообщение «Не удается подключиться к магазину приложений».
Первая из этих проблем, вероятно, связана с каким-то конфликтом, когда дело касается файлов учетных данных магазина приложений.
Когда вы открываете магазин приложений на своем MacBook под управлением macOS Mojave, приложение открывается нормально, показывая, что вы вошли в систему со своими учетными данными (в левом нижнем углу экрана), при этом отображается окно входа, чтобы начать загрузку обновлений или просмотреть магазин.
СВЯЗАННЫЙ:
Последовательность ошибок начинается после того, как вы вводите свои учетные данные на этом экране входа.
Прежде чем приступить к подробным действиям по устранению неполадок, описанным ниже, попробуйте выйти из своей учетной записи App Store, а также своей учетной записи iCloud. Перезагрузите MacBook, а затем снова войдите в систему со своими учетными данными, чтобы узнать, решит ли это проблемы магазина приложений, с которыми вы столкнулись.
Иногда простой выход и повторный вход с перезапуском компьютера могут помочь.
Пожалуйста, следуйте инструкциям ниже, вы не смогли решить вашу проблему с помощью простого процесса перезапуска / выхода / входа.
Как исправить проблемы со входом в App Store на macOS Mojave
Некоторым удалось проверить свой MacBook на наличие избыточных копий приложения из магазина приложений и удалить их со своего компьютера. Избыточные копии могут существовать на вашем компьютере через копию копии или более старые резервные копии приложения.
- Чтобы проверить это, вы можете начать, нажав > Об этом Mac> Обзор> Системный отчет.

- Затем выберите «Программное обеспечение» на левой панели, а затем «Приложения». Подождите несколько минут, и список приложений загрузится в правой части экрана.
- Прокрутите вниз и найдите «Магазин приложений». Здесь вы должны увидеть только одну копию App Store. Нажав на строку, вы увидите расположение приложения на вашем MacBook.

- Если у вас есть несколько копий приложения магазина приложений на вашем MacBook, вам нужно будет удалить избыточные копии приложения, перезапустить MacBook и попробовать войти в свой App Store.
Другая распространенная причина ошибки подключения в MacOS App Store часто связана с неверной системной информацией о дате / времени, как описано в этом Технический документ Apple. Следуйте указаниям Apple и проверьте настройки даты / времени системы на вашем MacBook.
Не удается подключиться к App Store в macOS Mojave
Проверьте свои сертификаты доверия в macOS Mojave
Некоторым пользователям удалось восстановить свои сертификаты доверия на своих MacBook, чтобы обойти эту проблему. Обязательно сделайте резервную копию вашего MacBook, прежде чем использовать следующее:
- Откройте Finder и перейдите в папку / Library / Security / Trust Settings.
- Скопируйте эту папку на рабочий стол, чтобы у вас была копия
- Удалите все файлы списка предпочтений, которые есть в этой папке, перетащив их на рабочий стол.

- Перезагрузите MacBook и попробуйте снова войти в App Store.
- Если это не сработает, вы можете переместить файл plist обратно в папку ‘/ Library / Security / Trust Settings’.
- Другой сертификат безопасности, который нужно проверить, – это корневой ЦС Digicert High Assurance EV.
- Откройте утилиту доступа к связке ключей, используя прожектор
- Нажмите Системные корни вверху и нажмите сертификаты в нижнем окне.
- Найдите и дважды щелкните “Digicert High Assurance EV root CA”.
- Нажмите “Доверие”, чтобы развернуть его.

- Измените «При использовании этого сертификата» на «Никогда не доверяйте»
- Перезагрузите MacBook
- Снова выполните шаги с 6 по 10 и снова измените его с «Никогда не доверять» на «Использовать системные настройки по умолчанию».
- Проверьте, можете ли вы подключиться и получить доступ к App Store
Получаете сообщение об ошибке 500 после ввода учетных данных?
Некоторые пользователи сообщают, что при попытке войти в App Store они получают странное сообщение об ошибке 500, связанное с com.apple.commerce.client. Перезагрузка MacBook и очистка файлов plist не сильно помогли с этой проблемой.
Единственное решение, которое, похоже, работает, – через Терминал. Откройте утилиту терминала на своем MacBook и введите следующую команду:
по умолчанию пишется com.apple.appstore.commerce Storefront -string «$ (по умолчанию читается com.apple.appstore.commerce Storefront | sed s /, 8 /, 13 /)»
Перезагрузите MacBook и попробуйте войти в Appstore со своими учетными данными.
Как исправить ошибку «Покупка не может быть завершена» в macOS Mojave
Если у вас нет проблем со входом и доступом к macOS App Store, но есть проблемы с загрузкой элементов, это вполне может быть связано с файлами plist на вашем MacBook для AppStore.
Есть несколько ключевых файлов App Store, которые вам нужно будет найти на вашем MacBook. Иногда эти файлы списка предпочтений повреждаются и могут вызвать проблемы с работой App Store в macOS Mojave.
Три ключевых файла, которые нужно искать и удалять с вашего MacBook:
- com.apple.storeagent.plist
- com.apple.commerce.plist
- com.apple.appstore.plist
Для приложений с песочницей, как в этом случае, вы сможете найти эти файлы в своей пользовательской библиотеке.
- Начните с открытия приложения Finder на вашем MacBook
- В верхнем меню нажмите «Перейти», затем «Перейти к папке ..» и введите /~/Library/Containers/com.apple.appstore, как показано ниже.

- Разверните папку «Данные», затем «Библиотека», а затем «Настройки».
- Здесь вы найдете три файла, которые необходимо удалить.

- Вы можете пока перетащить эти файлы на свой рабочий стол
- Затем перезагрузите MacBook и попробуйте войти в систему и загрузить элемент из магазина приложений.
- В случае успеха вы можете вернуться на рабочий стол и переместить файлы plist в корзину.
Если описанные выше действия не работают для вас, вы можете попробовать установить новую копию macOS Mojave на свой MacBook или обратиться в службу поддержки Apple, поскольку они смогут помочь с этой проблемой.
Мы надеемся, что эти советы были вам полезны. Пожалуйста, дайте нам знать в комментариях ниже, если у вас есть какие-либо вопросы.