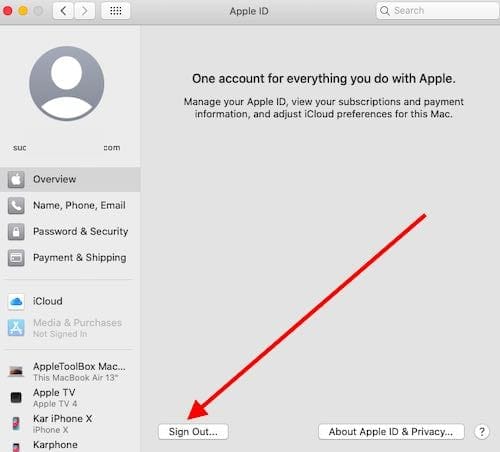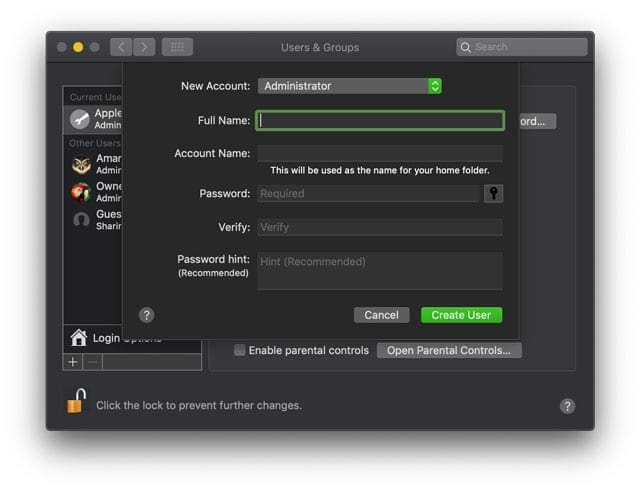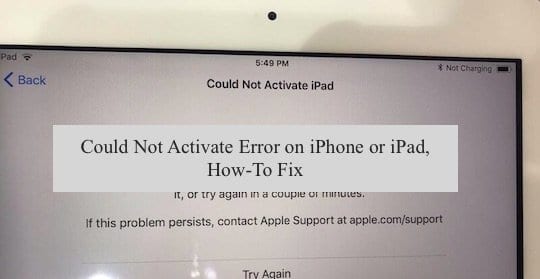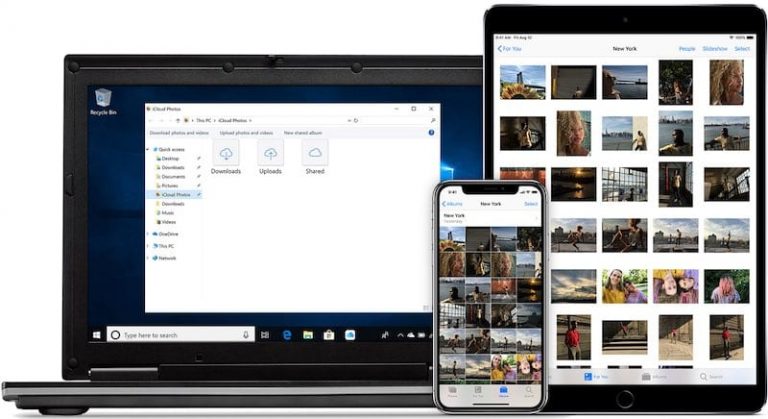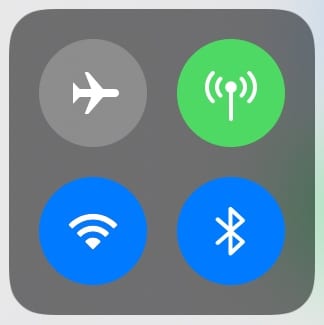Магазин приложений не работает в macOS Catalina, как исправить
Перед попыткой устранения неполадок обязательно сделайте резервную копию вашего Mac.
Быстрые советы 
- Откройте FaceTime или iMessage и войдите в систему, используя свой Apple ID (или выйдите, а затем снова войдите) – это часто запускает ваши приложения Apple Service, включая App Store.
- Закройте App Store и снова откройте, удерживая клавишу Shift на левой стороне клавиатуры. Когда откроется магазин приложений, попробуйте обновить приложения.
- Если вы используете VPN, отключите его
- Выключите, а затем включите питание (НЕ ИСПОЛЬЗУЙТЕ ПЕРЕЗАПУСК – выполните полное выключение)
- Измените настройки даты и времени на другой, отличный от вашего текущего часового пояса и региона
- Выйдите и вернитесь в Mac App Store. И убедитесь, что выбранная вами страна верна
- Удалите папки кэша App Store из кеша вашей пользовательской библиотеки
- Сбросить кеш принятых сертификатов
- Обновление с помощью комбинированной загрузки обновления macOS, а не обновления из магазина приложений
- Создайте нового пользователя-администратора и посмотрите, сможете ли вы открыть Mac App Store, используя эту новую учетную запись пользователя.
Связанный:
Почему App Store не работает на macOS Catalina?
Давайте рассмотрим основы, прежде чем мы перейдем к конкретным проблемам App Store в macOS Catalina. Наиболее частыми причинами, по которым магазин приложений может не работать на вашем Mac, являются плохое соединение Wi-Fi, другой идентификатор Apple ID, настройка прокси в сети, настройка VPN с расширенными настройками безопасности или неработающие системы Apple.
В этом разделе мы хотим исключить эти основы, прежде чем изучать некоторые из конкретных проблем App Store.
Проверьте подключение на Mac
Можете ли вы подключиться к своему Wi-Fi и есть ли у вас сильный сигнал через сеть? Могут ли другие устройства Apple подключиться к этому Wi-Fi и получить доступ к магазину приложений? Проверьте с помощью iPhone или iPad.
Если вы можете без проблем подключиться к сильному Wi-Fi и получить доступ к Интернету, давайте двигаться вперед. С другой стороны, если у вас возникли проблемы с производительностью Wi-Fi после обновления до macOS Catalina, ознакомьтесь с предлагаемыми здесь идеями. (особенно в отношении настроек роутера 2,5 ГГц и 5 ГГц).
Вот что предложили некоторые из читателей:
- Когда появилось уведомление «Войти в FaceTime», я вошел в учетную запись Apple ID, которую мы используем для обновлений AppStore, macOS и т. Д. После этого приложение App Store открылось как обычно.. Краткое решение – запустить FaceTime и войти в систему.
- Я думаю, что моя проблема как-то связана с настройками сети моего Mac. Итак, я открыл настройки сети, выбрал сетевой адаптер, нажал «Дополнительно», перешел на вкладку «Прокси» и снял флажок «Автоматическая настройка прокси». Это все исправило.
- Выберите «все приложения используют VPN» в настройках, отключите или выключите любую VPN, после чего App Store будет работать нормально.
Проверьте статус системы Apple Server в Mac App Store
Часто бывает, что Apple выполняет работы по обслуживанию магазина приложений Mac и других связанных серверов. Прежде чем вносить какие-либо изменения в настройки MacBook для решения проблем с магазином приложений, проверьте Статус системы Apple страница. Здесь вы должны убедиться, что рядом с «Mac App Store» есть зеленый значок.
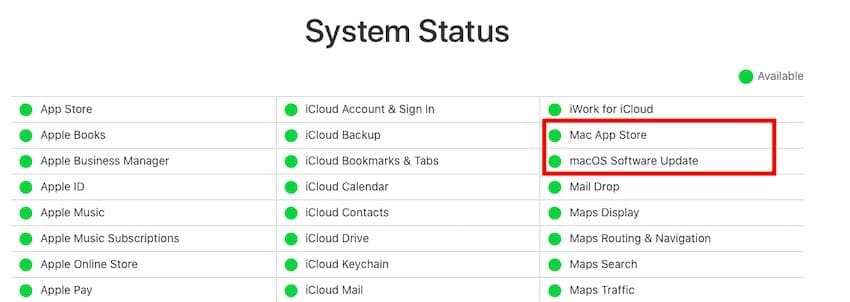
Используете правильные учетные данные Apple ID?
Используете ли вы правильный Apple ID для доступа к магазину приложений? Это проверка для читателей, которые склонны использовать несколько идентификаторов Apple ID. Один идентификатор для iCloud и другой идентификатор для магазина приложений и др. Убедитесь, что вы используете правильный Apple ID.
Теперь, когда мы рассмотрели некоторые основы, давайте углубимся и рассмотрим некоторые конкретные проблемы App Store в macOS Catalina.
Невозможно обновить приложения в macOS Catalina, ознакомьтесь с этими советами
Некоторые пользователи сообщают, что они не могут устанавливать обновления для своих приложений. В магазине приложений отображается уведомление об ожидающих обновлениях приложений, но когда вы щелкаете и пытаетесь обработать обновления, он предлагает вам войти в систему, и после ввода учетных данных ничего не происходит.
Лучше всего попытаться решить эту проблему, чтобы выйти и снова войти в систему.
- Нажмите > Системные настройки> Apple ID.
- Выберите Обзор слева
- Нажмите “Выйти …”

- Подождите 30 секунд
- Перезагрузите Mac и снова войдите в систему, используя описанные выше действия.
Теперь попробуйте войти в Mac App Store.
Если вы вошли в Apple Music, подкаст или ТВ-приложение, Выйдите из него, используя пункт меню «Учетная запись» вверху. Снова войдите в приложение, а затем попробуйте получить доступ к Mac App Store и проверьте, можете ли вы войти в систему и применить обновления приложения.
Обновление приложений через терминал
Используйте терминал для обновления! Терминал устанавливает ваши обновления вручную, и как только вы закончите, перезапустите и снова проверьте магазин приложений Mac. Итак, откройте Терминал (Приложения> Утилиты> Терминал) и введите: softwareupdate -i -a и проверьте, работает ли это.
Невозможно установить новые приложения на macOS Catalina, исправить
Если у вас возникли проблемы при установке новых приложений в macOS Catalina, скорее всего, это связано с новыми изменениями безопасности в macOS Catalina. Мы написали подробный пост, посвященный этой проблеме. Пожалуйста, проверьте, поможет ли это в вашей ситуации. Это особенно касается сторонних приложений, которые вы пытаетесь загрузить из Интернета. Новый расширенный модуль Gatekeeper в macOS Catalina может препятствовать установке этих приложений.
Пустой экран магазина приложений Mac и другие проблемы в macOS Catalina
Если вы видите экран магазина приложений банка или ваше приложение в магазине приложений просто зависает или испытывает временный сбой в macOS Catalina, ознакомьтесь со следующими советами.
Одна из уловок, которая срабатывала в прошлом при работе со странным поведением в магазине приложений Mac, – это изменение даты / времени системы.
Измените часовой пояс на другое место, перезагрузите Mac и вернитесь в > Системные настройки> Дата и время и выбрал Установить часовой пояс автоматически с использованием текущего местоположения.
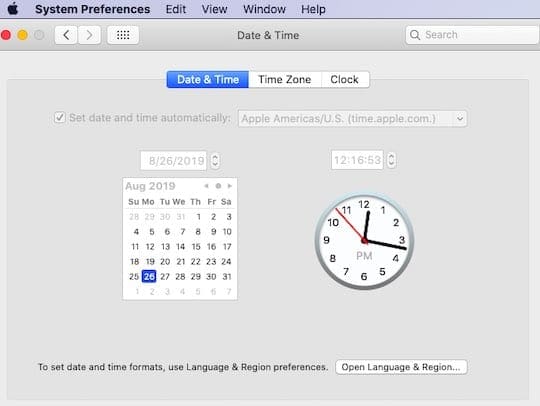
Очистите файлы кеша App Store с MacBook и проверьте
Если изменение системной даты / времени не помогло вам, вы можете попробовать восстановить файлы кеша магазина приложений на вашем MacBook, перезапустить и затем запустить App Store.
Сбросьте кеш принятых сертификатов и проверьте
Иногда эти старые сертификаты могут мешать вам получить доступ к Mac App Store. Следуйте инструкциям по удалению этих файлов, а затем проверьте, можете ли вы получить доступ к App Store и использовать его в macOS Catalina.

- Откройте Finder> Перейти> Перейти в папку
- В строке поиска “Перейти к папке” введите / var / db / crls /
- Удалите файлы crlcache.db и ocspcache.db.
- Введите пароль администратора, если будет предложено
- Перезагрузите систему и проверьте, работает ли App Store.
Обновите или переустановите macOS с помощью комбинированного обновления
Многие из наших читателей рекомендуют обновлять Mac с помощью комбинированного обновления вместо обновления через Обновление программного обеспечения в Системных настройках.
Если вам интересно, что такое комбо-обновление и чем оно отличается от обычного?
- Комбинированное (комбинированное) обновление для macOS или OS X содержит все изменения с момента первоначального выпуска этой основной версии macOS или OS X. Вы можете использовать комбо-обновления, чтобы обновить macOS с любой версии в рамках этого крупного обновления.
- Регулярное обновление macOS является дельта-обновлением и содержит только файлы, которые изменились с момента последнего обновления. Вы можете использовать дельта-обновления для обновления вашей macOS ТОЛЬКО с предыдущей версии macOS.
Что делает комбо-обновление особенным, так это то, что оно имеет тенденцию устранять основные проблемы с ЛЮБЫМ из предыдущих обновлений.
Вы даже можете переустановить комбо-обновление на Mac, чтобы исправить проблемы, даже если на этом Mac уже установлена последняя версия macOS. Просто убедитесь, что вы сделали резервную копию, прежде чем запускать любое обновление – дельта или комбо!
Вы найдете комбо-обновления на Сайт загрузок Apple–Не через функцию обновления программного обеспечения в системных настройках.
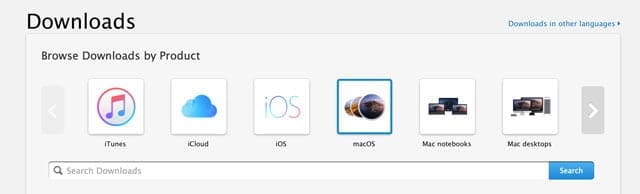
Создайте нового администратора на вашем Mac
Отличный способ определить проблемы с вашей учетной записью – создать другого администратора на вашем Mac, а затем протестировать Mac App Store.
- На вашем Mac выберите Меню Apple> Системные настройки> Пользователи и группы

Системные настройки Mac Пользователи и группы - Щелкните значок значок замка чтобы разблокировать это
- Введите имя администратора и пароль для подтверждения
- Выбрать Добавить кнопку под списком пользователей
- В меню «Новая учетная запись» выберите Администратор как ваш тип пользователя
- Администратор может добавлять других пользователей и управлять ими, устанавливать приложения и изменять настройки.
- Введите полное имя нового пользователя и имя учетной записи.
- Создайте пароль, затем введите его еще раз для проверки
- Установите подсказку для пароля, чтобы помочь пользователю его запомнить
- Нажмите Создать пользователя

- После создания нового пользователя с правами администратора выйдите из системы текущего пользователя, войдите в систему и настройте нового пользователя.
- Попробуйте открыть Mac App Store в этой новой учетной записи пользователя.
- Если Mac App Store по-прежнему не работает, попробуйте использовать другой Apple ID или создайте новый Apple ID и проверьте
Заворачивать
Мы надеемся, что с помощью этого руководства по устранению неполадок вы смогли решить некоторые проблемы App Store в macOS Catalina. Пожалуйста, дайте нам знать в комментариях, если у вас есть какие-либо вопросы или если вы хотите поделиться советом или трюком, который сработал для вас.
Советы читателям 
- Читатель Теренс предлагает сбросить брелки вашего Mac. Зайдите в Связку ключей. Выберите настройки и сбросьте брелки по умолчанию – единственное, что сработало для Теренса.
- Попробуйте создать нового пользователя-администратора и посмотрите, сможете ли вы открыть App Store с этим новым пользователем. Если это так, вы можете захотеть переместить свои старые пользовательские папки и файлы этому новому пользователю и вместо этого продолжить работу с новыми учетными данными администратора.
- Я создал нового пользователя с новым Apple ID – это то, что в итоге сработало для меня
- Я отключился / снова подключился к iMessage и бац! В App Store исчез белый экран!