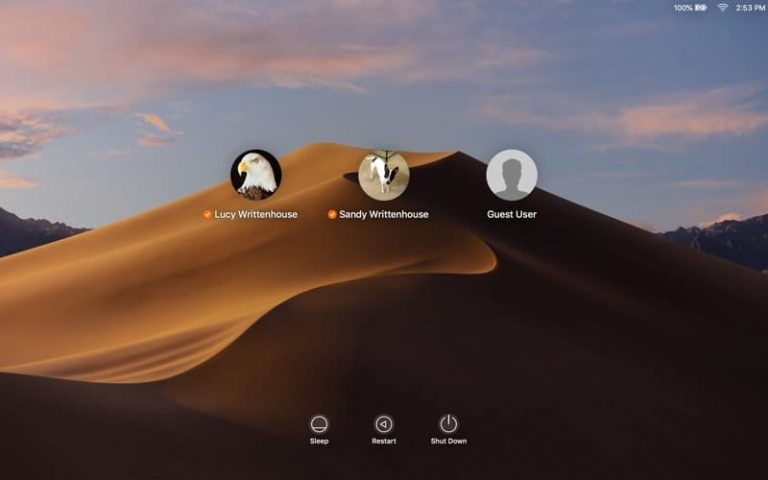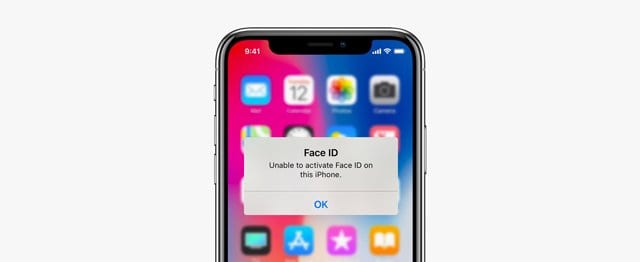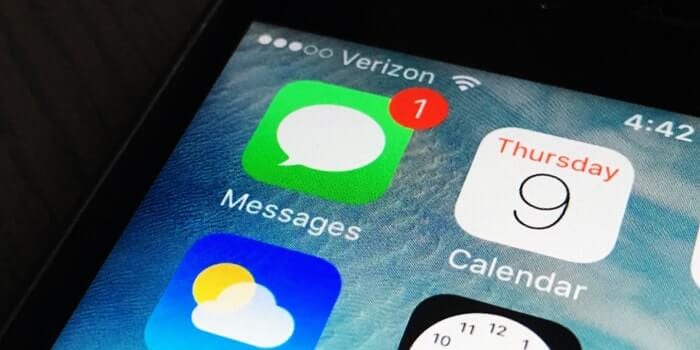Начать использование автозаполнения iPhone, инструкции
Эта функция очень удобна для запоминания всей вашей личной информации. Так что теперь вам не нужно вводить свое имя, адрес электронной почты, номер телефона, данные кредитной карты и т. Д. Каждый раз, когда вы заполняете форму.
Как работает автозаполнение?
Для начала убедитесь, что ваши личные данные и информация сохранены на вашем iPhone, iPad или других iDevices в качестве контакта. Если у вас еще нет контакта, его действительно легко создать.
Чтобы создать новый контакт
- Открыть Контакты
- Нажмите +
- Добавьте свою информацию (адреса, номера телефонов, адреса электронной почты и другие важные данные)
- Нажмите Сохранить, чтобы создать для себя новый контакт.
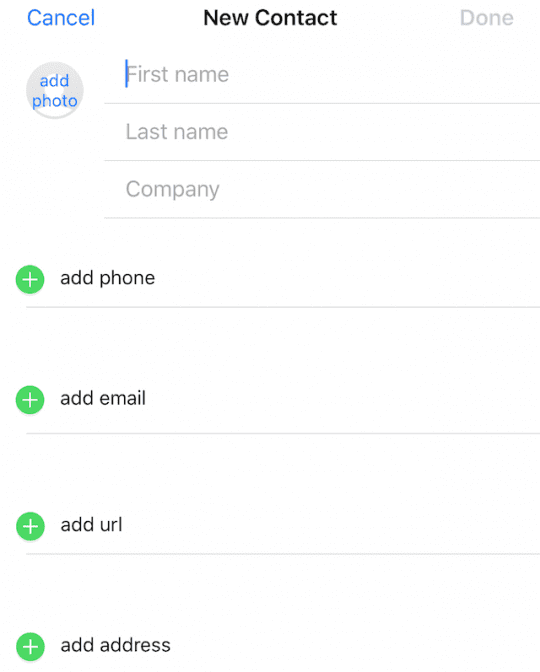
Не забудьте заполнить хотя бы самые важные поля, такие как «имя», «адреса электронной почты» и «номера телефонов». Если вы уверены в безопасности и конфиденциальности своего iPhone, введите более конфиденциальную информацию, например номера кредитных карт и другую информацию. После того, как вы введете все эти данные, нажмите «Готово».
Напоминаем, что если ваш контакт уже сохранен, но информация устарела, это легко изменить. Нажмите «изменить», и вы внесете в свой контакт необходимые изменения. А затем нажмите «Готово». Это оно!
Включение автозаполнения
Эта функция работает рука об руку с проприетарным браузером Apple Safari. Поэтому, как только ваш контакт будет готов, обновите настройки Safari, чтобы автозаполнение работало на вас.
Чтобы получить работающую контактную информацию
- Перейдите в настройки
- Прокрутите вниз до Safari
- Выберите «Автозаполнение».
- Включите ползунок «Использовать контактную информацию».
- Нажмите «Моя информация»
- Выберите свой контакт
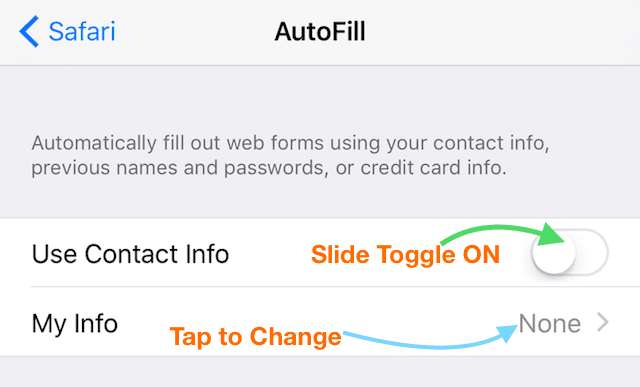
Теперь ваш iPhone или другое iDevice может использовать всю информацию, хранящуюся в «Моя информация». Чтобы перейти на другой контакт, просто нажмите «Мои данные» и обновите его, добавив новый контакт.
Обеспокоены автозаполнением и конфиденциальностью?
Автозаполнение – это способ сэкономить время при вводе таких вещей, как ваше имя, адрес электронной почты, телефон и адрес. Хотя вы можете сохранять такую информацию, как пароли, имена пользователей и кредитные карты, у вас их тоже нет.
Чтобы ограничить информацию для автозаполнения, перейдите на Настройки> Safari> Автозаполнение и отключите Имена, Пароли и Кредитные карты.
Мы также предлагаем вам удалить все сохраненные кредитные карты.
Автозаполнение паролей
Еще одна замечательная функция – это способность Safari автоматически сохранять идентификаторы и пароли.
Для сохранения идентификаторов и паролей
- Перейдите в настройки
- Прокрутите вниз до Safari
- Выберите «Автозаполнение».
- Включите ползунок «Имена и пароль».
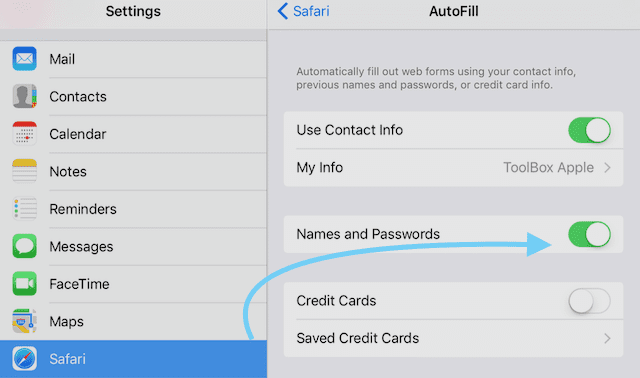
Автозаполнение кредитных и дебетовых карт
Информацию о кредитной или дебетовой карте можно ввести вручную при каждом заполнении формы или сохранить в автозаполнении iPhone.
Чтобы сохранить свою кредитную и дебетовую карту
- Перейдите в настройки
- Прокрутите вниз до Safari
- Выберите «Автозаполнение».
- Включите ползунок «Кредитные карты».
- Коснитесь Сохраненные кредитные карты
- Введите пароль iPhone или Touch ID, если потребуется
- Выберите Добавить кредитную карту.
- Есть два варианта
- Введите данные своей кредитной карты вручную
- Пусть ваш iPhone извлечет необходимую информацию, сфотографировав карту.
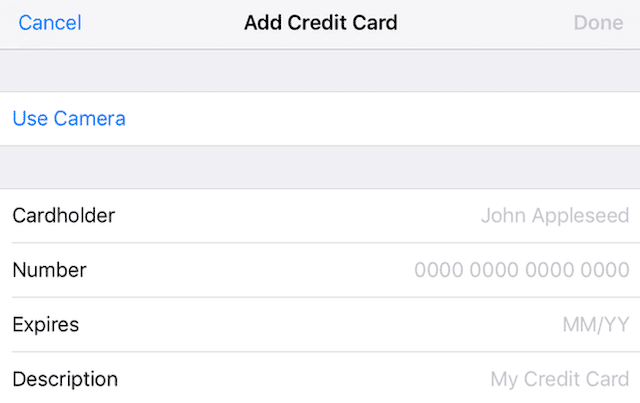
К вашему сведению, дебетовые карты добавляются таким же образом.
Защити свой телефон
Если вы решите использовать автозаполнение, лучше всего защитить паролем ваш iPhone или другое iDevice. Без защиты паролем любой, кто имеет доступ к вашему iPhone, также имеет доступ к вашим конфиденциальным данным.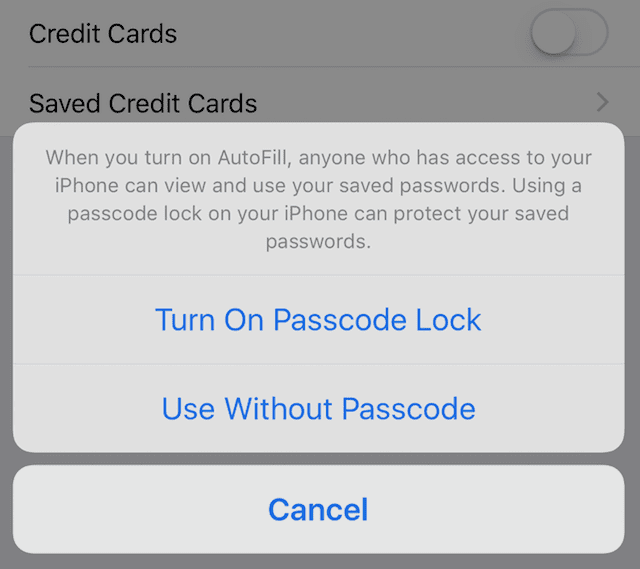
Для защиты паролем
- Перейдите в настройки
- Выберите Touch ID и пароль
- На устройствах без Touch ID перейдите в «Настройки»> «Face ID (Touch ID) и пароль».
- Нажмите Включить пароль
- Введите шестизначный код доступа или свой Touch ID / Face ID.
- Или нажмите Параметры пароля, чтобы переключиться на четырехзначный числовой код, пользовательский цифровой код или пользовательский буквенно-цифровой код.
- Введите пароль еще раз, чтобы подтвердить его и активировать.
Ознакомьтесь с этой статьей, чтобы подробно узнать о пароле, защищающем ваше iDevice. Для тех, кто действительно заботится о безопасности и конфиденциальности на своих iDevices, ознакомьтесь с этой статьей.
Чем Автозаполнение отличается от Связки ключей iCloud?
Когда автозаполнение включено, ваша информация хранится на вашем конкретном iDevice. Связка ключей iCloud синхронизирует эту информацию на всех ваших iDevices и Mac, если она включена в настройках iCloud или в предпочтениях. Таким образом, автозаполнение и связка ключей iCloud работают рука об руку, обмениваясь информацией и сохраняя ее на ваших iDevices и компьютерах. Если у вас более одного iDevice или Mac, рекомендуется использовать Связку ключей iCloud, чтобы хранить ваши пароли, контактную информацию и другую информацию, чтобы она синхронизировалась на всех ваших устройствах и компьютерах.
Включение связки ключей iCloud
- Коснитесь Настройки
- Выберите iCloud
- Выберите брелок
- Установите для Связки ключей iCloud значение ВКЛ.

Для Mac
- Зайдите в Системные настройки
- Выберите iCloud
- Проверить брелок
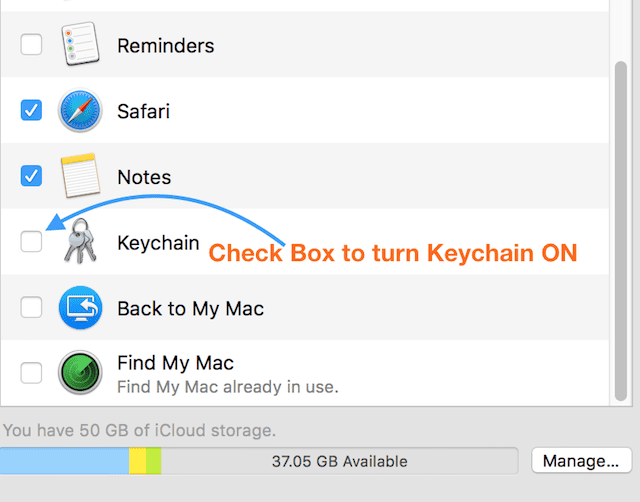
Настройте Связку ключей iCloud на ВСЕХ устройствах
Вам необходимо включить Связку ключей iCloud на всех ваших iDevices и Mac. Теперь вам нужно ввести свой Apple ID и пароль и одобрить синхронизацию для всех других iDevices и Mac, которые вошли в систему с использованием того же Apple ID и пароля.
Резюме
Автозаполнение делает работу с вашим iPhone или другим iDevice простой и удобной, особенно при заполнении формы информации для онлайн-заказа. Если эта функция включена, ваш iPhone автоматически входит на веб-сайты, без необходимости вводить какие-либо учетные данные. Когда вы посещаете сайт, которому нужна ваша информация, используйте опцию Автозаполнение.
Автозаполнение сохраняет и автоматически заполняет личную информацию на веб-сайтах. Это просто делает просмотр веб-страниц и покупки на вашем iPhone, iPad или другом iDevice намного проще и спокойнее. Используйте это и сэкономьте много времени!