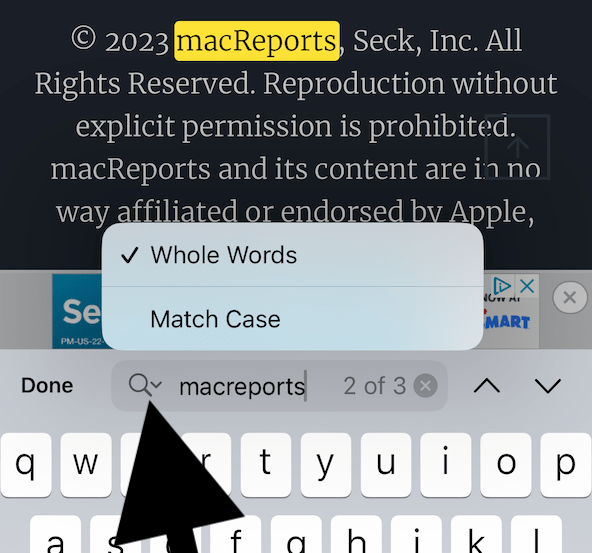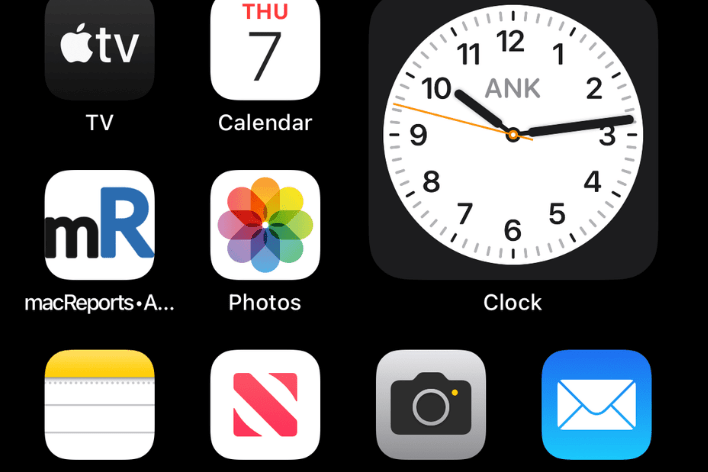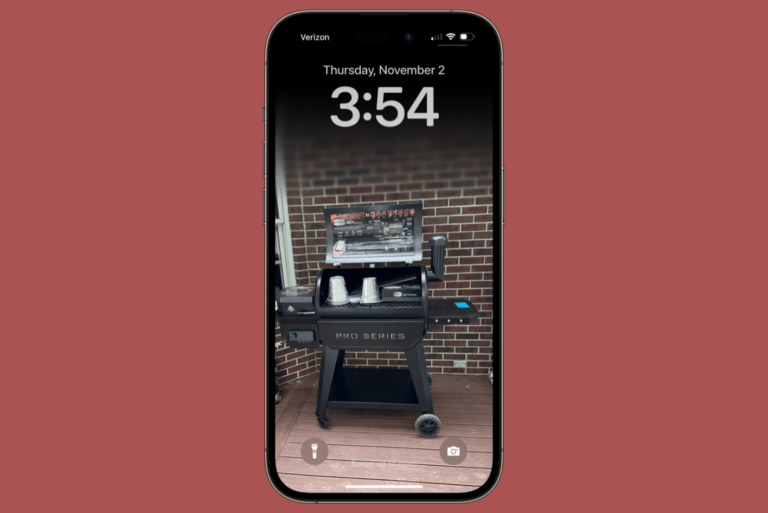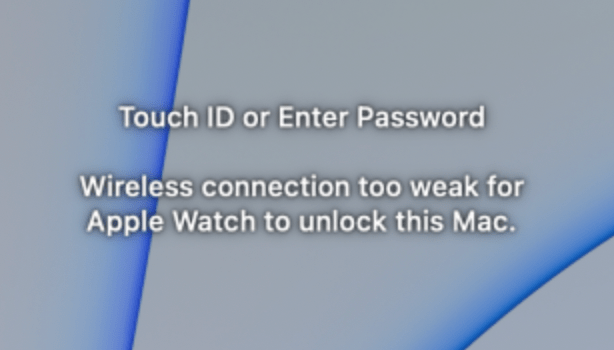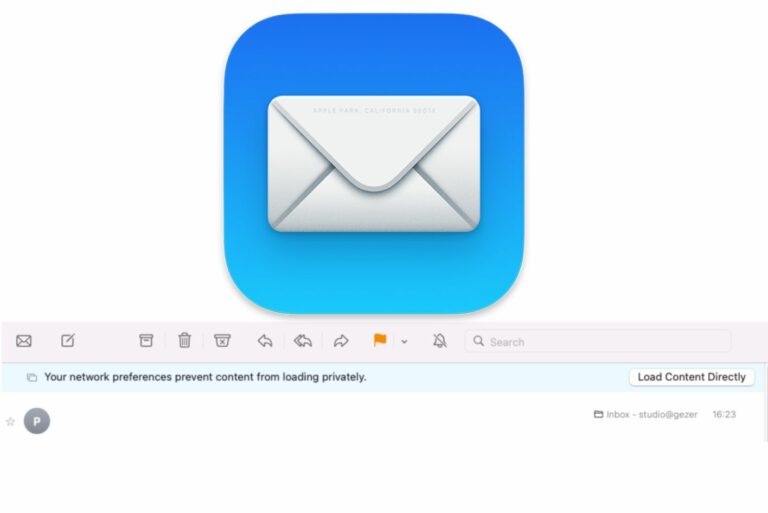Не удается подключиться к Zoom на Mac, как исправить •
Иногда Zoom может работать не так, как ожидалось, когда вы хотите присоединиться к собранию или провести его. Распространенная проблема, которая вызывает проблемы с Zoom, возникает, когда ваш Mac не может установить соединение с серверами Zoom. Если вы столкнулись с этой проблемой, вы можете получить сообщение об ошибке: «Вы не можете подключиться к Zoom. Пожалуйста, проверьте подключение к сети и повторите попытку». Иногда вы можете заметить, что Zoom зависает и никогда не пропускает экран «Подключение» или «Подключение к аудио или видео». Это будет выглядеть так, как будто Zoom загружается, но никогда не завершает процесс.
Проблемы с подключением могут быть вызваны многими факторами. В этой статье я объясню, что вы можете сделать, если у вас есть проблемы с Zoom на вашем Mac.
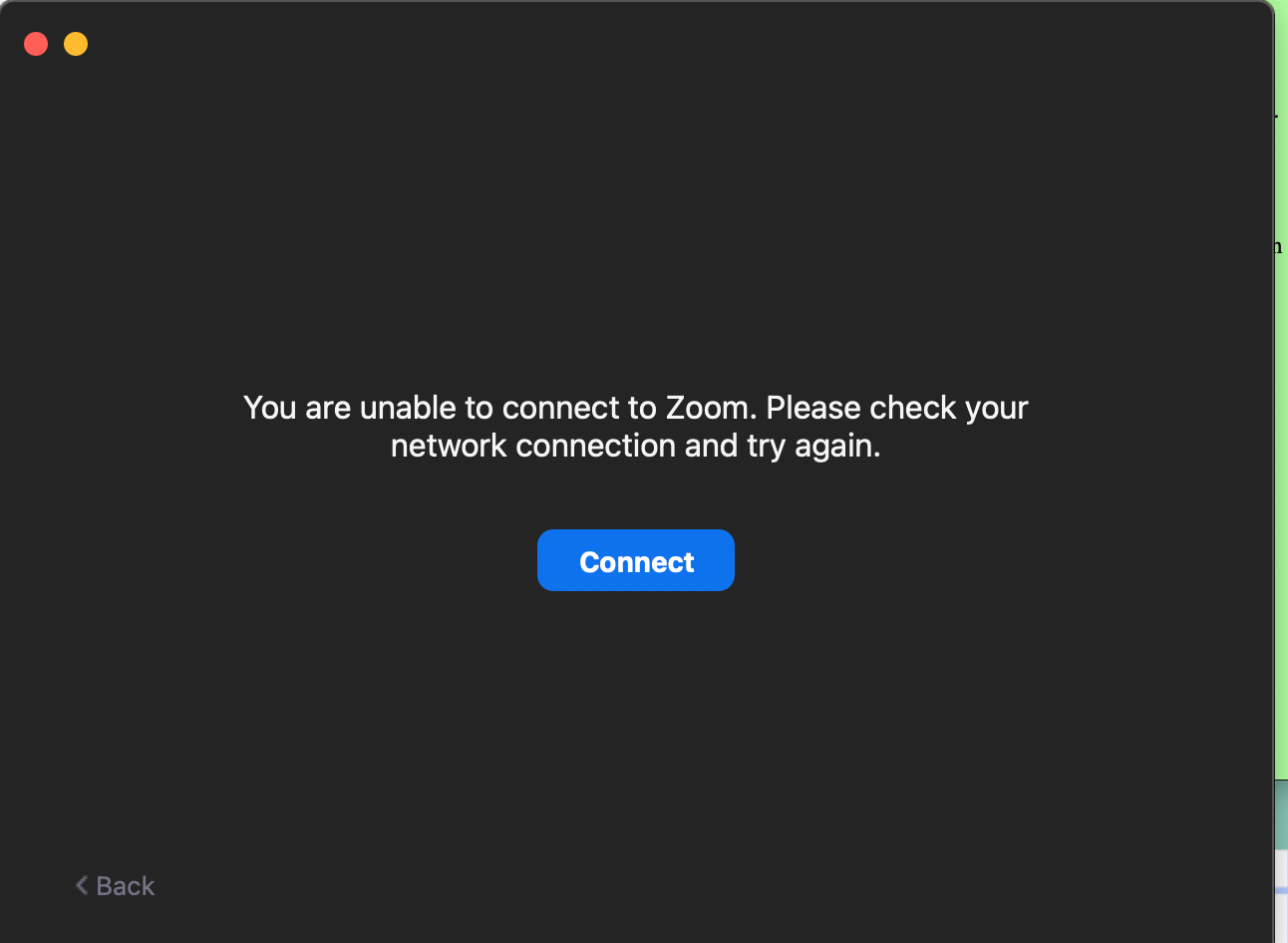
Основные шаги по устранению неполадок с подключением Zoom
- Убедитесь, что ваш Mac подключен к Интернету.
- Проверьте, нет ли сбоев в работе Zoom. Вы можете убедиться в этом, зайдя на Страница состояния масштабирования.
- Убедитесь, что приложение Zoom обновлено.
- Если вы используете VPN, отключите его, а затем снова попробуйте использовать Zoom.
- Если вы используете защитное или антивирусное приложение, убедитесь, что Zoom не заблокирован.
- Перезагрузите Mac и снова протестируйте Zoom.
- Если вы застряли на экране «Подключение», убедитесь, что Zoom разрешено использовать вашу камеру и микрофон. Вот как:
- Открыть Системные настройки.
- Открыть Безопасность и конфиденциальность.
- Нажмите на Конфиденциальность вкладка
- Если раздел заблокирован, щелкните значок замка и введите свой пароль, чтобы разблокировать этот раздел, чтобы при необходимости можно было внести изменения.
- В списке приложений или служб слева найдите Микрофон. Убедитесь, что выбран параметр Масштаб.
- Затем выберите Камера и, опять же, убедитесь, что Zoom включен.
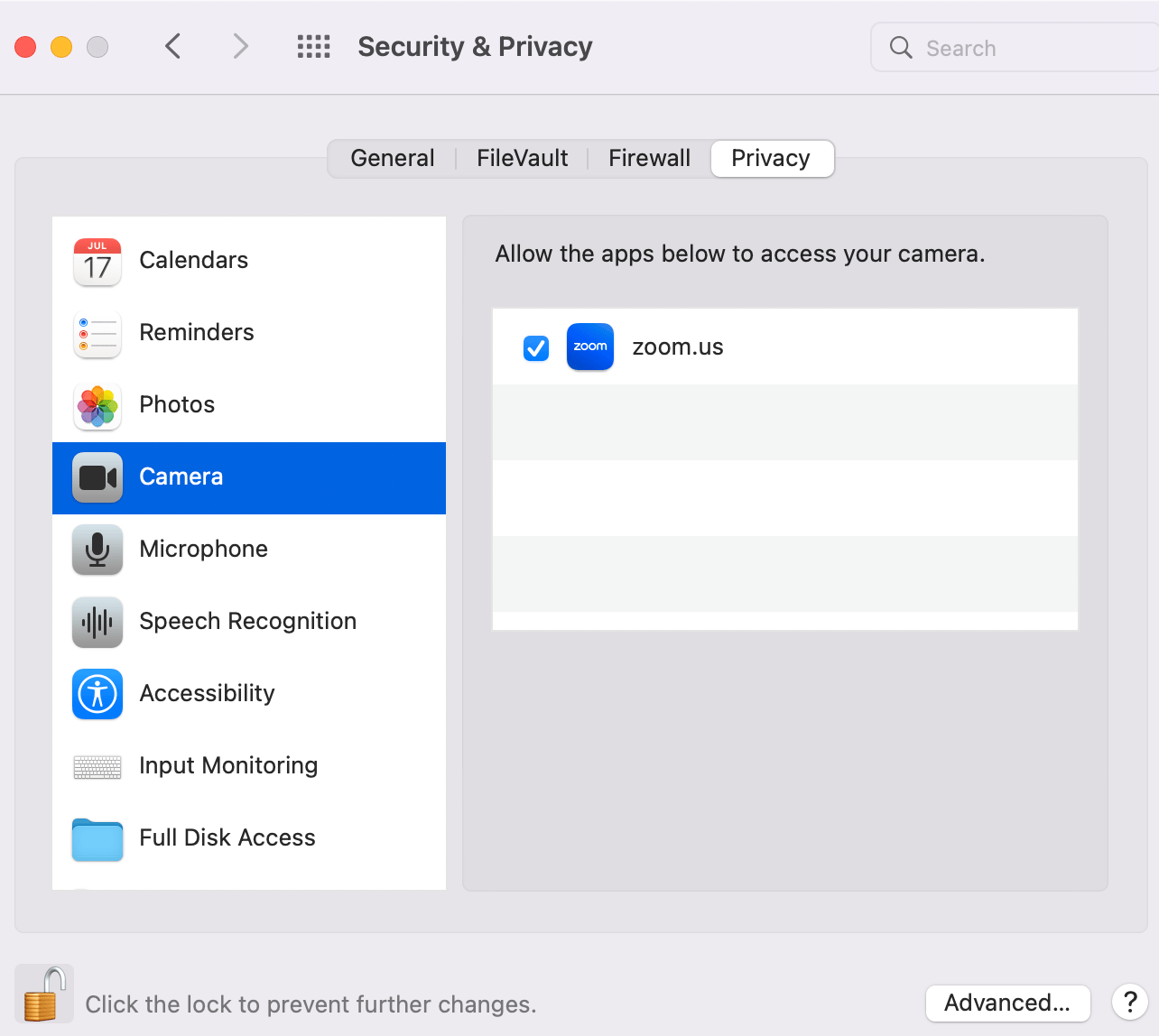
Удалите Zoom, а затем установите снова
Удалите Zoom, выполнив следующие действия:
- Идти к Искатель > Приложения.
- В папке Приложения найдите Увеличить. Он скажет zoom.us.
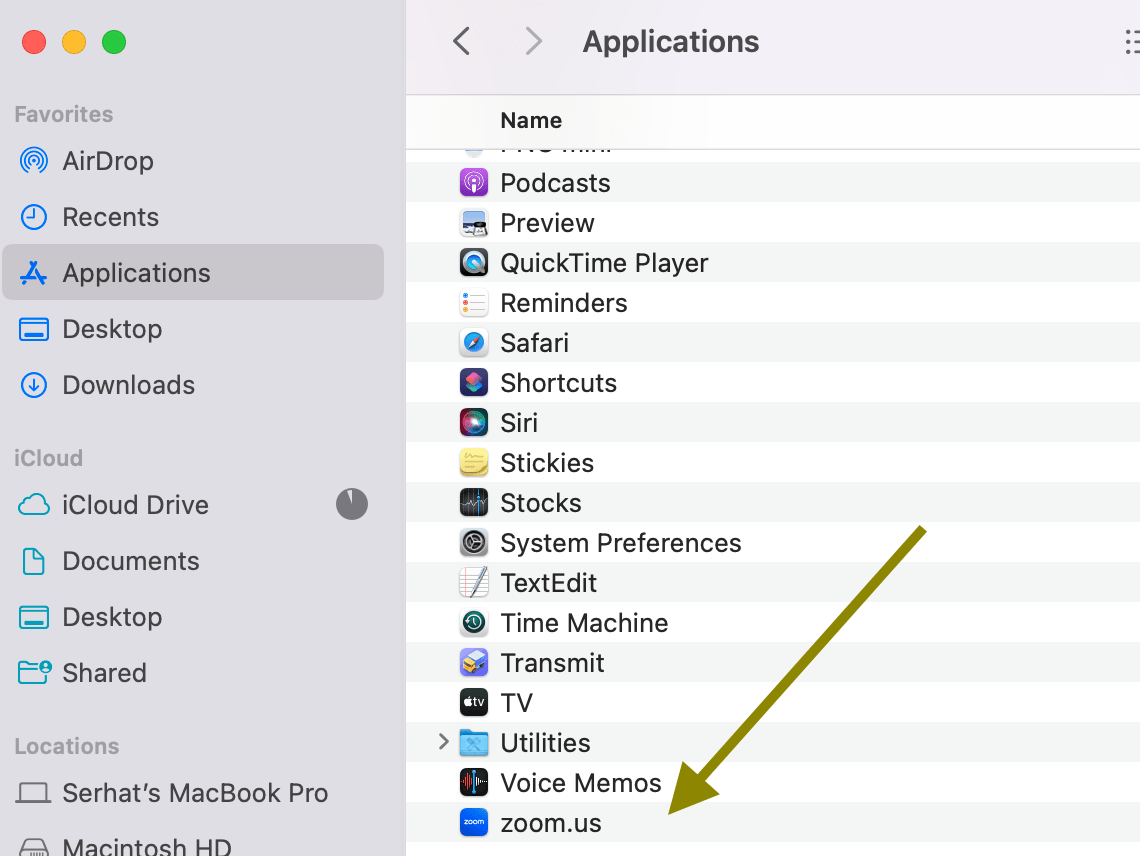
- Контроль– щелкните (или щелкните правой кнопкой мыши) Масштаб, а затем выберите «Показать содержимое пакета.“
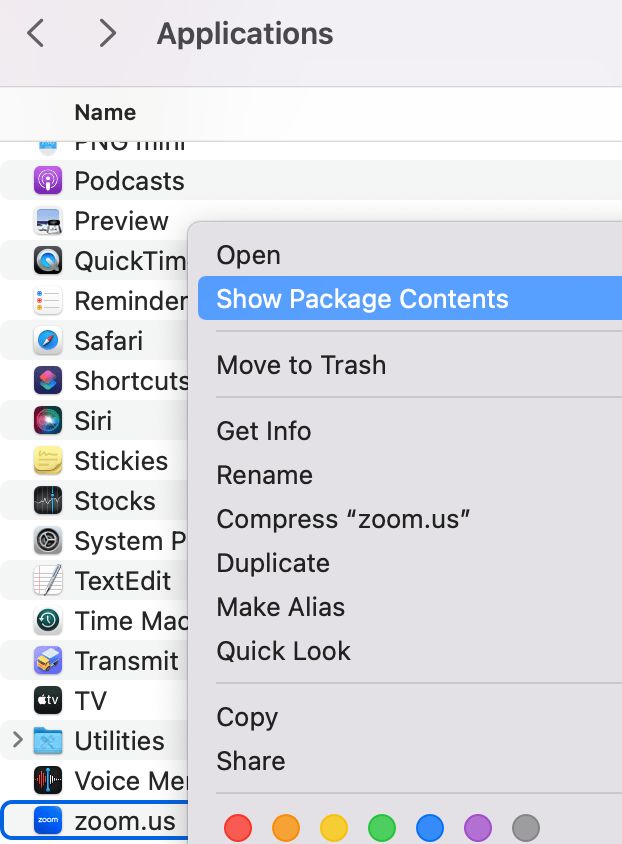
- Содержание откроется. Идти к Содержание > Фреймворки.
- В папке Frameworks найдите Программа удаления Zoom. Дважды щелкните его, чтобы открыть.
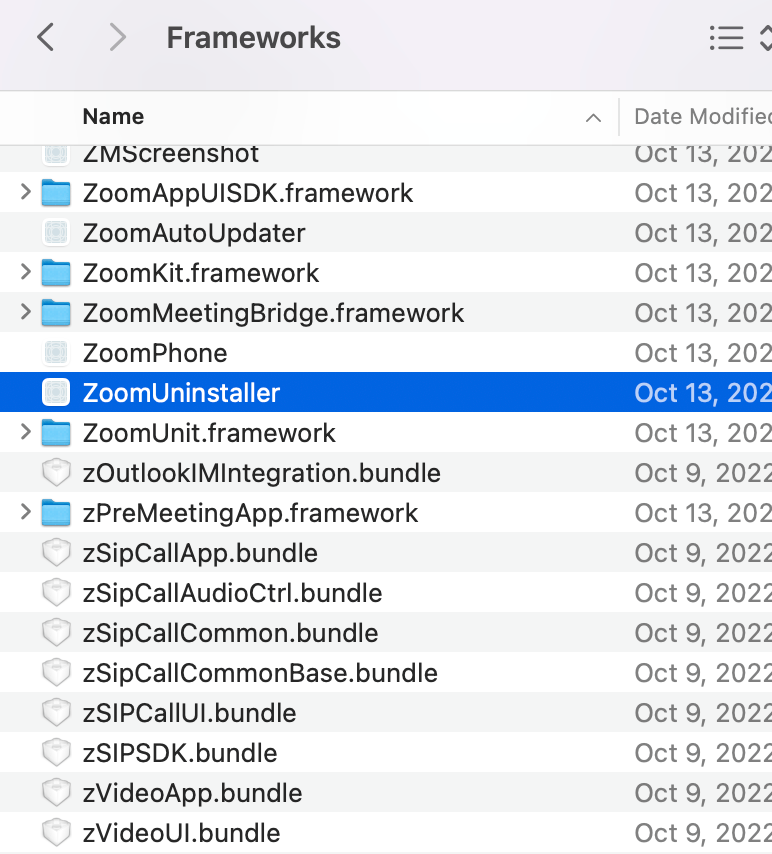
- Появится всплывающее окно с сообщением: «Вы хотите удалить это приложение?Нажмите ХОРОШО и следуйте инструкциям на экране.
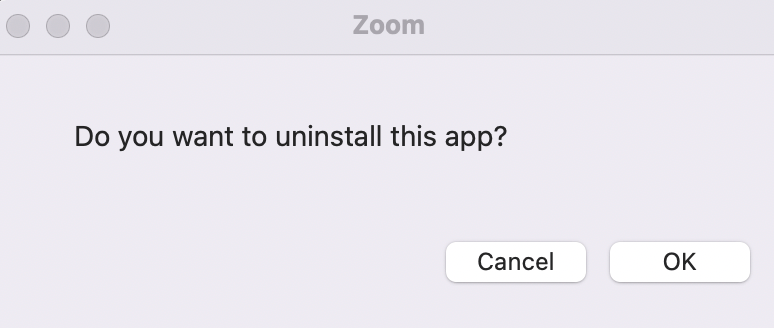
- После завершения удаления перезагрузите Mac.
- Затем снова загрузите и установите Zoom.
Статьи по Теме