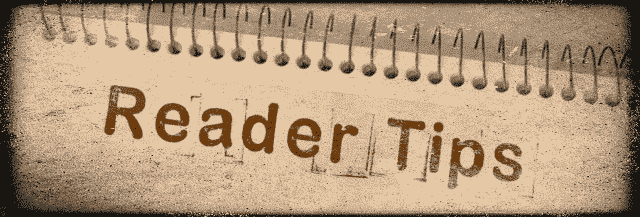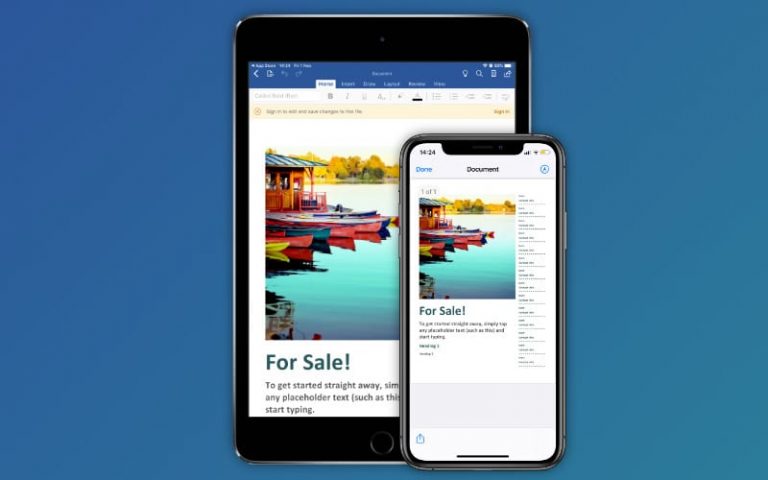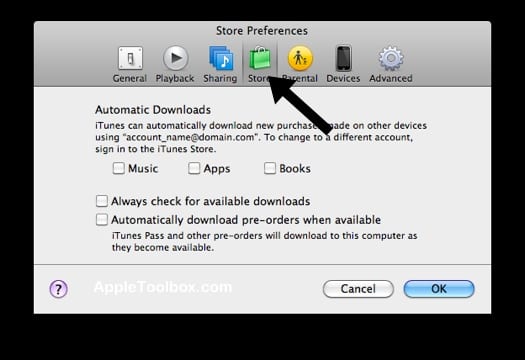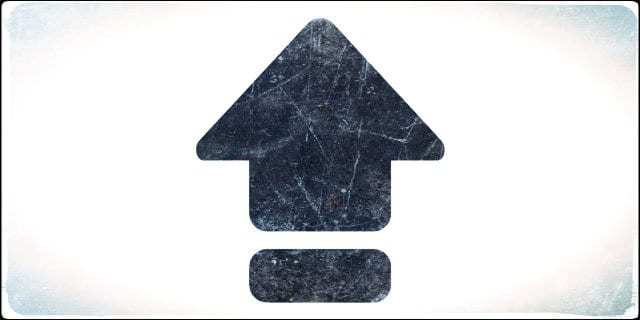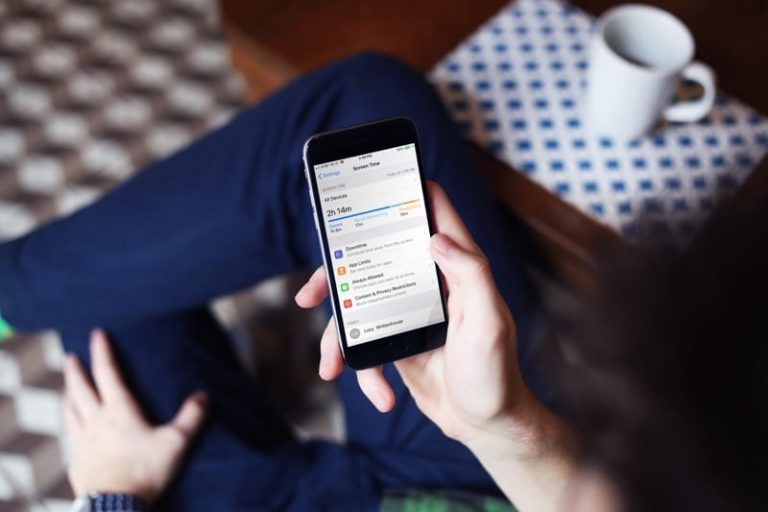Почему macOS Catalina проверяет приложения, прежде чем я смогу их открыть?
Именно это происходит со многими пользователями macOS Catalina. Часто проблема начинается вскоре после обновления до новой операционной программы.
Давайте посмотрим, что вы можете с этим поделать.
Связанный:
Каталина продолжает проверять заявки
После запуска Mac и открытия приложения появляется панель загрузки с сообщением, что macOS «Проверяет [Application]». Иногда требуется полчаса или больше, прежде чем проверка завершится и вы сможете использовать приложение!
Судя по всему, macOS Catalina чувствует необходимость проверять все виды приложений. Не только неизвестные, но и обычные приложения, такие как Xcode, Microsoft Word и даже собственные приложения Apple iWork.

Эта проблема не затрагивает всех пользователей Catalina, поэтому можно предположить, что удаление данных с компьютера и переустановка macOS могут быть решением.
Но сначала давайте рассмотрим несколько менее трудоемких предлагаемых решений.
Не путайте эту проблему с ограничениями гейткипера
Gatekeeper – это функция безопасности macOS, которая позволяет открывать только надежное программное обеспечение Apple. Если вы видите сообщение о том, что «macOS не может проверить, что это приложение не содержит вредоносных программ», значит, вы имеете дело с Gatekeeper.
Вообще говоря, вы можете обойти ограничения Gatekeeper, щелкнув приложение, удерживая клавишу Control, и выбрав открыто из всплывающего меню. Новое предупреждение предупреждает вас, что программное обеспечение не проверено Apple и может содержать вредоносное программное обеспечение, но вы все равно можете выбрать открыто это все равно.
Взгляните на другие наши статьи для получения дополнительной информации о Gatekeeper.
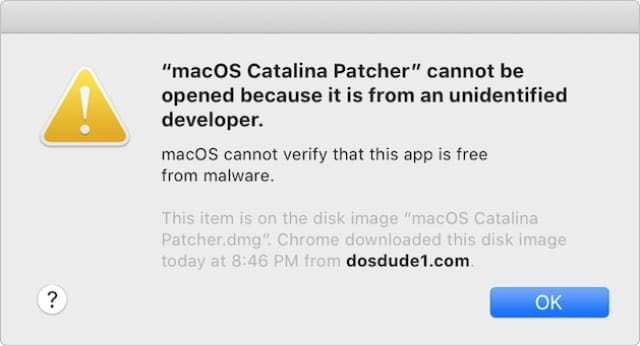
Что делать, если ваш Mac проверяет приложения
Существует множество причин, по которым вашему Mac может потребоваться много времени для проверки приложений, прежде чем вы сможете их открыть. Попробуйте каждое из возможных решений ниже, проверяя свои приложения снова после каждого из них.
Дайте нам знать, какое решение работает для вас, в комментариях!
1. Обновите macOS и все свои приложения.
Многие пользователи столкнулись с подобными проблемами когда Apple выпустила macOS High Sierra в 2017 году. В конце концов, Apple выпустила обновление для исправления этой проблемы. Надеюсь, то же самое произойдет и с macOS Catalina.
Убедитесь, что ваш Mac и все ваши приложения полностью обновлены:
- В строке меню на Mac перейдите в > Обновление программного обеспечения.
- Загрузите и установите все доступные обновления для macOS.
- Теперь откройте Mac App Store и выберите Обновления из боковой панели.
- Загрузите и установите все доступные обновления для своих приложений.
- Для любых приложений, которые вы загрузили вне App Store, посетите веб-сайт разработчика, чтобы загрузить и установить последние обновления.

2. Удалите и переустановите проблемные приложения.
Apple запускает процесс проверки каждого из ваших приложений, чтобы убедиться, что оно нотариально заверено и не содержит потенциально вредоносных вредоносных программ. После того, как macOS проверит приложение, он должен добавить это приложение в белый список, чтобы оно не требовало повторной проверки.
Конечно, часть проблемы здесь в том, что macOS проверяет одни и те же приложения каждый раз, когда вы их открываете. Он отказывается доверять программному обеспечению. Попробуйте полностью удалить приложение, а затем переустановить его, чтобы проверить, помогает ли это macOS отметить его как проверенное.
Чтобы удалить и переустановить приложения с вашего Mac:
- Откройте Launchpad, затем нажмите и удерживайте любое приложение.
- Щелкните значок Икс кнопку, чтобы удалить приложения, полученные из Mac App Store. Существует множество стандартных приложений Apple, которые нельзя удалить.
- Инструкции по удалению приложений, загруженных из других источников, можно найти на веб-сайте разработчика. Если они ничего не предоставляют, перетащите приложение в корзину из папки «Приложения».
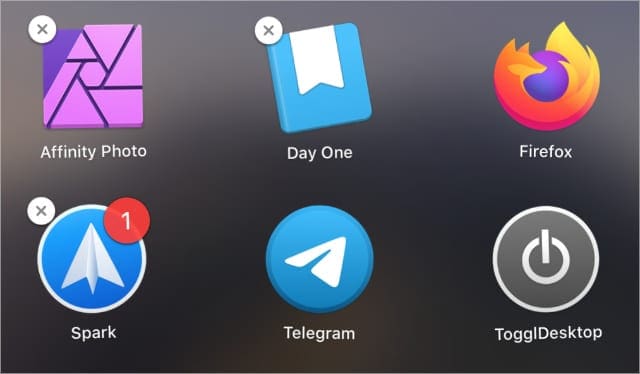
3. Посмотрите на монитор активности.
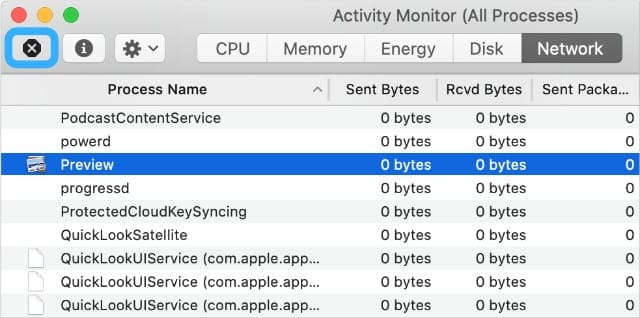
Откройте приложение Activity Monitor в Приложения> Утилиты.
Просмотрите список «Имя процесса» и проверьте, не застряло ли приложение в XProtectService и проверьте, сколько процессора потребляет этот процесс. Если приложение или процесс не отвечает, macOS отмечает это с помощью (Не отвечает.)
Если индикатор выполнения приложения перестает двигаться вперед и остается там в течение определенного периода времени, это приложение может застрять в процессе проверки.
Если вы не видите, что проверяющее приложение работает, и считаете, что оно зависло, либо выйдите, либо принудительно завершите процесс или приложение.
Чтобы полностью или принудительно завершить процесс, выберите его и нажмите кнопку «x» в верхнем левом углу монитора активности.
Когда вы решите бросить курить. Процесс завершается, когда это безопасно, точно так же, как при обычном прекращении использования Файл> Выйти в приложении.
При принудительном выходе процесс немедленно завершается.
4. Удалите все антивирусные программы, программы безопасности или программы очистки.
Большинство антивирусных приложений, приложений безопасности или очистки, разработанных для macOS, печально известны тем, что создают больше проблем, чем решают. Благодаря привратнику и другим встроенным функциям безопасности вам обычно не нужно использовать сторонние средства защиты или антивирусное программное обеспечение в macOS.
Даже если вы установили эти приложения до того, как в macOS возникли проблемы с проверкой, попробуйте удалить их сейчас. Затем перезагрузите Mac, чтобы увидеть, решит ли он проблему. Посетите веб-сайт разработчика каждого приложения, чтобы найти инструкции по удалению.
К потенциально проблемным приложениям относятся:
- MacKeeper
- MacCleaner
- Доктор уборщик
5. Загрузитесь в безопасном режиме и восстановите свой диск.
В безопасном режиме выполняется проверка программного обеспечения, ограничивается запуск программ и очищаются различные кеши во время запуска. Это разработано для устранения потенциальных проблем в macOS.
Перезагрузите Mac и удерживайте сдвиг пока он загружается, чтобы запустить безопасный режим. Вы должны увидеть красный текст с надписью «Safe Boot» в правом верхнем углу экрана входа в систему. откройте различные приложения, чтобы проверить, сохраняется ли проблема проверки.
Снова перезагрузите Mac, чтобы выйти из безопасного режима.
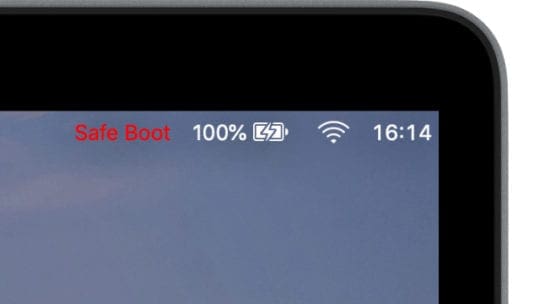
Затем откройте Дисковую утилиту, чтобы восстановить разрешения на вашем диске:
- Откройте Disk Utility из папки Utilities в Applications.
- Выберите свой Macintosh HD на боковой панели.
- Нажмите кнопку «Первая помощь» и согласитесь с Бежать Первая медицинская помощь.
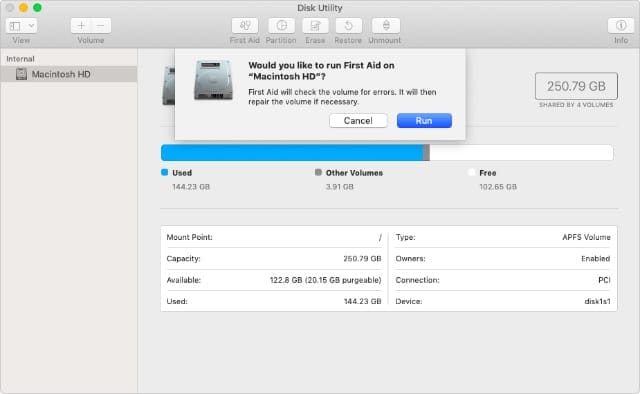
6. Отключите проверку приложений в macOS.
Используя правильную команду терминала, можно полностью отключить функцию безопасности проверки на вашем Mac. Если ваша единственная цель – быстро открывать приложения, это эффективное решение, но с ним связаны серьезные риски.
Apple разработала macOS для проверки приложений перед их открытием, чтобы защитить вашу конфиденциальность и обеспечить безопасность macOS. Если вы воспользуетесь приведенными ниже инструкциями для отключения проверки, ваш Mac подвергнется гораздо большему риску заражения вредоносным ПО.
Вы должны использовать это только как временное решение, если вообще.
Используйте Терминал, чтобы отключить проверку на вашем Mac:
- Откройте Терминал из папки Утилиты в Приложениях.
- Скопируйте и вставьте следующую команду в Терминал, затем нажмите Возвращение:
defaults write com.apple.LaunchServices LSQuarantine -bool NO - Когда будете готовы повторно включить проверку, введите тот же код в Терминал, заменив
NOв конце сYESвместо.
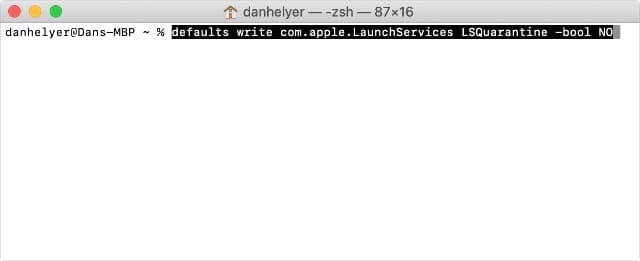
Попробуйте другую команду терминала
Некоторые пользователи говорят нам, что эта команда терминала больше не работает с macOS Catalina 10.15.4 и выше.
Некоторые читатели обнаружили, что использование этой команды помогло им:
sudo xattr -dr com.apple.quarantine /Applications/AppName.app
- Добавьте пробел между карантином и / Applications – это очень важно!
- Возможно, вам не потребуется использовать sudo в начале команды, в зависимости от прав вашей учетной записи.
Команда xattr должна помочь, если ваше приложение застряло в цикле проверки.
Вы также можете перетащить нужное приложение в Терминал.
- Откройте новое окно приложения Терминал
- Введите следующее: xattr -d com.apple.quarantine

- Убедитесь, что вы разместили пространство после карантина
- Возьмите свое приложение и перетащите его в Терминал
- Теперь команда должна выглядеть примерно так: xattr -d com.apple.quarantine / Приложения /Название приложения.приложение
- Нажмите Ввод
- Попробуйте еще раз, чтобы открыть это приложение
7. Удалите данные с Mac и переустановите macOS.
Если ничего не помогает или вы не хотите навсегда поставить под угрозу безопасность вашего Mac, попробуйте полностью стереть данные с компьютера. Конечно, обязательно сделать резервную копию вашего Mac с помощью Time Machine прежде чем вы это сделаете, иначе вы потеряете все свои данные.
Весь этот процесс – резервное копирование, стирание, переустановка macOS и восстановление резервной копии – может занять невероятно много времени. Приготовьтесь к тому, что ваш Mac будет отключен хотя бы на день, пока вы это делаете.
Выполните следующие действия, чтобы стереть данные с Mac и переустановить macOS:
- Создайте новую резервную копию вашего Mac с помощью Time Machine.
- Держать Command + R в то время как ваш Mac включается для загрузки в режиме восстановления.
- В окне “Утилиты macOS” откройте Дисковая утилита.
- Выберите свой Macintosh HD на боковой панели и нажмите Стереть. Введите новое имя для вашего диска и подтвердите, что хотите Стереть Это.
- Закройте Дисковую утилиту и нажмите Переустановите macOS из окна “Утилиты”.
- Следуйте инструкциям на экране, чтобы переустановить macOS Catalina.
- После установки программного обеспечения подключитесь к резервной копии Time Machine и восстановите важную информацию. Не восстанавливайте всю резервную копию.
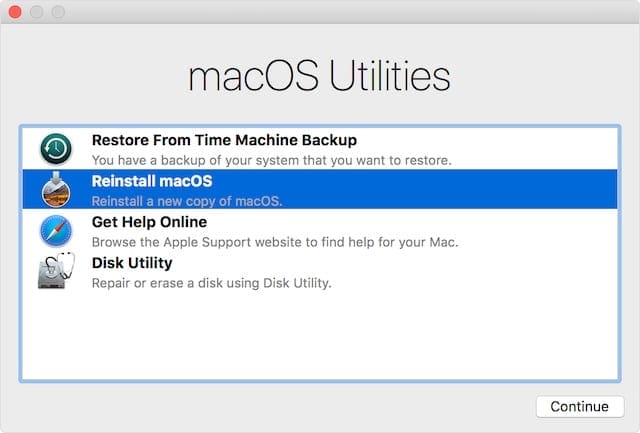
Если все остальное не удается, перейдите на macOS Mojave.
К настоящему времени вы сможете открывать приложения в macOS Catalina, не дожидаясь 30 минут, пока они завершат проверку. Если да, дайте нам знать, какой шаг помог вам решить проблему проверки в комментариях.
В противном случае следуйте этому руководству, чтобы понизить версию Mac до macOS Mojave. Инструкции относятся к macOS High Sierra, но по-прежнему подходят для Mojave.
Советы читателям 
- Если приложение продолжает показывать это подтверждающее сообщение каждый раз, когда вы его открываете, вероятно, macOS все еще отмечает его. Чтобы удалить этот флаг, используйте Терминал с командой: sudo xattr -dr com.apple.quarantine /Applications/AppName.app
- На значке приложения нажмите и удерживайте Option, затем щелкните его правой кнопкой мыши и выберите «Открыть» в раскрывающемся меню. Вы видите то же сообщение о том, что приложение не от проверенного разработчика. Но macOS все равно позволяет продолжить и открыть его. Вам нужно сделать это только один раз. После этого приложение открывается нормально, как и все другие приложения.
- Иногда приложения не запускаются после этого процесса проверки macOS. В этом случае выполните принудительный выход, и приложение должно работать. Вы можете принудительно закрыть приложение через меню Apple> Принудительный выход, а затем выберите приложение и подтвердите принудительный выход.