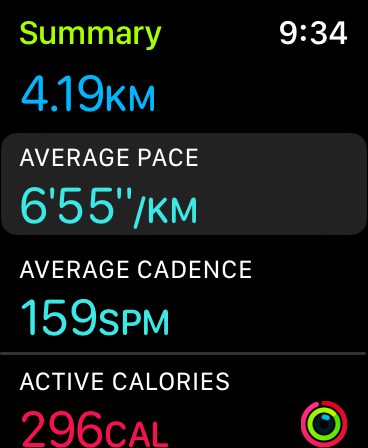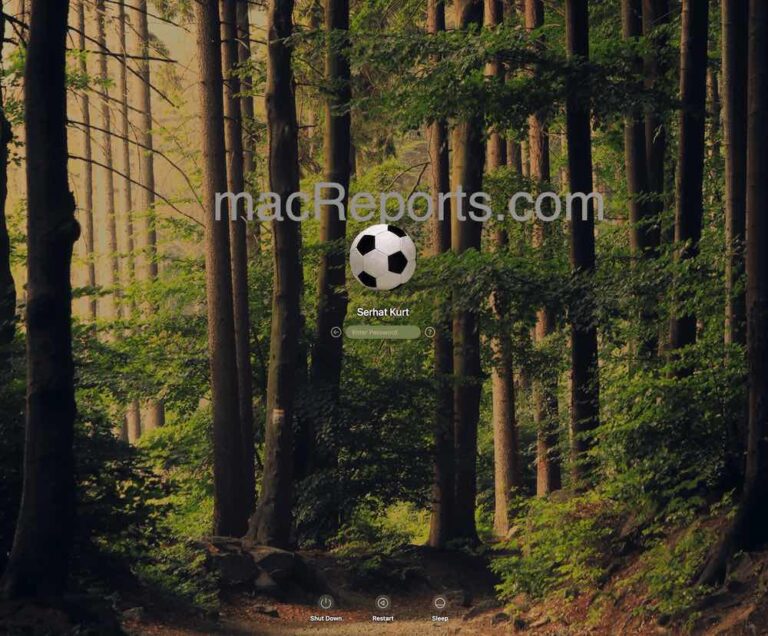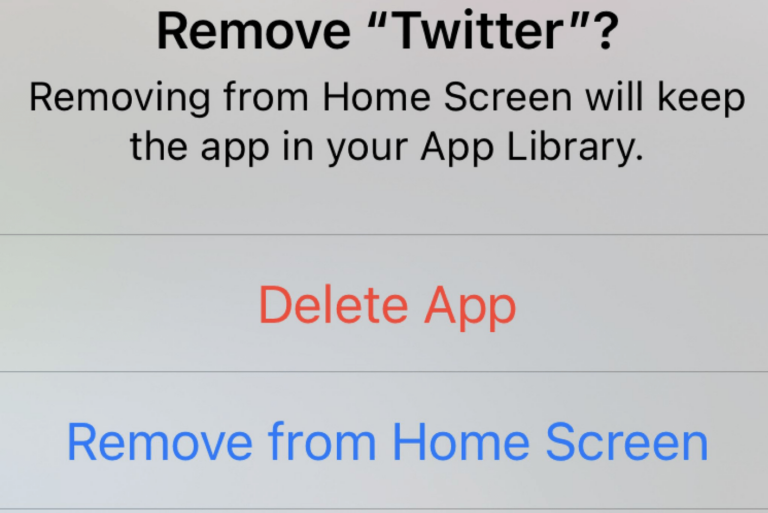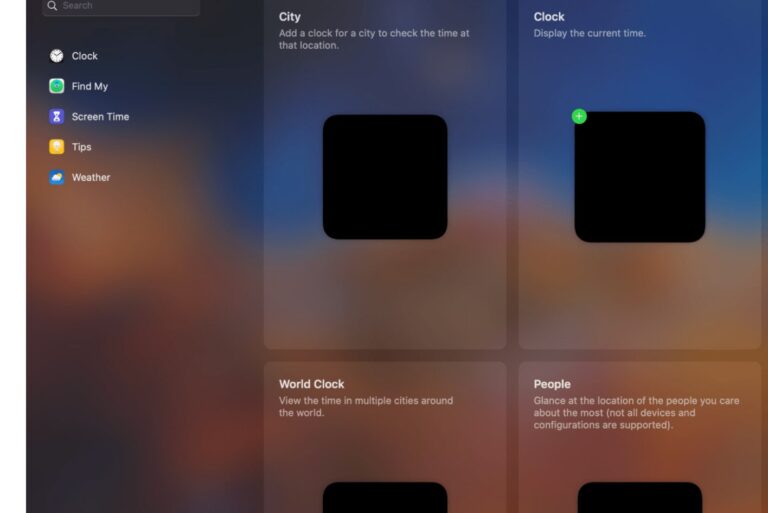Поиск в Finder не работает на Mac? Вот как это исправить •
Вы можете использовать Finder для поиска вещей на вашем Mac. Вы можете найти приложения, файлы, документы, папки и их содержимое. Для этого вам нужно будет использовать поле поиска в окне Finder. Однако многие люди не знают, что поиск в Finder очень продвинут и делает больше, чем просто простое окно поиска. Вы можете сузить результаты поиска на основе таких критериев поиска, как размер или тип. Базовый поиск в Finder выглядит так:
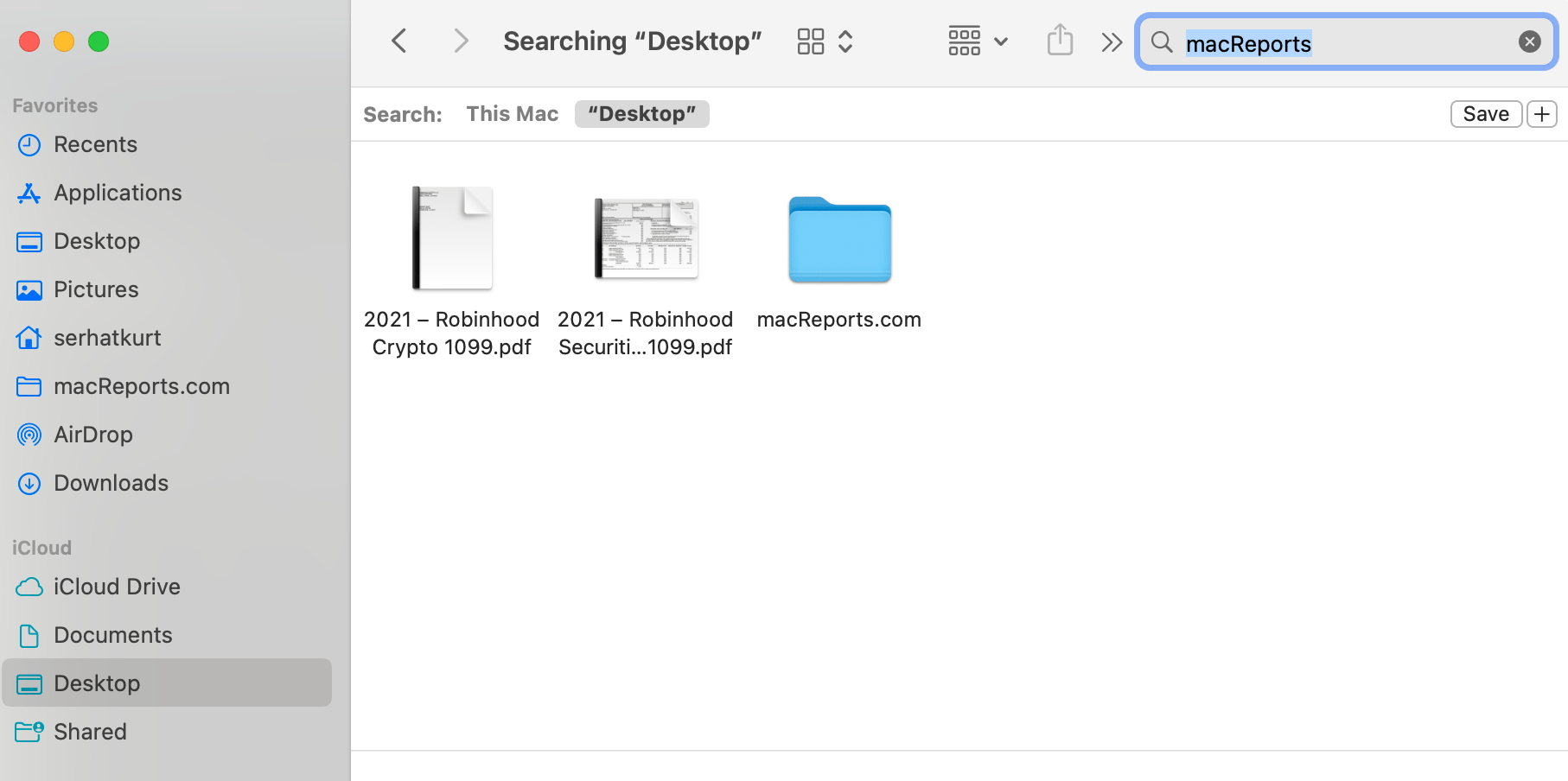
Распространенная проблема, с которой сталкиваются многие пользователи Mac, заключается в том, что поиск Finder не показывает никаких результатов или некоторые элементы, например папки, не отображаются в результатах. В этой статье я объясню, что можно сделать, чтобы решить проблему неработающего поиска в Finder. В этой статье я опишу, как можно выполнить сброс путем стирания базы данных поиска с помощью Терминала.
Во-первых, я рекомендую попытаться решить эту проблему, переиндексировав базу данных Spotlight. Сделайте это в первую очередь. Это может решить проблему с Finder. Есть несколько способов сделать это, которые мы объяснили ранее. Пожалуйста, прочтите эту статью: Как переиндексировать базу данных Spotlight на Mac.
Если переиндексация Spotlight не решит проблему, читайте дальше и выполните следующие действия.
Шаг 1. Удалите базу данных индексов Spotlight.
Открыть Терминал. Приложение Терминал находится в папке Утилиты папка внутри Приложения папка. Затем скопируйте команду ниже, вставьте ее в терминал и нажмите Enter.
cd /System/Volumes/Data
rm -R .Spotlight-V100Примечание. Если вы получаете сообщение об ошибке «Отказано в доступе» в Терминале, убедитесь, что приложение «Терминал» имеет полный доступ к диску. Вы можете предоставить этот доступ, выполнив следующие действия:
- Открыть Настройки системы на вашем Mac.
- На левой боковой панели нажмите Конфиденциальность и безопасность.
- Нажмите Полный доступ к диску.
- Затем включите Терминал.
Шаг 2. Перезагрузите Mac.
Следующий шаг — перезагрузить Mac. Когда ваш Mac перезагрузится, убедитесь, что вы вошли в систему как администратор.
Шаг 3. Перестройте базу данных.
Теперь мы снова восстановим базу данных поиска с помощью Терминала. Откройте терминал, введите следующий код и нажмите Enter.
sudo mdutil -E /Для выполнения этой команды вам нужно будет ввести пароль администратора. Теперь ваш жесткий диск начнет индексироваться. После завершения индексирования попробуйте выполнить поиск в Finder, чтобы проверить, работает ли он правильно или нет.
Статьи по Теме