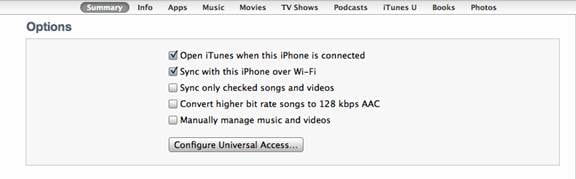Проверка сторонней камеры на Mac в системном отчете
Не беспокойтесь, если у вас возникли проблемы с работой веб-камеры / камеры на вашем Mac. Камеры постоянно срываются и ломаются без видимой причины. Относительно хорошо известно, что камеры и компьютеры часто плохо сочетаются друг с другом.
Более того, подобная проблема случается не только с пользователями Mac. Пользователи Windows, Linux и любых других ОС потенциально могут столкнуться с той же проблемой. Не волнуйся. Это руководство по устранению неполадок может также подойти вам.
Установите / переустановите стороннюю камеру или веб-камеру
Прежде чем мы начнем, если ваша сторонняя камера указывает, что для правильной работы ей необходим драйвер, загрузите необходимое программное обеспечение с веб-сайта производителя, прежде чем продолжить. Обычно это можно найти в Google, указав в Google марку / модель камеры и «скачать драйвер». В противном случае прочтите руководство пользователя, прилагаемое к камере, чтобы узнать, где его можно скачать.
Если у вас уже установлен драйвер, убедитесь, что он обновлен. Для камер plug-and-play вам не нужно загружать какие-либо драйверы или программы.
- Подключите камеру или веб-камеру к соответствующему USB-порту на вашем Mac. Порты USB Type-A работают только в одном направлении, в отличие от более современных портов USB Type-C. Помните об этом при подключении кабеля. Не заставляйте его вставлять, если он не подходит. Это могло быть просто неправильно ориентировано. Переверните его и попробуйте еще раз.
- Далее проверьте, правильно ли подключена камера. Щелкните значок Значок Apple в верхнем левом углу экрана, затем выберите Об этом Mac.
- Нажми на Системный отчет кнопку, чтобы получить обзор вашего оборудования.
- В списке оборудования найдите модель своей камеры. Если устройство не определяется по какой-либо причине, повторно подключите камеру. Если он все еще не обнаружен, подключите камеру к другому USB-порту.

На этом этапе системный отчет должен быть в состоянии обнаружить вашу стороннюю камеру. Если проблема не исчезнет, убедитесь, что драйвер камеры установлен и обновлен. При необходимости переустановите драйвер. Вы можете попробовать перезагрузить Mac.
В противном случае может возникнуть аппаратная проблема с устройством.
Проверьте, правильно ли работает камера
Часто нет кнопки включения / выключения, которая поможет пользователям мгновенно проверить, работает ли камера. В этом случае просто проверьте камеру. Вы можете сделать это с помощью Photo Booth. Это приложение встроено во все системы iOS.
- Открыть Finder, затем перейдите к Папка приложений. Выберите Фотобудка приложение.
- Из строка меню приложения, вы можете выбрать, какую камеру использовать. По умолчанию обычно выбирается встроенная веб-камера или камера iSight. Выберите внешнюю камеру или камеру стороннего производителя. Если он не обнаружен, повторно подключите устройство.
- Вы должны увидеть световой индикатор – часто зеленый светодиод – информирующий о том, что камера включена, если все работает.
После этого вы можете использовать камеру, чтобы записать видео или сделать снимок. Кроме того, нажав кнопку Эффекты Кнопка в приложении Photo Booth предоставит вам набор фильтров, которые вы можете применить к видео и фотографиям.
Резюме
Не сразу приходите к выводу, что существует проблема с оборудованием, если системный отчет не обнаруживает вашу камеру. Скорее всего, причиной может быть проблема с драйвером. Рекомендуется переустановить драйвер или обновить его. Если камера по-прежнему не обнаруживается, обратитесь к профессионалу, чтобы обсудить вашу проблему.