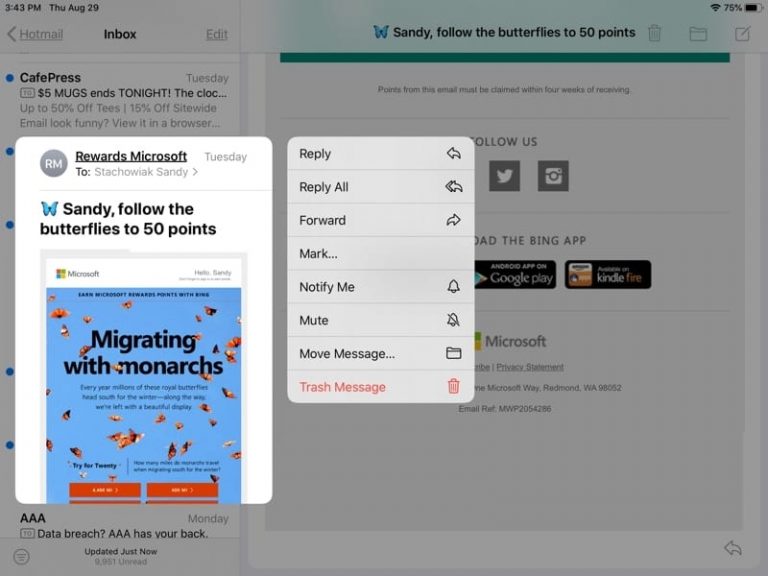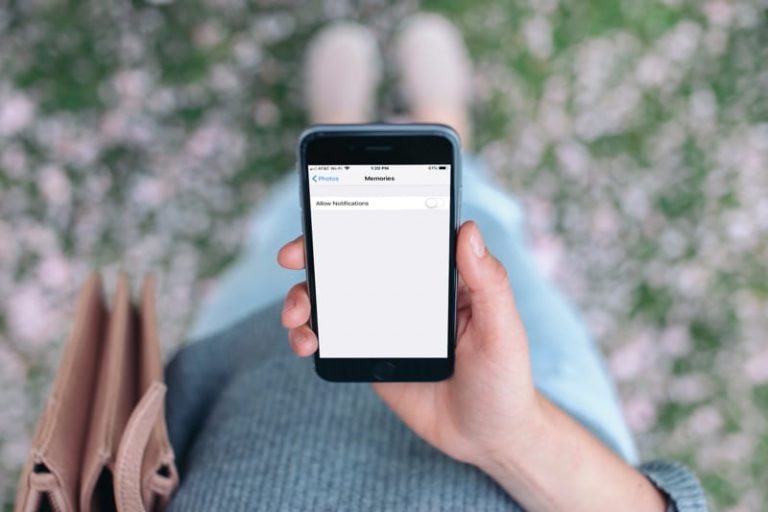Сделайте ярлыки Apple более доступными на iPhone
В дополнение к тому, что ярлыки загружаются в App Store и требуют обучения, запуск ярлыков может показаться сложной задачей. По умолчанию вам нужно открыть фактическое приложение «Ярлыки» и нажать на ярлык, чтобы запустить его. Это несколько дополнительных шагов, которые вряд ли предпримут большинство людей.
Есть несколько способов упростить доступ к вашим ярлыкам. Эти параметры немного скрыты (и требуют входа в приложение «Ярлыки»), но они того стоят.
СВЯЗАННЫЙ:
Доступ к ярлыкам через виджет на экране iPhone
Один из самых простых и менее загроможденных способов получить ярлыки – это добавить виджет «Ярлык» в представление «Сегодня». Таким образом, ваши ярлыки будут всегда под рукой.
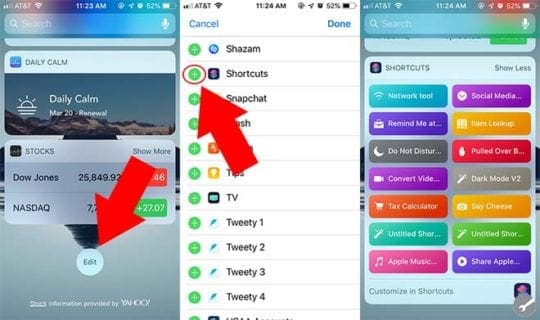
- На главном экране проведите вправо для доступа к просмотру “Сегодня”.
- Прокрутите список виджетов вниз.
- Нажмите редактировать.
- в Добавить виджеты меню найдите и коснитесь зеленый + значок слева от ярлыков.
- Нажмите Готово когда вы закончите.
Теперь вы должны увидеть Ярлыки виджет в вашем списке виджетов. Вы можете нажать любой из ярлыков в виджете, чтобы активировать его, и он запустит ярлык. Если есть какие-то сложные действия, он откроет приложение «Ярлыки», а затем запустится.
Настройте, какие ярлыки вы хотите видеть
На первый взгляд виджет «Ярлыки» кажется немного неорганизованным. Это потому, что каждый ярлык в вашей библиотеке по умолчанию отображается в виджете.
Вы можете редактировать, какие ярлыки отображаются в виджете в приложении Ярлыки.
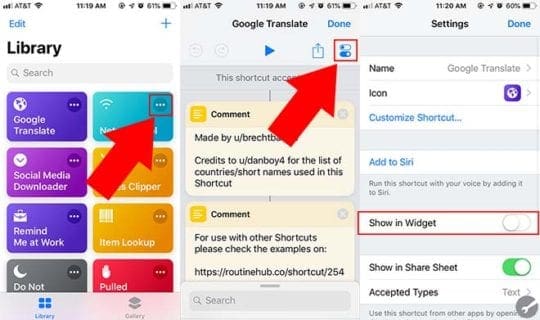
- открыто Ярлыки на вашем устройстве iOS.
- Нажмите трехточечный значок на ярлыке, который вы хотите добавить на главный экран.
- В появившемся новом меню коснитесь значка Значок настроек в правом верхнем углу. Он будет отображаться в виде двух ползунков.
- Нажмите Показать в виджете для включения или выключения ползунка.
- Когда вы закончите, нажмите Готово.
Добавьте свои любимые ярлыки на главный экран iPhone
Еще один простой способ получить доступ к ярлыку – просто добавить его на главный экран. Он будет отображаться в виде значка, как и любое приложение. Это упрощает доступ, если вы не против лишнего беспорядка в сетке приложения.
- открыто Ярлыки на вашем устройстве iOS.
- Нажмите на значок с тремя точками на ярлыке, который вы хотите добавить на главный экран.
- В появившемся новом меню нажмите на Настройки значок в правом верхнем углу. Он будет отображаться в виде двух ползунков.
Если вы хотите, вы также можете настроить значок, который отображается в сетке вашего приложения. Если нет, пропустите эту часть.
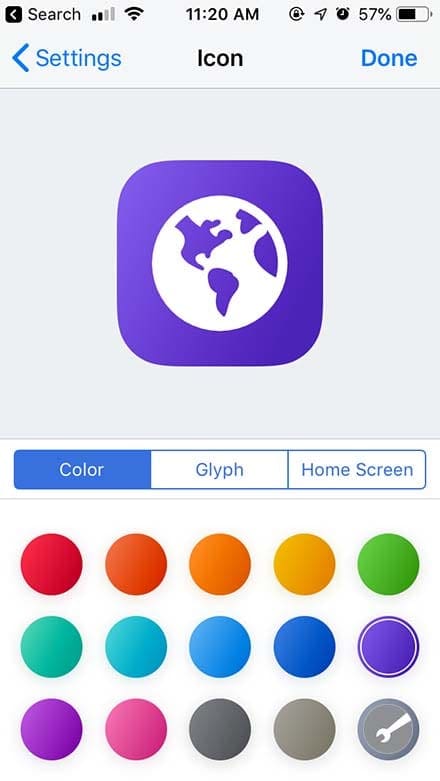
- Нажмите на Икона вариант.
- Теперь вы можете настроить цвет значка и глифа. Вариантов на выбор довольно много, так что сходите с ума.
- Кроме того, вы можете нажать на главный экран справа. Это позволит вам загрузить или сделать снимок камерой вашего iPhone, который будет служить значком приложения. Довольно круто.
После того, как вы настроили значок своего ярлыка (или пропустили его настройку), вы можете добавить его на главный экран.
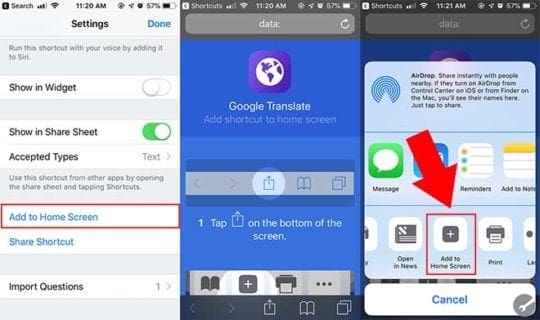
- Убедитесь, что вы находитесь в меню настроек ярлыка.
- Прокрутите вниз и нажмите Добавить на домашний экран.
- На этом этапе Safari должен открыться и загрузить новую локальную веб-страницу.
- Как указано на странице, вы захотите нажать на Значок “Поделиться листом”.
- Когда лист общего доступа открыт, прокрутите вправо и коснитесь Добавить на домашний экран.
- Выберите имя для значка главного экрана.
- Когда вы закончите, нажмите Добавить.
Теперь вы должны увидеть настоящий значок приложения на главном экране.
Чтобы активировать ярлык, все, что вам нужно сделать, это нажать на него. Он быстро откроет приложение «Ярлыки» и откроет ваш ярлык. Если вы плохо знакомы с ярлыками, вы можете изучить основы и изучить этот быстрый Руководство пользователя ярлыков Apple.
Доступ и включение ярлыков с помощью голосовой команды Siri
Наконец, вы можете настроить индивидуальную голосовую команду, чтобы активировать свои ярлыки. Они активируются при вызове Siri и последующем произнесении вашей фразы.
Вот как это настроить.
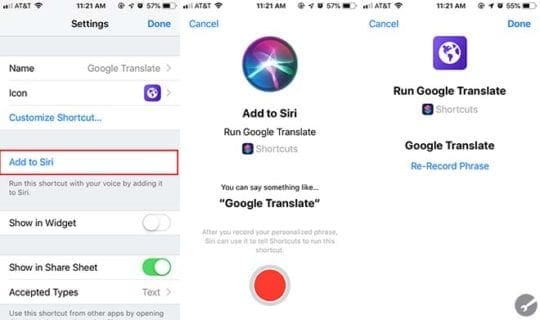
- открыто Ярлыки на вашем устройстве iOS.
- Нажмите на трехточечный значок меню на ярлыке, который вы хотите добавить к Siri.
- Нажмите Значок настроек в правом верхнем углу. Он будет отображаться в виде двух ползунков.
- Теперь выберите Добавить в Siri.
На этом этапе вам будет предложено записать персонализированную фразу, которая будет использоваться для доступа к ярлыку. Закончив запись, нажмите Готово.
Теперь вы можете активировать ярлык из любой точки iOS. Просто вызовите Siri и произнесите свою индивидуальную фразу. Ярлык продолжит работу.
Мы надеемся, что вы в полной мере воспользуетесь этими простыми советами, которые сделают ваши ярлыки более доступными на вашем iPhone. Пожалуйста, дайте нам знать в комментариях ниже, если у вас есть какие-либо вопросы или вы хотите поделиться одним или двумя советами.