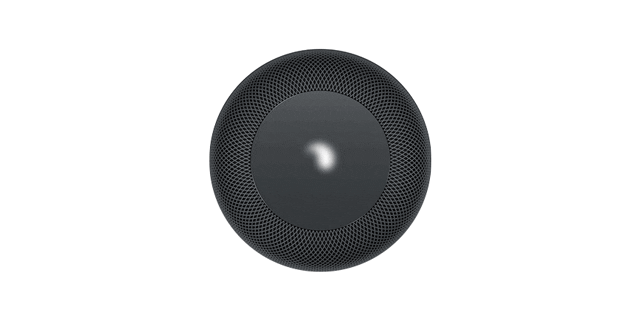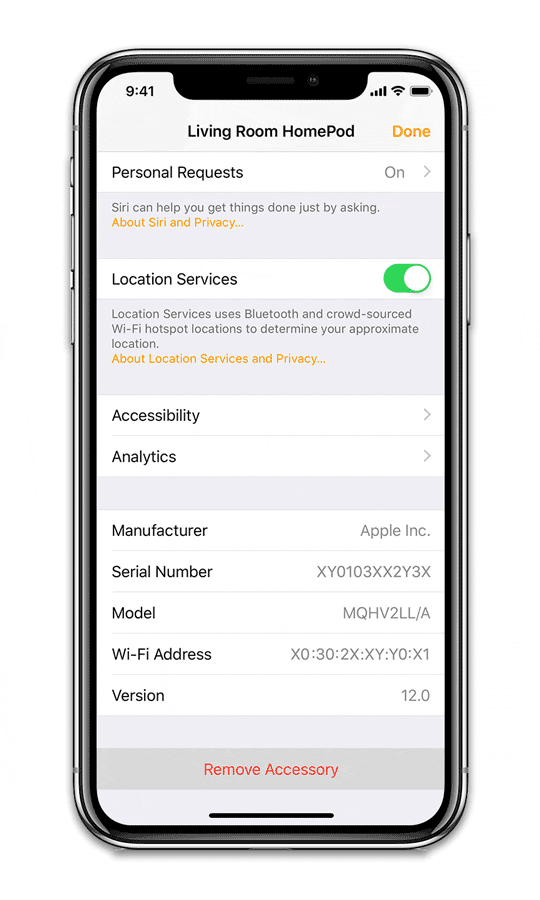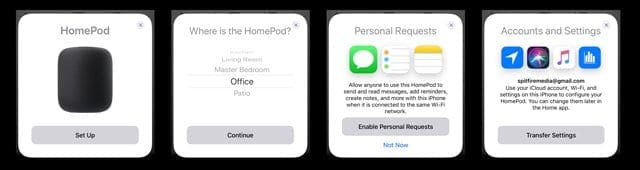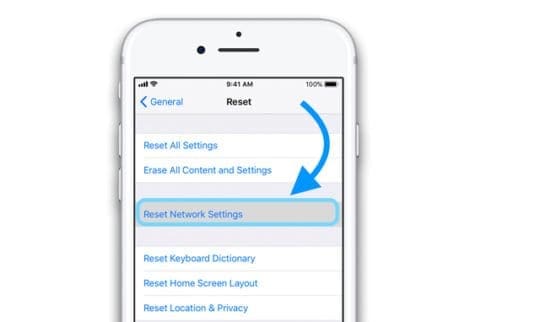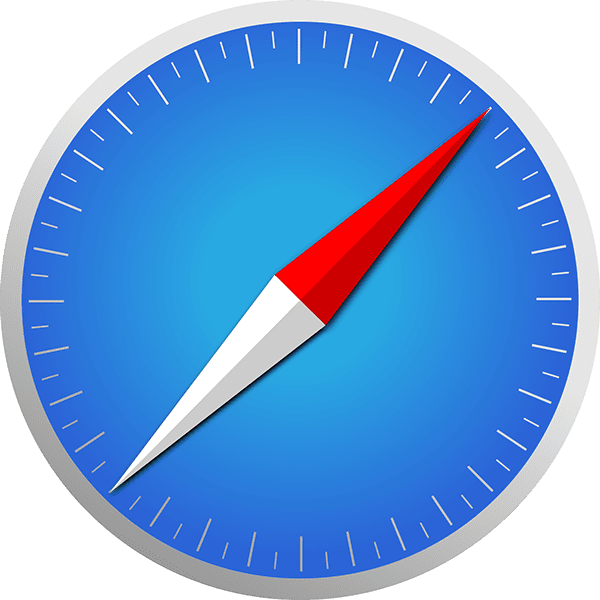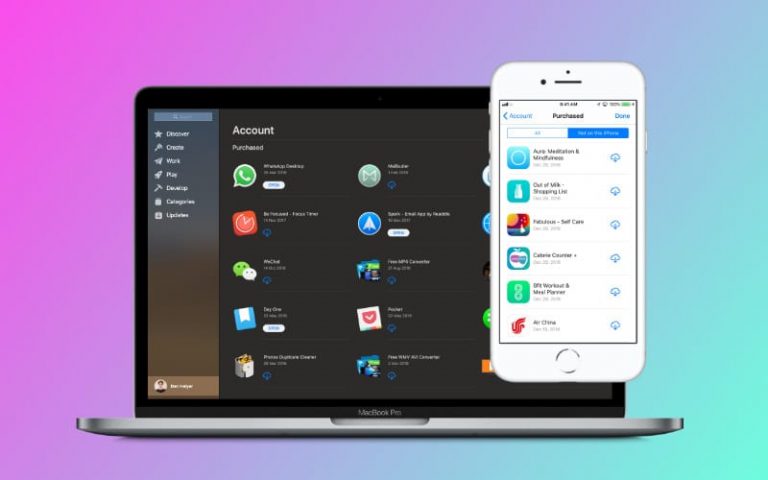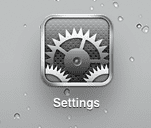HomePod не может подключиться к Интернету? Как исправить
Статьи по Теме
Обновите свой HomePod
Часто очевидное решение – то, что работает. Поэтому, прежде чем устранять неполадки, проверьте свой HomePod, чтобы убедиться, что он работает с последней версией программного обеспечения. 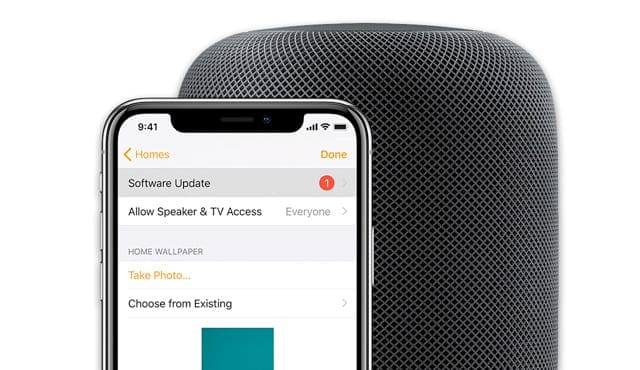
Ваш HomePod должен автоматически устанавливать обновления программного обеспечения, но иногда это не так, поэтому рекомендуется вручную проверить наличие обновлений в приложении Home на вашем iDevice (или Mac с помощью macOS Mojave).
Как обновить HomePod с вашего iDevice
- Используя iDevice, с которым вы изначально настраивали HomePod, коснитесь приложения Home
- Убедитесь, что на вашем iDevice также установлена последняя версия iOS.
- Коснитесь значка дома в верхнем левом углу.

- Для более старых версий iOS это значок стрелки
- Нажмите Обновление программного обеспечения
- Если доступно обновление, нажмите установить
- Во время обновления в верхней части HomePod появляется белый вращающийся свет. Обновление может занять некоторое время. Не отключайте HomePod до завершения обновления

- Если у вас несколько HomePods, это должно обновить все ваши HomePods сразу.
- Во время обновления в верхней части HomePod появляется белый вращающийся свет. Обновление может занять некоторое время. Не отключайте HomePod до завершения обновления
Как обновить HomePod с Mac
- Только Mac с macOS Mojave и выше могут обновлять HomePods.
- Откройте домашнее приложение
- Нажмите Правка> Изменить главную из строки меню
- Выберите Обновление ПО
- Если доступно обновление, нажмите установить
- Во время обновления в верхней части HomePod появляется белый вращающийся свет. Обновление может занять некоторое время. Не отключайте HomePod до завершения обновления
- Если у вас несколько HomePods, это должно обновить все ваши HomePods сразу.
Попасть в неприятности?
Ознакомьтесь с нашими подробными инструкциями по обновлению HomePod.
Перезагрузите или сбросьте HomePod
Перезагрузка часто устраняет удивительное количество проблем, особенно проблем, которые возникают внезапно без видимой причины.
Как перезапустить HomePod
- Отключите HomePod
- Подождите 30 секунд
- Подключите HomePod к источнику питания
Если перезагрузка не помогает, попробуйте сбросить
Как сбросить настройки HomePod с помощью iDevice
- На iDevice, вошедшем в систему с тем же Apple ID, который использовался для первоначальной настройки HomePod, откройте приложение Home.
- Нажмите и удерживайте значок HomePod
- Коснитесь Настройки
- Прокрутите вниз и коснитесь «Удалить аксессуар», затем выполните шаги, чтобы снова настроить HomePod (ы).

- Если не удается удалить HomePod из приложения Home
- Отключите HomePod, подождите 5 секунд, затем снова подключите
- Подождите 5 секунд, затем коснитесь пальцем верхней части HomePod и удерживайте его там.
- Белый вращающийся свет станет красным. Держи палец вниз

- Siri сообщает вам, что ваш HomePod скоро перезагрузится
- После трех звуковых сигналов вы поднимаете палец.
Сбросить HomePod с Mac
- Это работает для Mac с macOS Mojave и выше.
- Откройте приложение Home
- Дважды щелкните HomePod
- Нажмите “Настройки” в правом верхнем углу.
- Прокрутите вниз и выберите Удалить аксессуар.
Настройте свой HomePod (снова!)
- Подключите и включите HomePod
- Подождите, пока в верхней части HomePod не появится мигающий белый кружок.
- Принесите свой iPhone / iPad / iPod и разблокируйте его
- Подождите, пока на экране не появится уведомление HomePod.

- Нажмите Настроить
- Следуйте инструкциям на экране, чтобы настроить местоположение HomePod в вашем пространстве, личные запросы, доступ к iCloud, Apple Music, согласитесь с условиями и т. Д.
- Когда Siri приветствует вас, HomePod полностью настроен.
Сбросить настройки сети
- Используя iPhone, iPad или iPod, с которым вы изначально настроили HomePod, перейдите в Настройки> Общие> Сброс
- Коснитесь Сбросить настройки сети.

- Введите пароль Wi-Fi еще раз
Измените настройки вашего маршрутизатора
Некоторые читатели обнаружили, что изменение некоторых настроек на их маршрутизаторах помогло! Они использовали несколько разных стратегий, поэтому пробуйте их по очереди, а не все сразу. 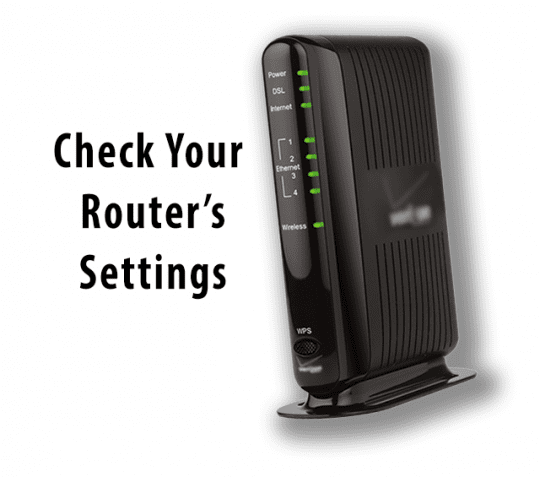
Перезагрузите WiFi-роутер или модем.
Иногда простой сброс настроек WiFi-роутера – это все, что вам нужно, чтобы восстановить хорошее интернет-соединение.
Перезагрузка обычно означает отключение маршрутизатора от сети и ожидание в течение нескольких минут, прежде чем снова подключить его. Но обратитесь к руководству пользователя или к своему интернет-провайдеру, чтобы узнать конкретные инструкции для вашей сети и марки / модели вашего маршрутизатора.
Подключитесь к сети Wi-Fi 2,4 ГГц
Многие пользователи HomePod считают, что их HomePods лучше работают при использовании сигнала WiFi 2,4 ГГц по сравнению с 5,0 ГГц. Для людей, живущих или работающих в больших помещениях или старых помещениях с оштукатуренными стенами, частота 2,4 ГГц работает лучше из-за ее большего диапазона.
Кроме того, сигналы 2,4 ГГц проникают в твердые объекты намного лучше, чем 5 ГГц. 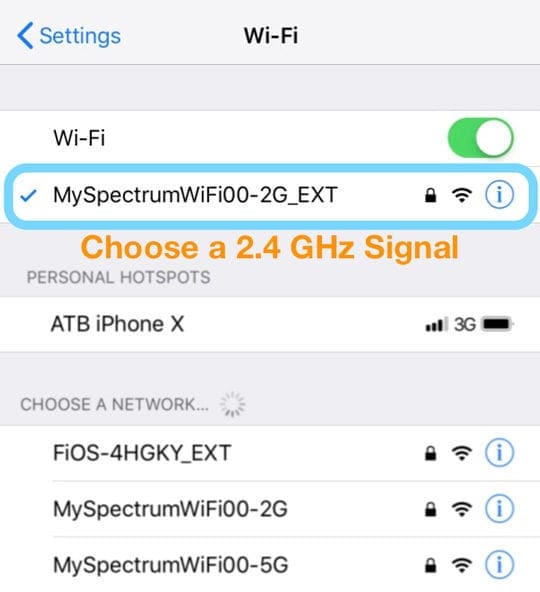
Поэтому, если вы считаете, что пространство или плотность материалов являются проблемой, попробуйте использовать сеть Wi-Fi 2,4 ГГц и посмотрите, улучшится ли производительность и надежность вашего HomePod в Интернете.
Если ваш HomePod в настоящее время подключается к сигналу с частотой 5 ГГц, вам необходимо отремонтировать его с помощью вашего iDevice. При ремонте убедитесь, что ваш iPhone подключен к сети Wi-Fi 2,4 ГГц, поскольку это соединение по умолчанию для вашего HomePod.
Отключить IPv6
Некоторые люди обнаружили, что их HomePods постоянно подключались к Интернету только тогда, когда они отключили IPv6 на своих маршрутизаторах. 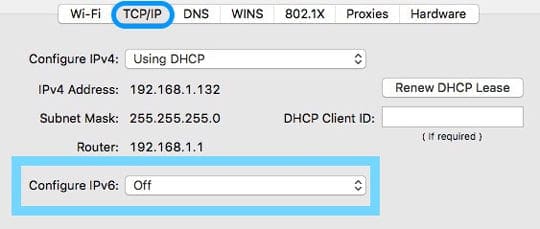
Отключите IPv6 на Mac
- выберите Меню Apple> Системные настройки> Сеть
- Если сетевые настройки заблокированы, нажмите значок блокировки и введите пароль администратора, чтобы внести дальнейшие изменения.
- выберите Wi-Fi> Дополнительно
- Коснитесь TCP / IP
- Щелкните всплывающее меню Настроить IPv6 и убедитесь, что для него установлено значение Выкл.
Вы также можете посмотреть руководство пользователя вашего маршрутизатора или узнать марку и модель вашего маршрутизатора, чтобы узнать, как отключить IPv6.
Создайте статический или зарезервированный IP-адрес для HomePod
Другой обходной путь, который рекомендуют люди HomePod, – это установка и использование статического IP-адреса (также называемого зарезервированным IP-адресом) для вашего HomePod (ов).
Чтобы узнать, как создать статический IP-адрес для HomePod, обратитесь к руководству пользователя маршрутизатора.
Настройте HomePod как устройство DMZ
Другой вариант, который некоторые люди выбрали для конфигурации своей сети Wi-Fi, заключался в установке HomePod в качестве устройства DMZ.
DMZ (демилитаризованная зона) позволяет устройству принимать весь входящий и исходящий трафик. Не лучшая идея для вашего компьютера или iDevice, но для HomePod, который на самом деле не хранит никаких данных, это возможное решение проблем с подключением к Интернету.
Чтобы узнать, как настроить HomePod в качестве устройства DMZ, обратитесь к руководству пользователя или обратитесь в службу поддержки.
Советы читателям 
- Модем может запрещать доступ к MAC-адресу HomePod. Если вы используете контроль доступа и доступ по времени в своей сети, временно отключите его. Затем найдите MAC-адрес HomePod и добавьте его в любой Timed Access перед повторным включением контроля доступа в сети.
- Если вы установили будильник на своем HomePod – попробуйте удалить их и посмотрите, постоянно ли ваш HomePod подключается к Интернету. Сработало у меня!
- При настройке HomePod (или сбросе настроек) убедитесь, что ваш телефон подключен к сети Wi-Fi 2 ГГц во время настройки. Никаких проблем после этого
- Попробуйте выключить и выключить модем и маршрутизатор на целую минуту. Подождите еще минуту и включите все снова
- Держите палец сверху после отключения и повторного подключения, затем он должен сбросить настройки
- У меня была эта проблема раньше, и это был мой интернет-провайдер. Как только они установили мою скорость загрузки, мои HomePods подключились без каких-либо проблем. Так что позвоните своему провайдеру
- У моего Homepod был плохой чип Wi-Fi – отнес его в Apple с доказательством покупки и сразу получил замену!