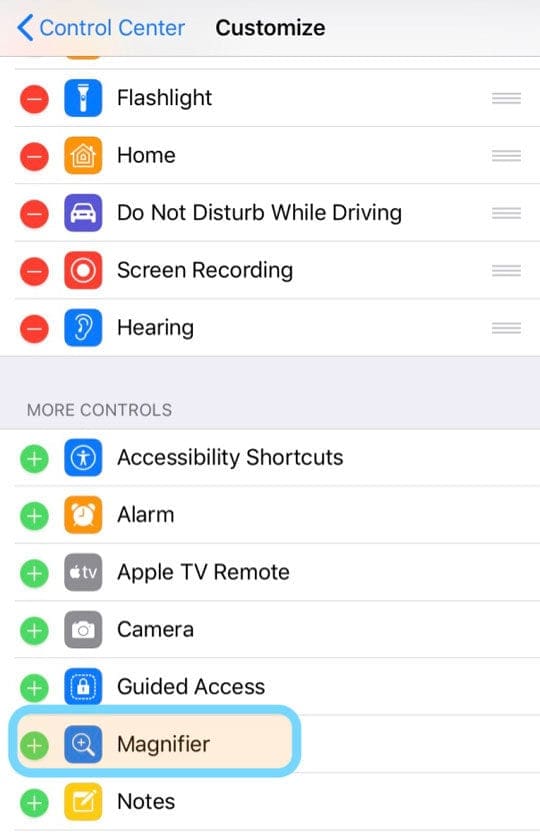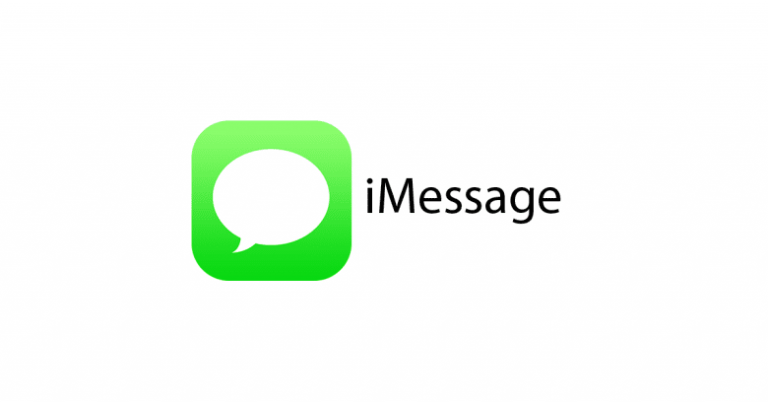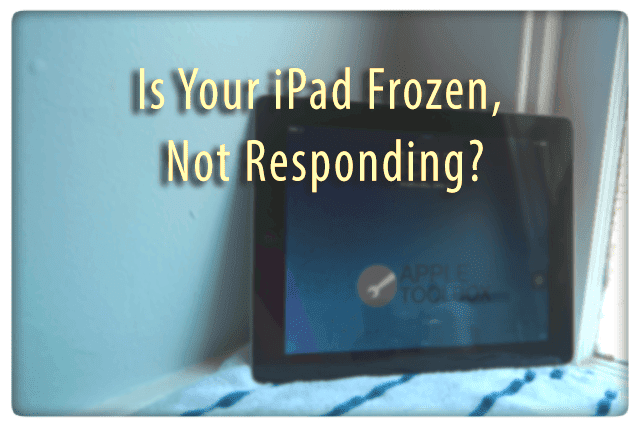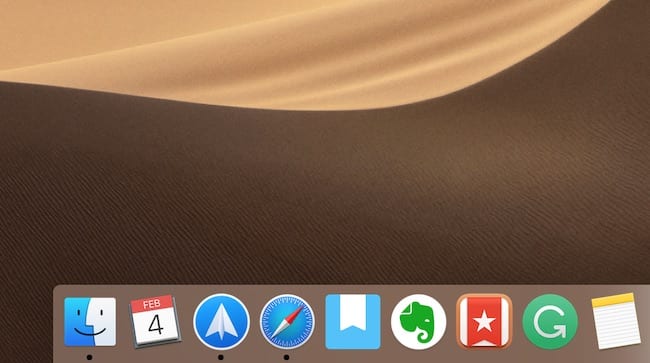Как использовать секретную функцию увеличительного стекла iPhone
Эта функция – действительно удобный способ увидеть близкие и личные вещи, полюбившиеся многим пользователям.
И это идеально подходит для тех случаев, когда вы находитесь в ресторане при слабом освещении и пытаетесь что-то прочитать или пытаетесь расшифровать крошечный шрифт на упаковках.
Что такое функция лупы на моем iPhone или iPad?
Лупа работает как цифровое увеличительное стекло.
Он использует камеру на вашем iPad или iPhone, чтобы увеличить размер всего, на что вы указываете, чтобы вы могли видеть детали более четко.
Как использовать iPhone или iPad в качестве лупы?
Достаточно посетить Центр управления или трижды щелкнуть кнопку «Домой» или «Боковая кнопка», чтобы превратить ваш iPhone или другое iDevice в лучшую в мире электронную лупу.
А эта функция увеличивает масштаб, включает фонарик и даже настраивает контраст – все работает!
Итак, чтобы включить эту функцию, зайдите в Настройки> Специальные возможности> и лупа. И включи его. Это оно!
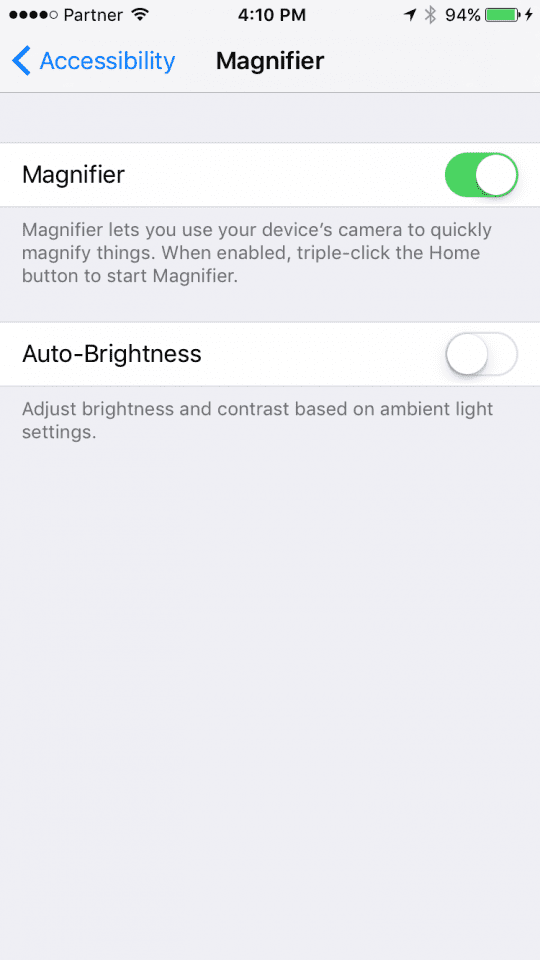
Как добавить лупу в Центр управления?
Для максимально быстрого доступа добавьте лупу в Центр управления iPhone или iPad. Это просто!
- открыто Настройки> Центр управления
- Выбрать Настроить
- Прокрутите список вариантов, пока не найдете лупу.
- Нажмите на зеленый знак плюса (+) рядом с лупой.

- Проведите пальцем по центру управления и найдите значок увеличительного стекла.
- Нажмите один раз, чтобы открыть

- Нажмите один раз, чтобы открыть
Как увеличить изображение с помощью лупы iPhone?
Соответственно, всякий раз, когда вы трижды нажимаете кнопку «Домой» или нажимаете значок лупы в Центре управления, лупа включается.

Попав в лупу, вы увидите относительно простой интерфейс. Прежде всего, используйте ползунок, чтобы выбрать целевую область, которую вы пытаетесь прочитать.
И только после этого нажмите кнопку спуска затвора. Наконец, iOS отображает то, на что вы смотрите, и дает вам возможность изменять размер постфактум.
Другие интересные функции доступности
Кроме того, последняя версия iOS от Apple обеспечивает повышенную поддержку людей с дальтонизмом.
Если у вас дальтонизм или другие проблемы со зрением, вы можете настроить вид на своем iPad, iPhone и даже Apple Watch.
Эти адаптации цвета предлагают специальные режимы экрана, которые заменяют цвета, которые вы мочь видеть для цветов тебя не могу видеть.
Нажмите на Настройки> Общие> Специальные возможности> Адаптация дисплея> Цветовые фильтры.
Затем включите тот вид дальтонизма, который у вас есть (например, красный / зеленый или протанопию).
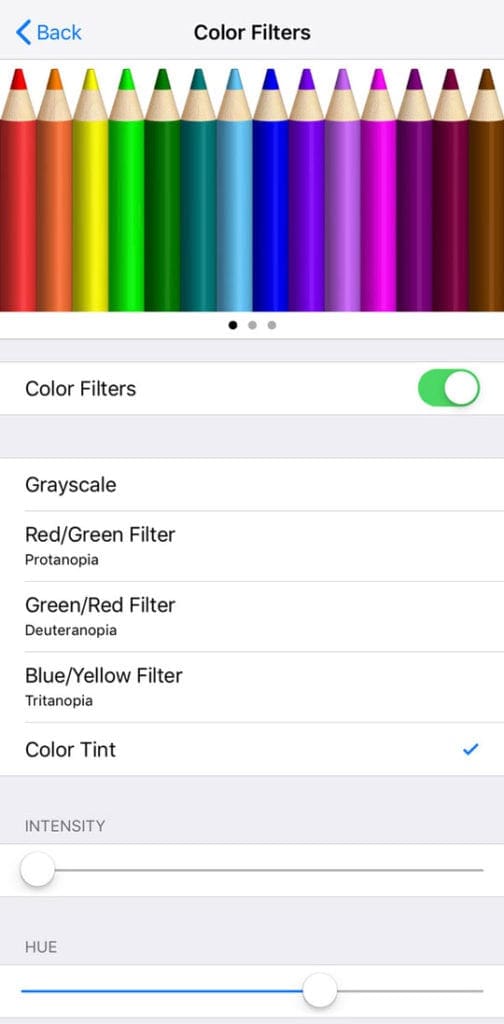
Вы можете выбрать один из предустановленных цветовых фильтров на своем iPhone или iPad, а затем, если хотите, вы даже можете точно настроить их с помощью ползунков оттенка и интенсивности.
Цвета вашего телефона могут показаться другим людям немного забавными. Но вам будет легче выбирать цвета, когда это важно. И это удобный инструмент для тех из нас, кто страдает дальтонизмом.
Приверженность Apple доступности!
Apple постоянно оценивает и обновляет специальные возможности для iPhone и iPad. И мы постоянно работаем над улучшением этих возможностей.
Кроме того, компания твердо убеждена в том, что технологии должны быть доступны каждому.
Почувствуйте эту твердую приверженность, ознакомившись с некоторыми из последних и интересных функций, над которыми работает Apple, в части доступность.