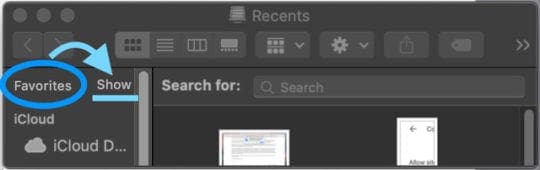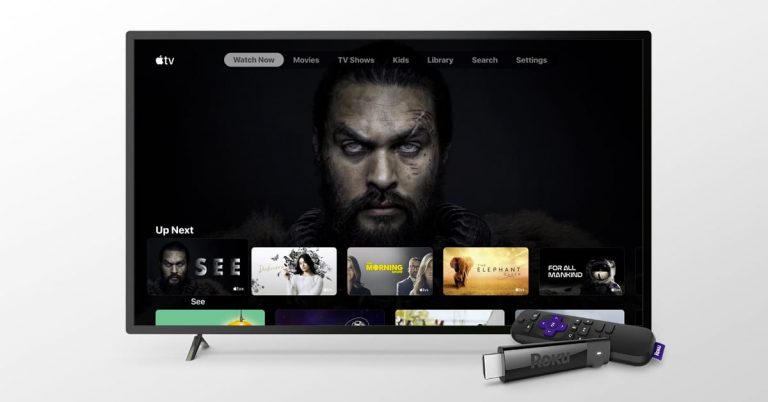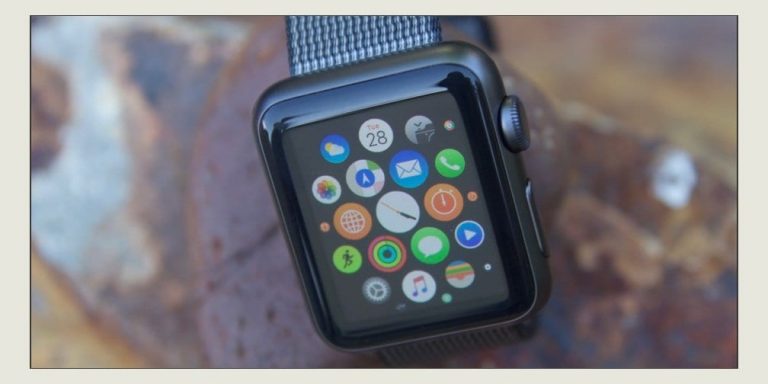Как исправить отсутствующий раздел избранного на боковой панели Mac Finder
Так что же дает?
Быстрые советы 
- Идти к Finder> Настройки> Боковая панель и поставьте галочку напротив всех вещей, которые вы хотите отображать в избранном
- Перейдите в Finder и откройте новое окно Finder (Command + N)
- На боковой панели окна поместите и удерживайте курсор на слове “Избранное”
- Нажмите на слово «Показать», и все ваши избранные должны появиться!
СТАТЬИ ПО ТЕМЕ:
О избранном на Mac Finder
Даже если вы не потратили время на его настройку, в разделе «Избранное» все равно должен автоматически отображаться ваш рабочий стол, документы, изображения, видео, загрузки и другие соответствующие каталоги.
Здесь также отображаются подключенные облачные накопители, такие как iCloud Drive или Dropbox.
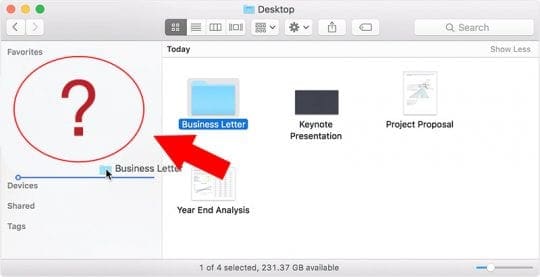
Однако в некоторых версиях OS X и macOS раздел «Избранное» может просто исчезнуть с боковой панели Finder без объяснения причин, часто после крупного или незначительного обновления.
Вот как диагностировать и исправить проблему.
Конкретные случаи отсутствия раздела “Избранное” на боковой панели Mac Finder
Более старые версии OS X и macOS, похоже, наиболее подвержены этой проблеме. По сообщениям пользователей; это кажется довольно распространенным в OS X El Capitan. (Кстати, Apple заявляет, что решила эту проблему в macOS 10.13.)
Но на самом деле есть несколько разных способов, которыми эта проблема может беспокоить пользователей Mac. Во-первых, раздел «Избранное» может просто полностью исчезнуть с боковой панели Finder.
В других случаях избранное не будет отображаться только в определенных областях – например, в поле «Открыть файл», которое появляется, когда вы добавляете вложение электронной почты или загружаете файл.
В любом случае это раздражает и неудобно. И, к сожалению, в некоторых случаях нет простого решения.
Сначала проверьте свою боковую панель!
Часто все, что вам нужно сделать, это показать свою любимую!
Итак, давайте сначала сделаем это и посмотрим, разрешится ли проблема с помощью простого шага.
- Открыть Finder
- Создайте новое окно Finder (или нажмите Command + N)
- На боковой панели окна найдите слово “Избранное”
- Наведите курсор на это слово
- Когда вы увидите слово “Показать”, коснитесь его.

- Все ваши избранные теперь должны появиться внизу
Как исправить отсутствующие избранные на расширенных шагах macOS
Прежде всего, вам нужно диагностировать проблему. Прежде чем делать что-либо еще, просто перезапустить Finder или же перезагрузите компьютер. В некоторых случаях это могло решить проблему без особых усилий.
Точно так же вы захотите убедиться, что избранное даже включено для Finder.
- Открыть Finder
- Нажмите на Finder в правом верхнем углу
- Нажмите на Предпочтения
- Выберите Боковая панель вкладка
- Отсюда убедитесь, что рядом с некоторыми параметрами в разделе “Избранное” установлены галочки.
Если это была проблема, просто отметьте параметры, которые вы хотите добавить. Некоторые пользователи Mac сообщают, что это исправляет проблему с избранным в Finder, но не в диалоговом окне «Открыть файл».
Если это не устранило проблему, выполните следующие действия.
Способ 1
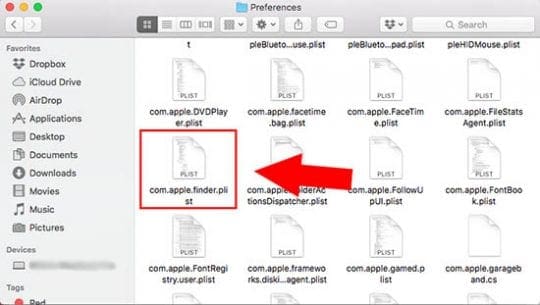
Приведенный ниже метод требует немного покопаться, но некоторые пользователи сообщают, что он работает хорошо.
На этом этапе мы должны отметить, что может быть более простой способ, чем этот, но мы включили метод ниже для информации.
Если у вас закончилось терпение, переходите к способу 2. В противном случае попробуйте сначала.
- Откройте Finder.
- Удерживайте Option и нажмите Идти в верхней строке меню, продолжая удерживать клавишу Option.
- Нажмите на Библиотека.
- Найдите и нажмите Предпочтения.
- Удалите все файлы с именем com.apple.finder.plist – и любые файлы, содержащие эту фразу в своих именах.
- Перезагрузите компьютер или выйдите из системы и снова войдите в свою учетную запись.
- Очистите свой Мусор.
- Откройте Finder и посмотрите, появится ли избранное снова.
Способ 2

Если это не сработало или вы пропустили вперед, вероятно, этот метод сработает. Это, пожалуй, самый быстрый и, возможно, наиболее эффективный способ решить эту проблему. Это похоже на решение «выжженной земли», но оно работает (даже на собственном опыте автора в этой проблеме).
- открыто Монитор активности. Он должен находиться в папке Launchpad под названием разное если вы не положили его в другое место.
- Прокрутите, пока не найдете процесс под названием sharedfileslitd.
- Нажми на Коробка X в верхнем правом углу монитора активности.
- Должно появиться новое диалоговое окно. Нажмите на Принудительно выйти.
- Если у вас есть несколько процессов с одинаковым именем файла (как на изображении выше), попробуйте принудительно выйти и то и другое их.
- Перезапустите Finder.
В подавляющем большинстве случаев это должно полностью решить проблему. Если этого не произошло, возможно, стоит обратиться в службу поддержки Apple, чтобы узнать, могут ли они вам помочь.
Советы читателям 
- Откройте новое окно Finder или при использовании команды «Открыть файл» или «Сохранить как» перетащите любую папку или другие элементы на боковую панель. Это должно создать новый раздел «Избранное» на боковой панели. Затем перезагрузите Mac и убедитесь, что после перезагрузки на боковой панели теперь отображается раздел «Избранное».
- Попробуйте советы Боба:
- Наведите курсор на слово “Избранное” на боковой панели Finder.
- Обратите внимание, что слева от слова «Избранное» отображается небольшое «шоу».
- Нажмите на слово “показать”, и все снова появится
- Используйте команду Терминала Убить sharedfilelistd а затем перезапустите Finder
- Откройте Finder и внесите одно изменение в избранное, например перетащите новую папку в избранное. Затем перезапустите Finder, чтобы убедиться, что он работает нормально.