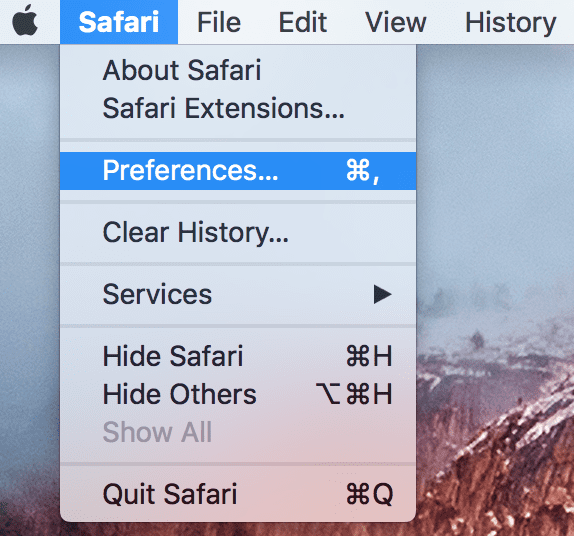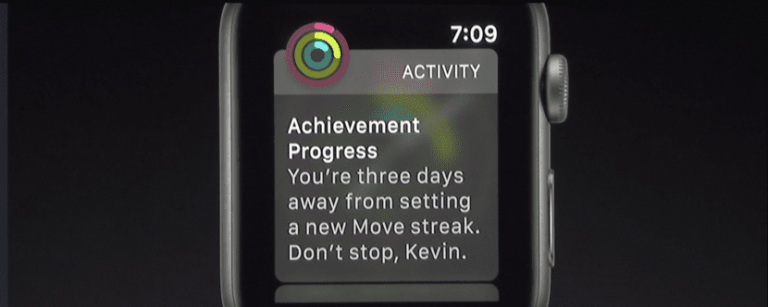Как изменить формат даты, времени и чисел на Mac
Вы можете этого не осознавать, но вы можете настроить способ отображения даты, времени, чисел и денежных форматов на вашем Mac. И этот урок покажет вам, как это сделать.
Связанный:
Доступ к настройкам формата
Для каждого из этих элементов вы отправитесь в одно и то же место на своем Mac, чтобы внести изменения.
- открыто Системные настройки со значком в доке или Значок Apple > Системные настройки из строки меню.
- Выбрать Язык и регион.
- Щелкните значок Продвинутый кнопку в нижней части окна.
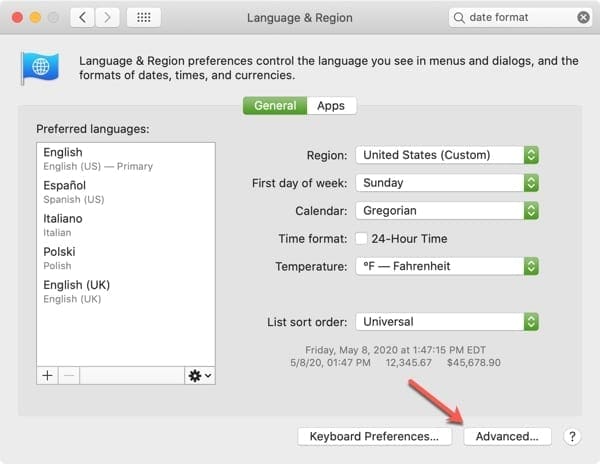
Когда вы откроете дополнительные настройки, вы увидите каждую из трех областей, которые мы проведем для вас вверху: Общие, Даты и Время. Вы также увидите текущие форматы, которые вы используете для дат, времени, чисел и валют на генеральный таб.
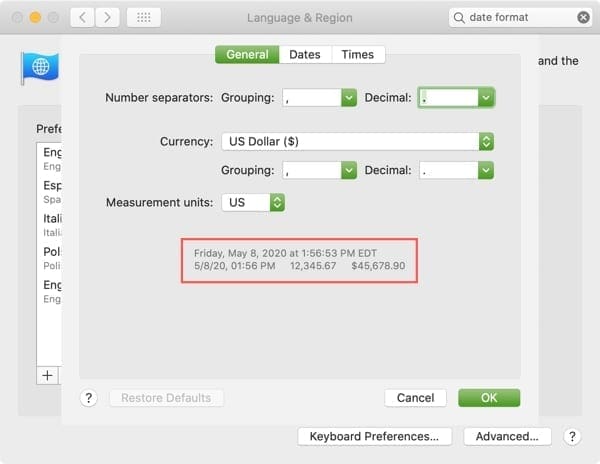
Итак, приступим!
Настройка форматов чисел, валюты и единиц измерения
Щелкните значок генеральный вкладка в верхней части окна дополнительных настроек, чтобы изменить числовой и денежный форматы.
Разделители чисел: Выберите параметры, которые вы хотите использовать для группировки и десятичного числа. Группировка позволяет выбрать запятую, точку, пробел, апостроф или ничего. В качестве десятичного числа вы можете выбрать запятую или точку.
валюта: Страна по умолчанию для вашей валюты – это ваше местоположение, но вы можете изменить это в раскрывающемся списке рядом с валютой. И с этим вы также можете настроить параметры группировки и десятичной дроби, которые хотите использовать.
Единицы измерения: Выберите США, Великобританию или Метрическую систему для отображения единиц измерения.
С каждым внесенным изменением вы сразу увидите, как оно будет отображаться прямо ниже.
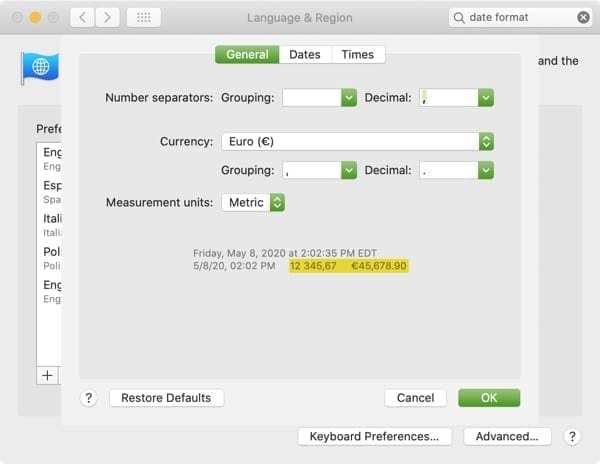
Чтобы изменить единицу измерения температуры, отображаемую на вашем Mac, закройте дополнительные настройки, а затем внесите изменения в Язык и регион экран.
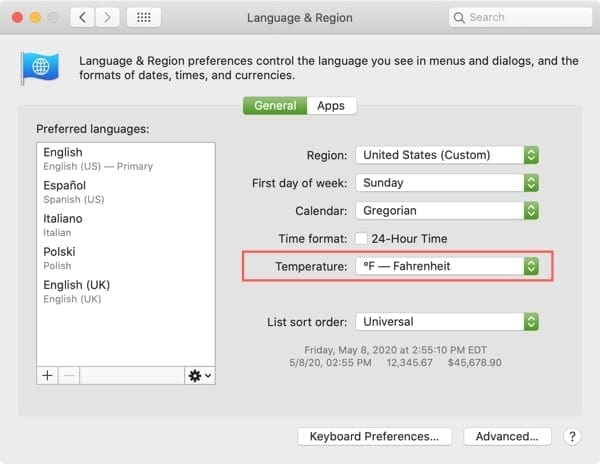
Настроить форматы даты
Чтобы настроить форматы даты, отображаемые на вашем Mac, щелкните значок Даты таб.
Ваш Mac использует четыре разных формата даты: краткий, средний, длинный и полный. Вы можете изменить каждый тип даты и каждый элемент в ней. Выберите элемент, который хотите изменить, и вы увидите свои варианты в раскрывающемся списке.
Поэтому, если вы предпочитаете, чтобы в кратком формате даты месяц или дата начинались с нуля, вы можете выбрать это из списка.

Или, если вы хотите, чтобы в полном формате даты отображалось сокращение дня недели, а не полное название, сделайте свой выбор из этого раскрывающегося списка.
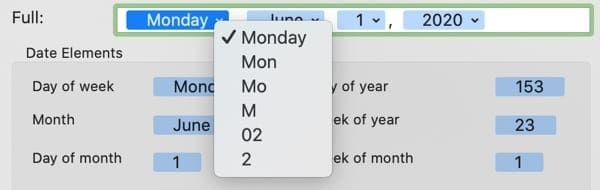
В дополнение к изменению того, что в настоящее время отображается в типах дат, вы можете добавить другие элементы. в Элементы даты , вы можете перетащить элемент до нужного типа даты, вставить его и затем настроить его формат из раскрывающегося списка.
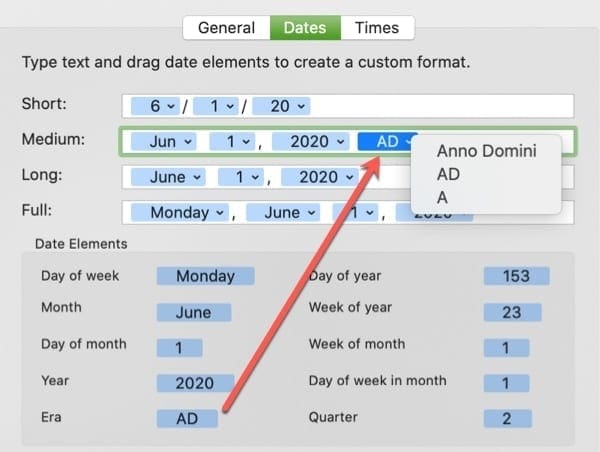
После внесения изменений вы можете вернуться к генеральный вкладку, чтобы увидеть, как будут отображаться эти даты. Если вас устраивают изменения, нажмите Хорошо применять их.
Чтобы изменить первый день недели, отображаемый на вашем Mac, закройте расширенные настройки, а затем внесите изменения в Язык и регион экран.
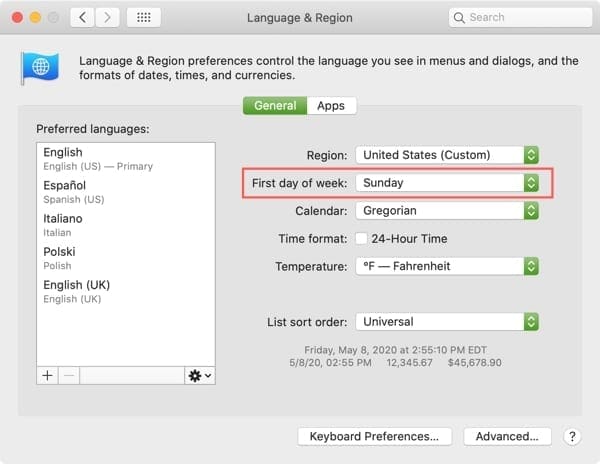
Настроить форматы времени
Щелкните значок Раз Вкладка для настройки форматов для короткого, длительного, среднего и полного времени на вашем Mac.
Этот раздел работает так же, как и область Даты. Таким образом, вы можете выбрать формат для каждого элемента в каждом временном типе и добавить дополнительные элементы из Элементы времени раздел.
Возможно, вы предпочитаете использовать 24-часовой формат времени с ведущими нулями. У вас есть эта опция в вашем списке для всех типов времени.
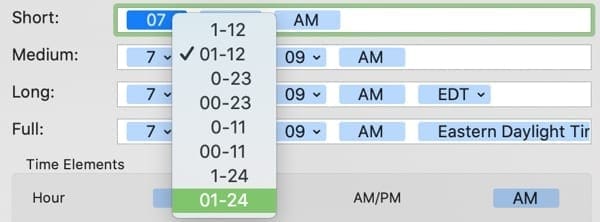
Или, возможно, вы не хотите отображать часовой пояс в полном формате. Вы можете просто выбрать этот элемент и нажать удалять ключ, чтобы удалить его.

Если вам нужно увидеть миллисекунды в одном из форматов времени, перетащите его из Элементы времени область и поместите ее в нужный тип времени. Затем щелкните раскрывающийся список, чтобы отформатировать его.
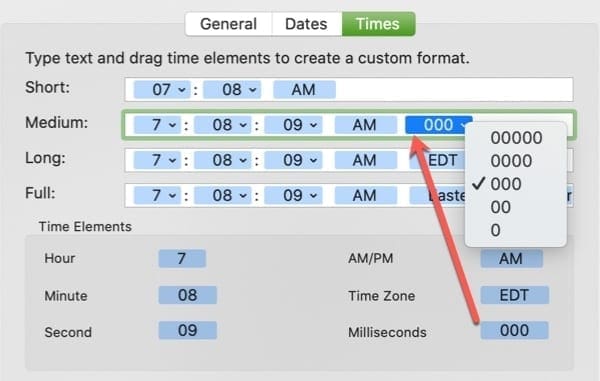
Вы также можете изменить До полудня и После полудня отобразите внизу, введя то, что вы хотите использовать вместо AM и PM.
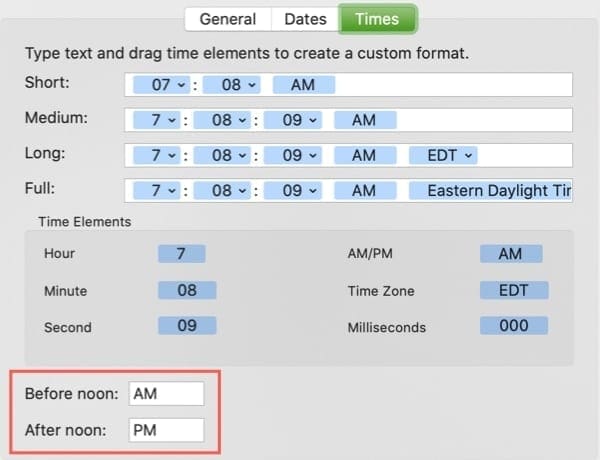
Как и в случае с разделом «Даты», вы можете сразу увидеть, как будут отображаться ваши изменения, вернувшись к генеральный таб. И если вас устраивают изменения, нажмите Хорошо применять их.
Чтобы изменить формат часов на 24-часовой формат на вашем Mac, закройте расширенные настройки, а затем внесите изменения в Язык и регион экран.
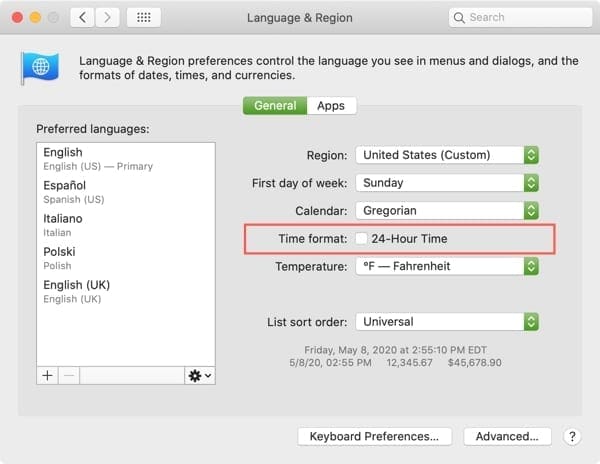
Восстановите изменения вашего формата
Если вы решите, что вам не нравятся внесенные вами изменения, и вы хотите вернуться к значениям по умолчанию, вам не нужно изменять каждый элемент.
Просто нажмите на Восстановить настройки по-умолчанию кнопку с любой вкладки. Это вернет все изменения на вкладках «Общие», «Даты» и «Время» в их исходное состояние.
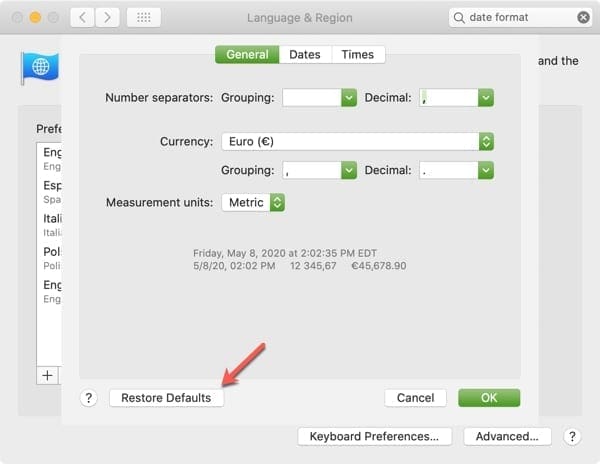
Ваш Mac, ваши форматы
Теперь, когда вы используете Finder или открываете приложение, такое как Mail или Notes, ваши даты, время, числа и валюта будут отображаться в выбранных вами форматах.
Это отличный способ настроить ваш Mac так, чтобы он работал лучше всего на ваш вкус или предпочтения. Собираетесь ли вы настраивать эти дисплеи на своем Mac? Если да, дайте нам знать ниже или напишите нам Twitter или же Facebook!